情報番号:019404 【更新日:
「CyberLink Screen Recorder for dynabook」起動中のアプリケーションの画面を録画したい<Windows 11>
対応機器・対象OSとカテゴリ
対応機種
dynabook AZ/HUG dynabook AZ/HV dynabook AZ/HW dynabook BZ/HUB dynabook P1-C6UJ-BG dynabook P1-C6UJ-BW dynabook P1-C7UD-BG dynabook P1-C7UD-BL dynabook P1-C7UD-BW dynabook P1-C7UP-BG dynabook P1-C7UP-BL dynabook P1-C7UP-BW dynabook P1-C8UP-BG dynabook P1-C8UP-BL dynabook P1-C8VD-BL dynabook P1-C8VD-BS dynabook P1-C8VP-BL dynabook P1-C8VP-BS dynabook P2-C7UB-BG dynabook P2-C7UB-BL dynabook P2-C7UB-BW dynabook P3-C7US-BG dynabook P3-C7US-BL dynabook P3-C7US-BW dynabook CZ/HVL dynabook P1-E4UJ-BW dynabook P1-E4VJ-BG dynabook P1-E6VJ-BG dynabook P1-E6VJ-BS dynabook P1-E6XJ-BG dynabook P1-E7XJ-BG dynabook P1-E8UJ-BG dynabook P1-E8VJ-BS dynabook P1-E8WJ-BG dynabook P1-E8XJ-BL dynabook P1-F6UD-BS dynabook P1-F6UJ-BS dynabook P1-F6UP-BS dynabook P1-F8UD-BS dynabook P1-F8UP-BS dynabook P2-F6UB-BS dynabook FZ/HUS dynabook P1-G6UD-BL dynabook P1-G6UJ-BL dynabook P1-G6UN-BL dynabook P1-G6UP-BL dynabook P1-G6UP-BW dynabook P1-G6VJ-BL dynabook P1-G6VN-BL dynabook P1-G6VP-BL dynabook P1-G6VP-BW dynabook P1-G6WJ-BL dynabook P1-G6WJ-BW dynabook P1-G6WN-BL dynabook P1-G6WP-BL dynabook P1-G6WP-BW dynabook P1-G8UP-BL dynabook P1-G8UP-BW dynabook P1-G8VD-BL dynabook P1-G8VP-BL dynabook P1-G8VP-BW dynabook P1-G8WD-BL dynabook P1-G8WD-BW dynabook P1-G8WP-BL dynabook P1-G8WP-BW dynabook P1-G9VP-BL dynabook P2-G6UB-BL dynabook P2-G6VB-BL dynabook P2-G6WB-BL dynabook P4-G6US-BL dynabook P4-G6VL-BE dynabook P4-G6WL-BE dynabook P4-G6WW-BE dynabook GS4/UDL dynabook GS4/UJL dynabook GS4/UPL dynabook GS4/UVL dynabook GS5/UPL dynabook GS5/VDL dynabook GS5/VJL dynabook GS5/VPL dynabook GS5/WDL dynabook GS5/WJL dynabook GS5/WPL dynabook GZ/HUL dynabook GZ/HUW dynabook GZ/HVL dynabook GZ/HVW dynabook GZ/HW dynabook P1-M6UD-BW dynabook P1-M6UP-BL dynabook P1-M6UP-BW dynabook P1-M7UD-BL dynabook P1-M7UD-BW dynabook P1-M7UN-BW dynabook P1-M7UP-BL dynabook P1-M7UP-BW dynabook P2-M6UB-BL dynabook P2-M6UB-BW dynabook MZ/HUL dynabook P1-R6VP-BL dynabook P1-R7WP-BL dynabook P1-R8VD-BL dynabook P1-R8VP-BL dynabook P1-R8WD-BL dynabook P1-R8WP-BL dynabook P1-R9VP-BL dynabook P1-R9WP-BL dynabook P1-R9XP-BL dynabook RZ/HVL dynabook RZ/HW dynabook RZ/HX dynabook RZ/LVL dynabook RZ/MW dynabook P1-S6UD-BW dynabook P1-S6UN-BW dynabook P1-S6UP-BW dynabook P2-S6UB-BW dynabook SZ/HUL dynabook SZ/HUR dynabook SZ/LUB dynabook P1-T6UD-BG dynabook P1-T6UP-BG dynabook P1-T6XD-BG dynabook P1-T6XD-BL dynabook P2-T6UB-BG dynabook P2-T7UD-BG dynabook P2-T7UD-BL dynabook P2-T7UP-BG dynabook P2-T7UP-BL dynabook P2-T7VD-BG dynabook P2-T7VD-BL dynabook P2-T7VP-BG dynabook P2-T7VP-BL dynabook P2-T7VP-BS dynabook P2-T7WD-BG dynabook P2-T7WD-BL dynabook P2-T7WP-BG dynabook P2-T7WP-BL dynabook P2-T7XP-BG dynabook P2-T7XP-BL dynabook P2-T8UD-BG dynabook P2-T8UD-BL dynabook P2-T8UP-BG dynabook P2-T8UP-BL dynabook P2-T8VP-BL dynabook P2-T8VP-BS dynabook P2-T9VP-BL dynabook P2-T9VP-BS dynabook P2-T9WP-BL dynabook P2-T9XP-BL dynabook P3-T7US-BG dynabook P3-T7US-BW dynabook P3-T7VG-BE dynabook P3-T7VS-BE dynabook P3-T7WG-BE dynabook P3-T7WL-BE dynabook P3-T7XX-BG dynabook P3-T8XG-BE dynabook P1-V4UP-BB dynabook P1-V6UD-BB dynabook P1-V6UJ-BB dynabook P1-V6UP-BB dynabook P1-V6VD-BL dynabook P1-V6VJ-BL dynabook P1-V6VP-BL dynabook P1-V6WD-BL dynabook P1-V6WJ-BL dynabook P1-V6WP-BL dynabook P1-V8UP-BB dynabook P1-V8VP-BL dynabook P1-V8WP-BL dynabook P2-V6UB-BB dynabook P2-V6VB-BL dynabook P2-V6WB-BL dynabook VZ/HUL dynabook VZ/HV dynabook VZ/HW dynabook P1-X6WP-BL dynabook P1-X6WP-BS dynabook P1-X8WD-BL dynabook P1-X8WD-BS dynabook P1-X8WJ-BL dynabook P1-X8WJ-BS dynabook P1-X8WP-BL dynabook P1-X8WP-BS dynabook XZ/HW
対象OS
Windows 11
カテゴリ
その他のプレインストールソフト
回答・対処方法 内容と対応
「CyberLink Screen Recorder for dynabook(サイバーリンクスクリーンレコーダー)」は、表示中の画面を録画するためのアプリケーションです。デスクトップ上に表示されている画面全体や任意に指定した部分の画面、または起動中のアプリケーションの画面などを選択して録画することができます。また、Skypeで通話中の画面を録画することもできます。
「CyberLink PowerDirector for dynabook」のお問い合わせ先は、サイバーリンク株式会社 カスタマーサポート
※CyberLink Screen Recorder for dynabook搭載モデルのみ
CyberLink Screen Recorder for dynabookで録画する
※本手順は、Windows 11 2023 Update(Windows 11 バージョン 23H2)を元に作成しています。バージョンが異なると若干手順や画面が異なる場合があります。ご了承ください。お使いのパソコンのWindows 11バージョンを確認するには、[018852:Windowsのバージョンとビルド番号を確認する方法<Windows 11>]
※本手順は、「Screen Recorder 4.3.27955.0」を元に作成しています。バージョンが異なると若干手順や画面が異なる場合があります。ご了承ください。
※コピープロテクトされている映像や一部のゲームなどは、録画できない場合があります。
タスクバーの[スタート]ボタンをクリックします。 [スタート]メニューが表示されます。[すべてのアプリ]をクリックします。 すべてのアプリの一覧が表示されます。「C」カテゴリ内の[CyberLink Screen Recorder for dynabook]をクリックします。 「CyberLink製品向上プログラム」画面が表示された場合は内容を確認し、画面の指示に従って操作してください。 「Screen Recoder」画面が表示されます。録画したい状況に合った設定を行ない、[REC]ボタンをクリックしてください。 ヘルプの起動方法
「CyberLink Screen Recorder for dynabook」の詳細は、ヘルプを参照してください。
※ヘルプやチュートリアルを開くには、インターネットに接続する必要があります。
「Screen Recoder」画面で[ヘルプ](?)ボタンをクリックし、表示されたメニューから[ヘルプ]など該当する項目をクリックします。 以上
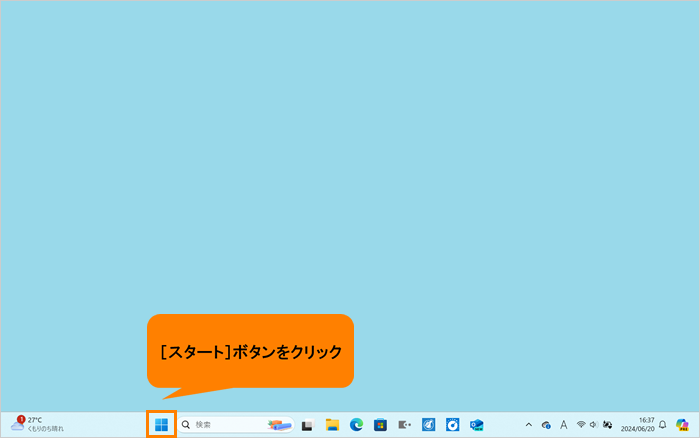 (図1)
(図1)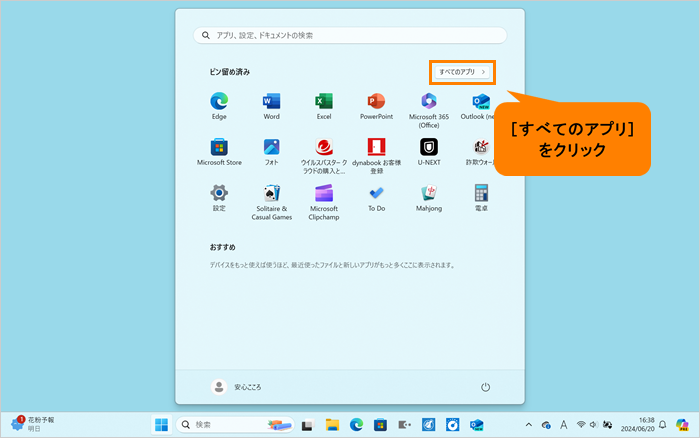 (図2)
(図2)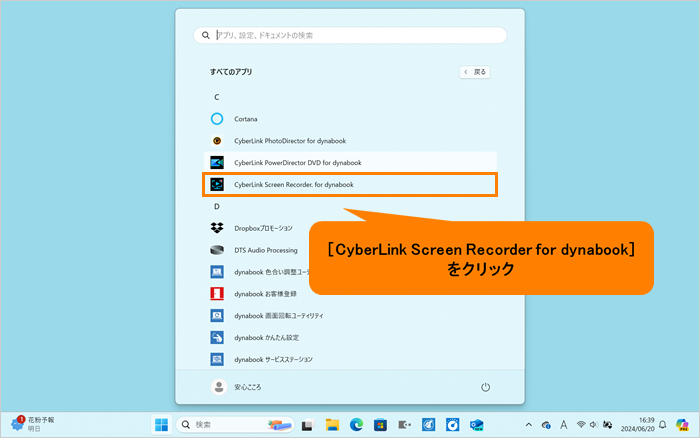 (図3)
(図3)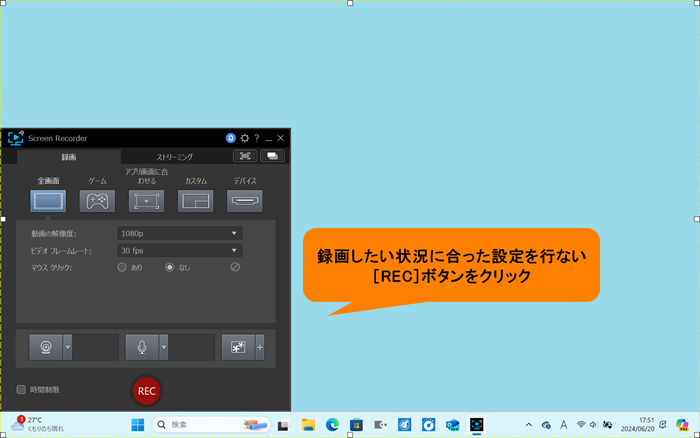 (図4)
(図4)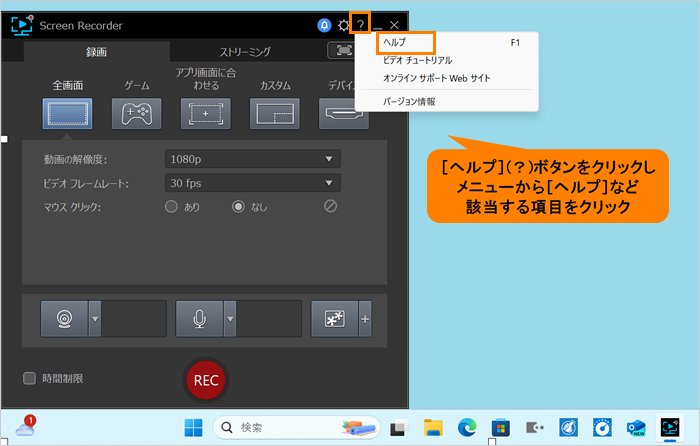 (図5)
(図5)