情報番号:019405 【更新日:2024.06.25】
「CyberLink PhotoDirector for dynabook」写真の修整や編集、管理を行ないたい<Windows 11>
対応機器・対象OSとカテゴリ
| 対応機種 |
|
| 対象OS |
Windows 11 |
| カテゴリ |
写真/映像、写真/映像を編集する |
回答・対処方法
内容と対応
「CyberLink PhotoDirector for dynabook(サイバーリンクフォトディレクター)」は写真の修整やレタッチ、RAW現像、写真管理が行なえる写真編集用のアプリケーションです。360度カメラで撮影した写真の編集も行なえます。
「CyberLink PhotoDirector for dynabook」のお問い合わせ先は、サイバーリンク株式会社 カスタマーサポートになります。
※CyberLink PhotoDirector for dynabook搭載モデルのみ
CyberLink PhotoDirector for dynabookで写真を編集する
※本手順は、Windows 11 2023 Update(Windows 11 バージョン 23H2)を元に作成しています。バージョンが異なると若干手順や画面が異なる場合があります。ご了承ください。お使いのパソコンのWindows 11バージョンを確認するには、[018852:Windowsのバージョンとビルド番号を確認する方法<Windows 11>]を参照してください。
※本手順は、「PhotoDirector 12」を元に作成しています。バージョンが異なると若干手順や画面が異なる場合があります。ご了承ください。
- タスクバーの[スタート]ボタンをクリックします。
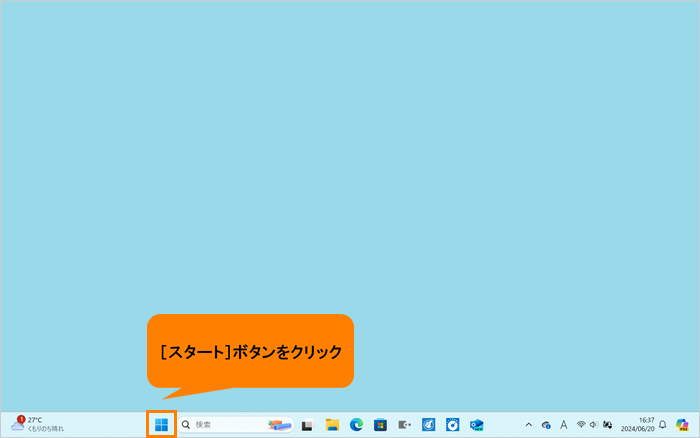 (図1)
(図1)
- [スタート]メニューが表示されます。[すべてのアプリ]をクリックします。
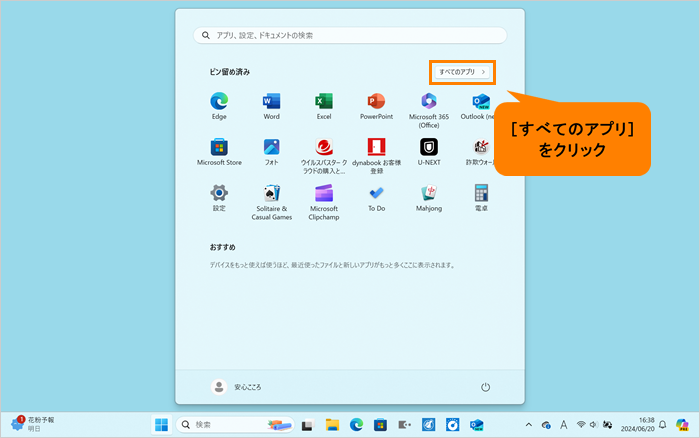 (図2)
(図2)
- すべてのアプリの一覧が表示されます。「C」カテゴリ内の[CyberLink PhotoDirector for dynabook]をクリックします。
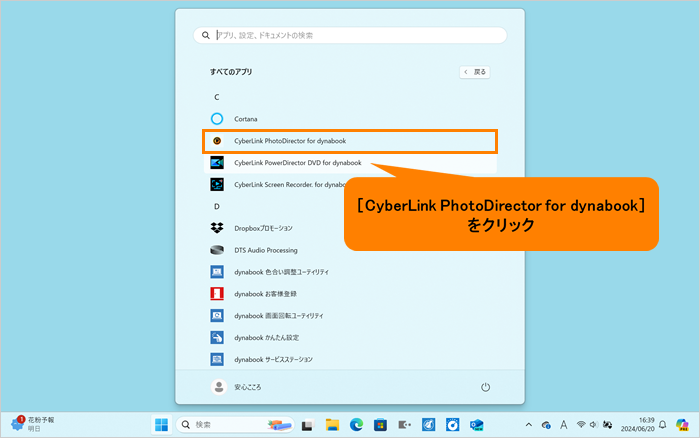 (図3)
(図3)
- 表示されたメニューから機能を選択します。
※「フルモード」では、従来のUIモードで全機能を使用できます。
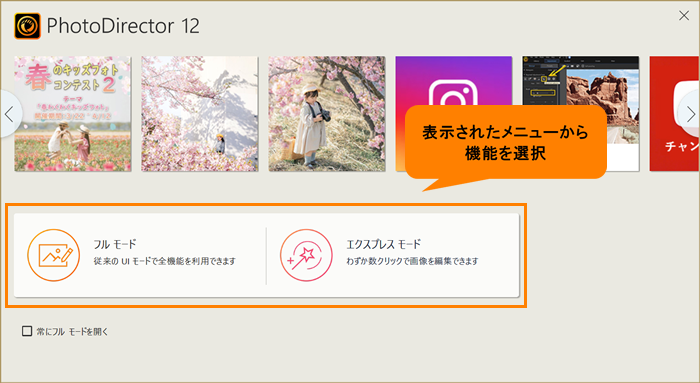 (図4)
(図4)
- ユーザー登録画面、「CyberLink製品向上プログラム」画面などが表示された場合は内容を確認し、画面の指示に従って操作してください。
- 「CyberLink PhotoDirector for dynabook」が起動します。写真を選択して編集してください。
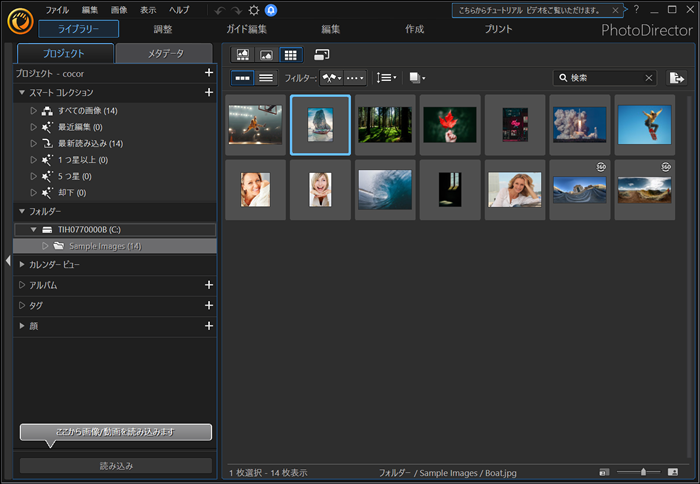 (図5)
(図5)
ヘルプの起動方法
「CyberLink PhotoDirector for dynabook」の詳細は、ヘルプを参照してください。
※ヘルプやチュートリアルを開くには、インターネットに接続する必要があります。
- 「CyberLink PhotoDirector for dynabook」を起動後、画面右上の[ヘルプ](?)ボタンをクリックし、表示されたメニューから[ヘルプ]など該当する項目をクリックします。
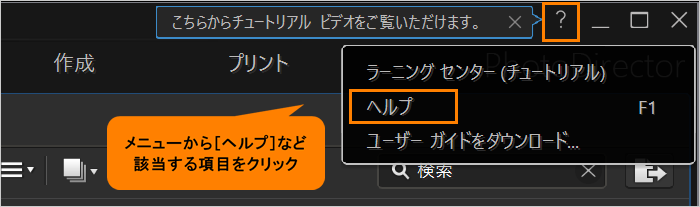 (図6)
(図6)
以上
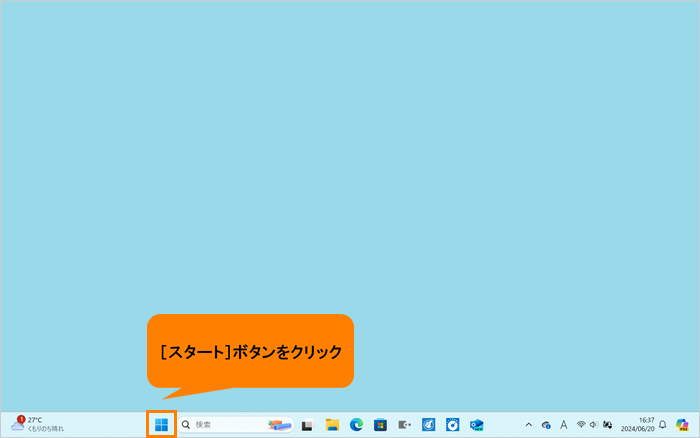 (図1)
(図1)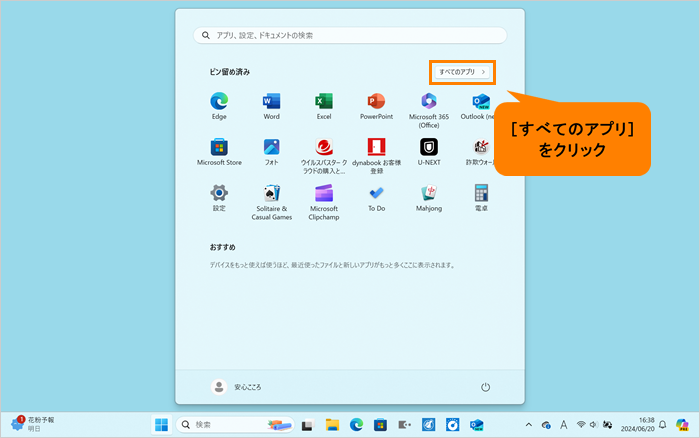 (図2)
(図2)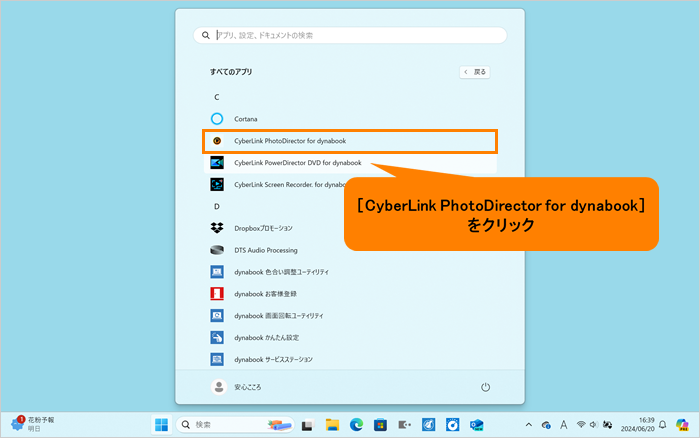 (図3)
(図3)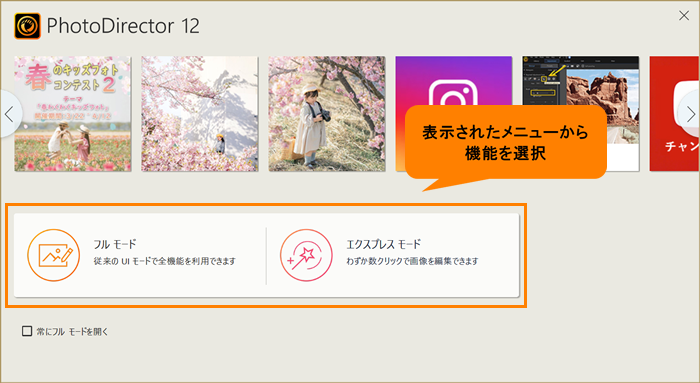 (図4)
(図4)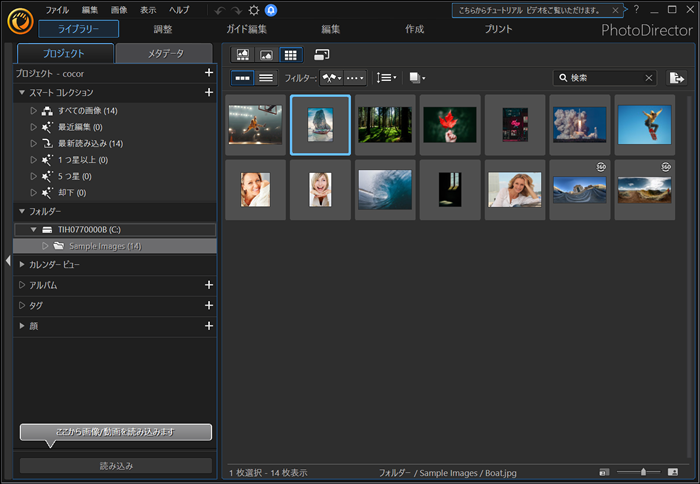 (図5)
(図5)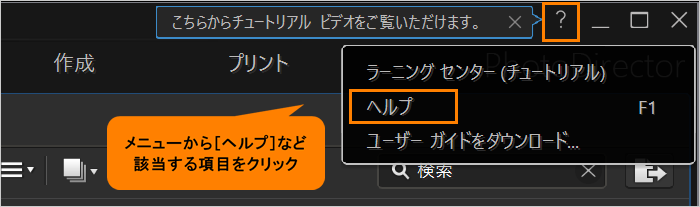 (図6)
(図6)