情報番号:019406 【更新日:2024.06.25】
「dynabook 色合い調整ユーティリティ」ディスプレイの色合いを調整する方法<Windows 11>
対応機器・対象OSとカテゴリ
| 対応機種 |
|
| 対象OS |
Windows 11 |
| カテゴリ |
ディスプレイ、表示のトラブル |
回答・対処方法
はじめに
「dynabook 色合い調整ユーティリティ」を使用すると、本体ディスプレイの色合いを、使用環境や用途によって調整することができます。
ここでは、「dynabook 色合い調整ユーティリティ」を使用してディスプレイの色合いを調整する方法について説明します。
※dynabook 色合い調整ユーティリティ搭載モデルのみ
【お願い】
- ほかの画面調整を行なう機能やアプリケーションと競合するような使用はお控えください。ほかの機能やアプリケーションを使用する場合は、このユーティリティは初期設定で使用してください。
操作手順
※本手順は、Windows 11 2023 Update(Windows 11 バージョン 23H2)を元に作成しています。バージョンが異なると若干手順や画面が異なる場合があります。ご了承ください。お使いのパソコンのWindows 11バージョンを確認するには、[018852:Windowsのバージョンとビルド番号を確認する方法<Windows 11>]を参照してください。
※本手順は、「dynabook 色合い調整ユーティリティ Ver.1.0.4.0」を元に作成しています。バージョンが異なると若干手順や画面が異なる場合があります。ご了承ください。
- タスクバーの[スタート]ボタンをクリックします。
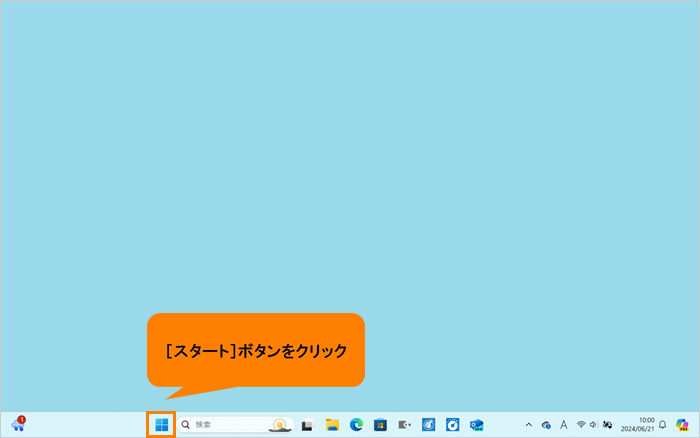 (図1)
(図1)
- [スタート]メニューが表示されます。[すべてのアプリ]をクリックします。
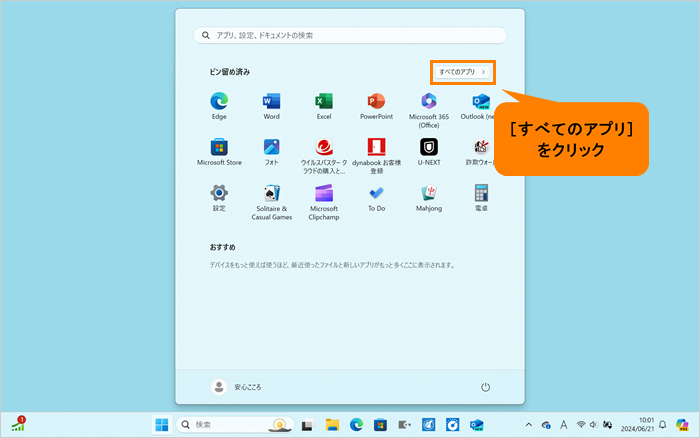 (図2)
(図2)
- 「すぺてのアプリ」画面が表示されます。「D」カテゴリ内の[dynabook 色合い調整ユーティリティ]をクリックします。
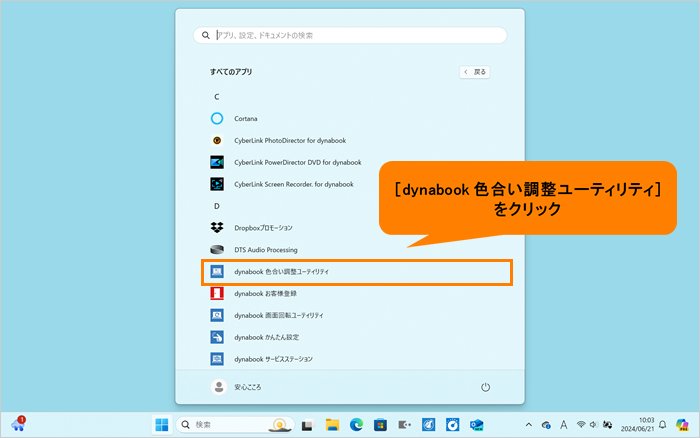 (図3)
(図3)
- 起動時に警告メッセージが表示されます。本アプリケーションで色合い等の調整を行なうので[はい]をクリックします。
※今後この画面を表示しないようにしたい場合は、[□ アプリケーション起動時にこのメッセージを表示しない。]にチェックを付けてください。
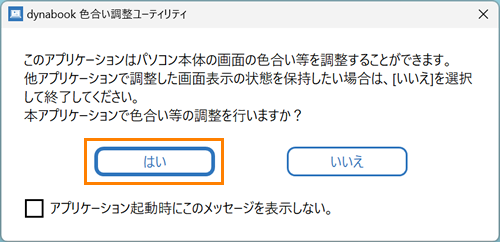 (図4)
(図4)
- 「dynabook 色合い調整ユーティリティ」が起動します。設定は2つまで登録することができます。[◎ お好み設定1]または[◎ お好み設定2]を選択します。
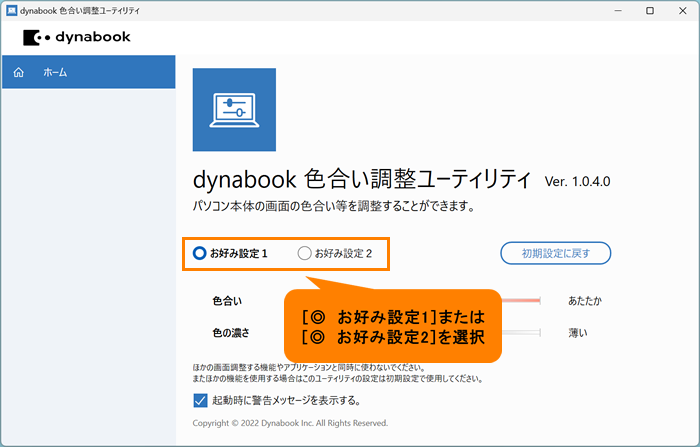 (図5)
(図5)
- パソコン本体の画面の色合い等を調整します。
◆色合いの調整
スライダーのつまみをマウスの左ボタンでクリックしたまま左側(クール)または右側(あたたか)に移動して色合いを調整します。
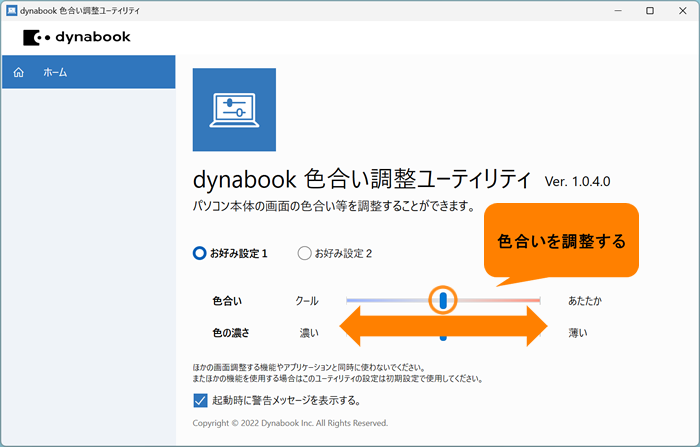 (図6)
(図6)
◆色の濃さ
スライダーのつまみをマウスの左ボタンでクリックしたまま左側(濃い)または右側(薄い)に移動して色の濃さを調整します。
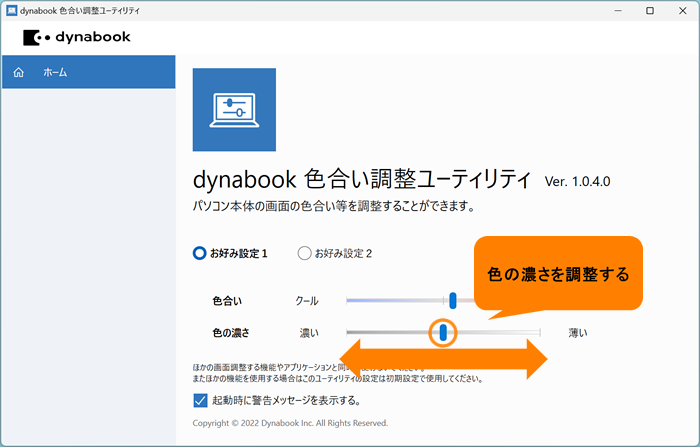 (図7)
(図7)
- お好みの設定が完了したら、右上の[×]をクリックして閉じます。
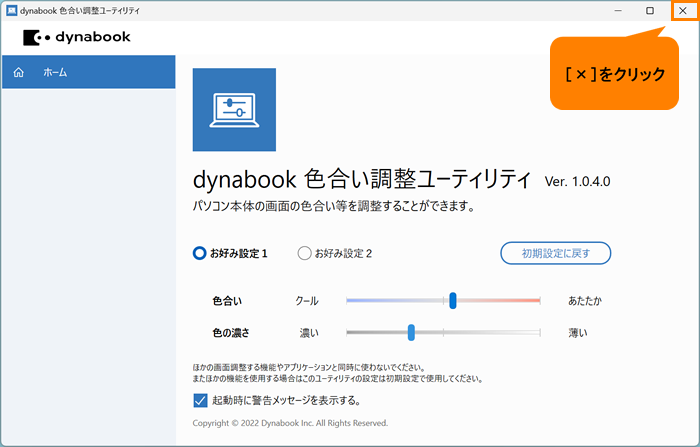 (図8)
(図8)
操作は以上です。
※初期設定に戻したい場合は、[初期設定に戻す]をクリックしてください。
以上
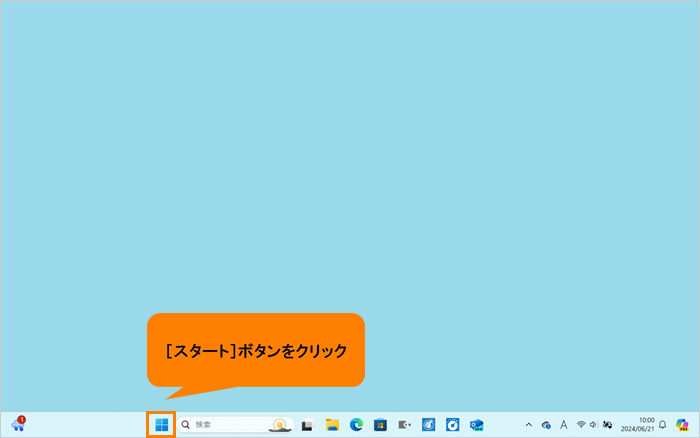 (図1)
(図1)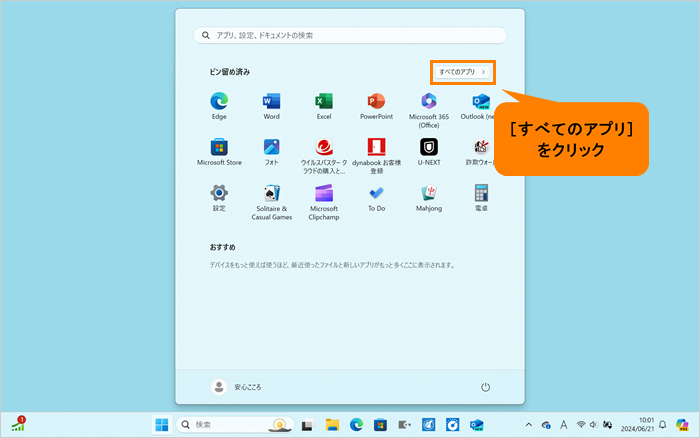 (図2)
(図2)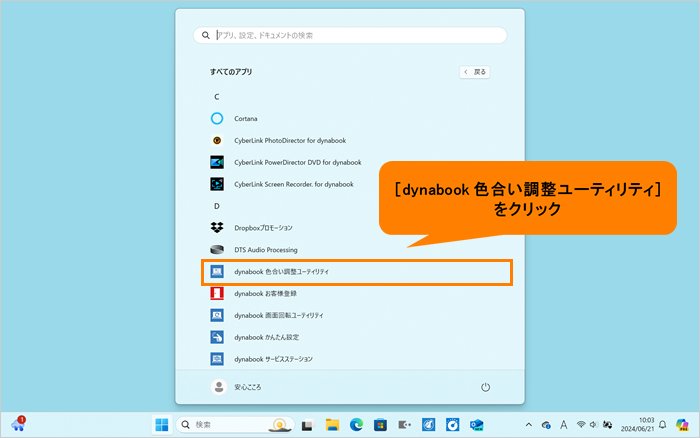 (図3)
(図3)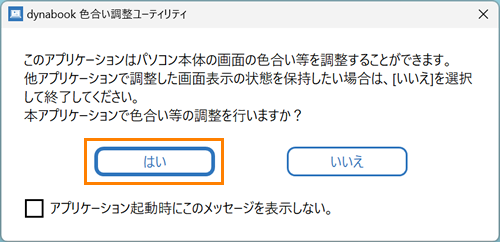 (図4)
(図4)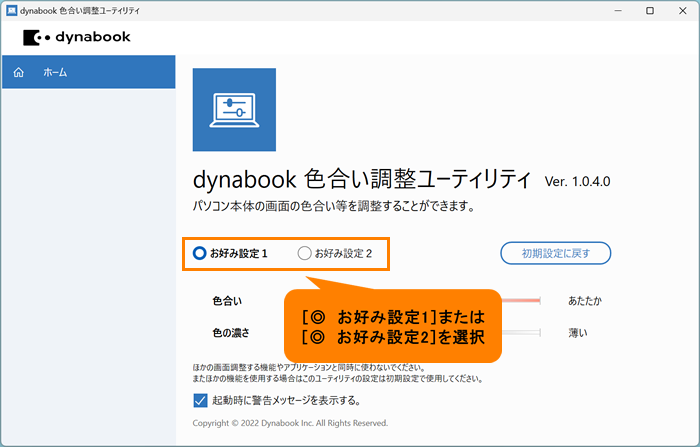 (図5)
(図5)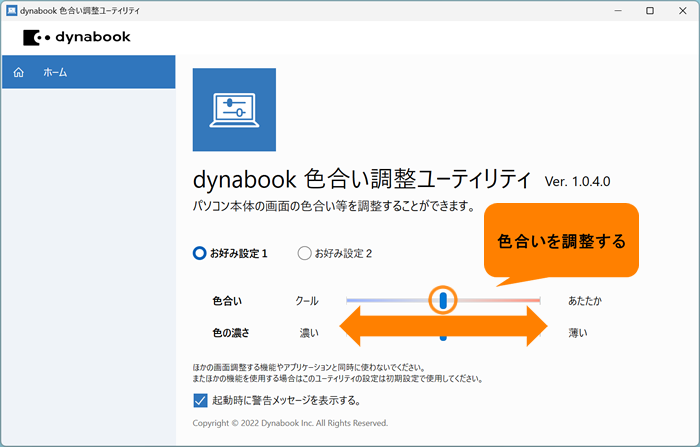 (図6)
(図6)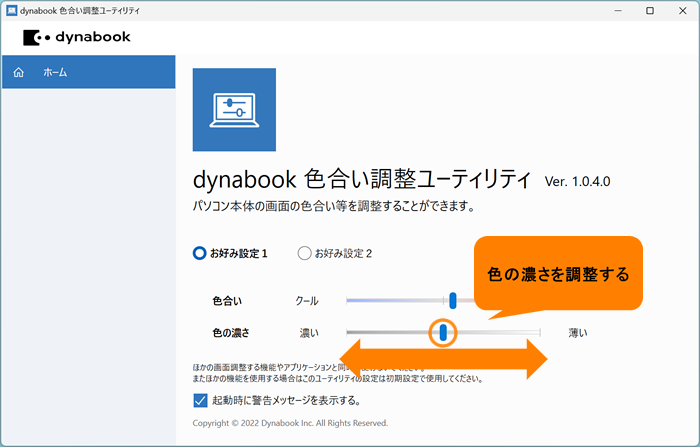 (図7)
(図7)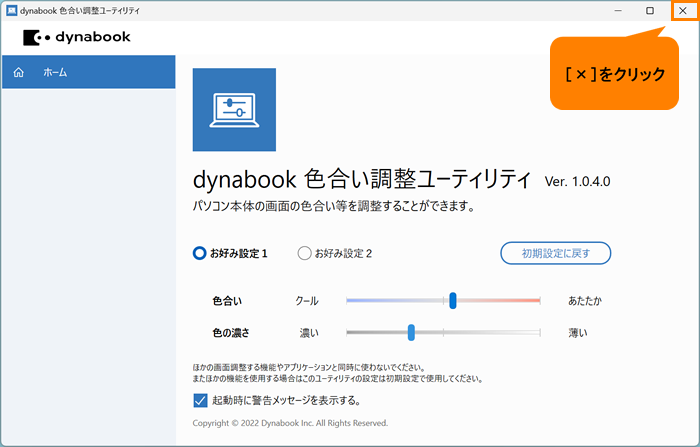 (図8)
(図8)