情報番号:019407 【更新日:2024.06.25】
「dynabook 画面回転ユーティリティ」見せたい方向にパソコンの表示画面を回転する方法<Windows 11>
対応機器・対象OSとカテゴリ
| 対応機種 |
|
| 対象OS |
Windows 11 |
| カテゴリ |
ディスプレイ |
回答・対処方法
はじめに
「dynabook 画面回転ユーティリティ」を使用すると、キーボードの操作で簡単に、パソコンの表示画面を回転できます。パソコンをフラットスタイルで使用(ディスプレイを水平(フラット)に開いて使用)するとき、見せたい人の向きへパソコンの表示を回転できます。
ここでは、「dynabook 画面回転ユーティリティ」を使用して見せたい方向にパソコンの表示画面を回転する方法について説明します。
※dynabook 画面回転ユーティリティ搭載モデルのみ
操作手順
表示画面の向きを回転する方法
◆キーボードの操作
- キーボードで表示画面の向きを変更します。
キー操作 | キー | 内容 |
| [CTRL]+[ALT]+[↑]キー | 表示画面の向きを、「横(標準向き)」に戻します。 |
| [CTRL]+[ALT]+[↓]キー | 表示画面の向きを、「横(反対向き)」に回転します。 |
- 「画面を回転しますか?」通知が表示されます。[はい]をクリックします。
※既定では[キー操作時、回転する前に常に確認する。]設定になっています。確認メッセージを表示しないようにしたい場合は、[▼]をクリックし、[キー操作時、確認メッセージを表示しない。]に変更してください。
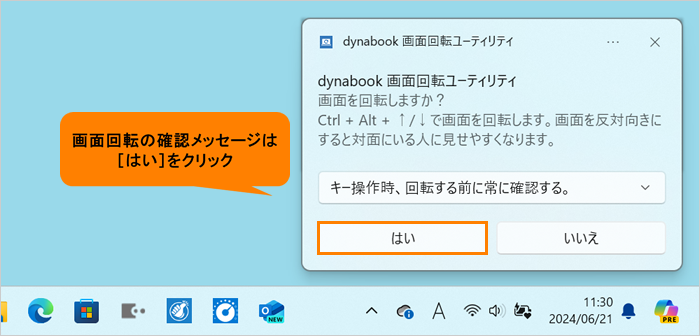 (図1)
(図1)
- 画面の向きが変更されます。
操作は以上です。
◆システムトレイからの操作
※本手順は、Windows 11 2023 Update(Windows 11 バージョン 23H2)を元に作成しています。バージョンが異なると若干手順や画面が異なる場合があります。ご了承ください。お使いのパソコンのWindows 11バージョンを確認するには、[018852:Windowsのバージョンとビルド番号を確認する方法<Windows 11>]を参照してください。
- システムトレイの[▲](隠れているインジケーターを表示します)をクリックします。
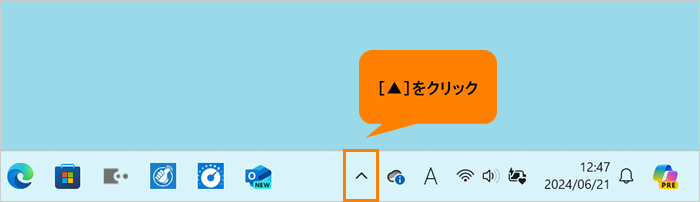 (図2)
(図2)
- [dynabook 画面回転ユーティリティ]アイコンをマウスの右ボタンでクリックします。
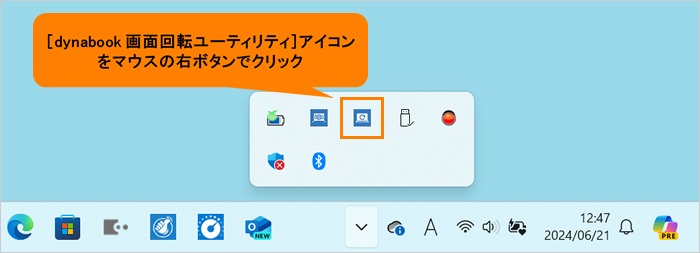 (図3)
(図3)
- 表示されたメニューの[画面を横(反対向き)に回転する]または[画面を横(標準向き)に回転する]をクリックします。
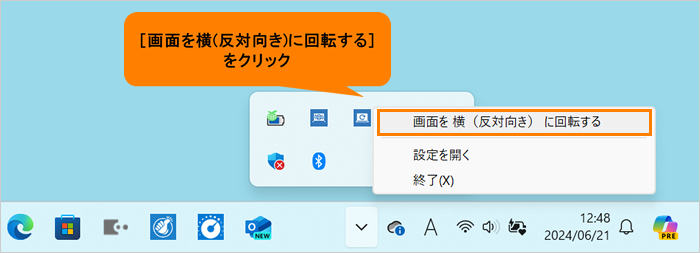 (図4)
(図4)
- 画面の向きが変更されます。
操作は以上です。
<メモ>
- 外部ディスプレイが接続されている場合は、表示画面の向きを回転できません。
- 本ユーティリティの設定で「画面回転機能」がオフに設定されている場合は、表示画面の向きを回転できません。
- ほかのアプリケーションが同じショートカットキーを使用している場合は、本ユーティリティの機能は使用できない場合があります。
本ユーティリティの設定方法
購入時の状態では、「画面回転機能」はオンに設定されています。設定を変更したい場合は、次の操作を行なってください。
※本手順は、Windows 11 2023 Update(Windows 11 バージョン 23H2)を元に作成しています。バージョンが異なると若干手順や画面が異なる場合があります。ご了承ください。お使いのパソコンのWindows 11バージョンを確認するには、[018852:Windowsのバージョンとビルド番号を確認する方法<Windows 11>]を参照してください。
※本手順は、「dynabook 画面回転ユーティリティ Ver.1.4.0.0」を元に作成しています。バージョンが異なると若干手順や画面が異なる場合があります。ご了承ください。
- タスクバーの[スタート]ボタンをクリックします。
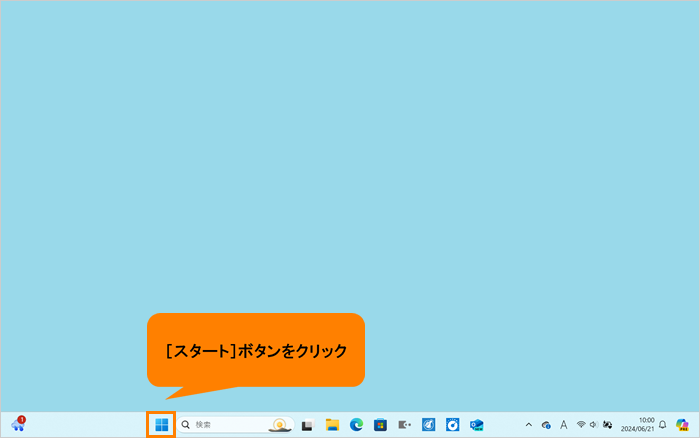 (図5)
(図5)
- [スタート]メニューが表示されます。[すべてのアプリ]をクリックします。
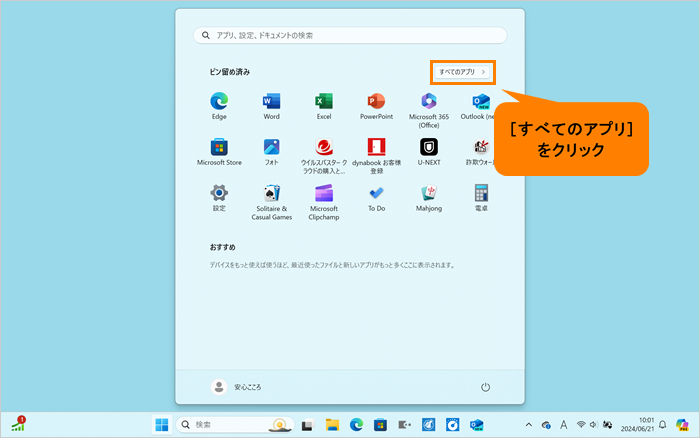 (図6)
(図6)
- 「すぺてのアプリ」画面が表示されます。「D」カテゴリ内の[dynabook 画面回転ユーティリティ]をクリックします。
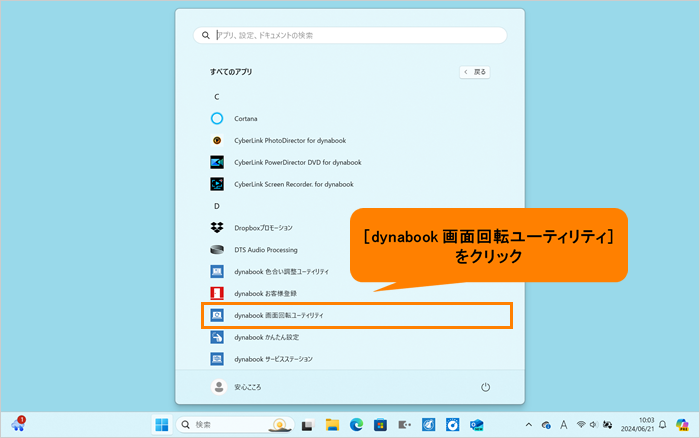 (図7)
(図7)
- 「dynabook 画面回転ユーティリティ」が起動します。“画面回転機能”、“画面回転の確認メッセージ”、“外部ディスプレイの画面回転メッセージ”のオン/オフを設定することができます。トグルをクリックして切り替えてください。
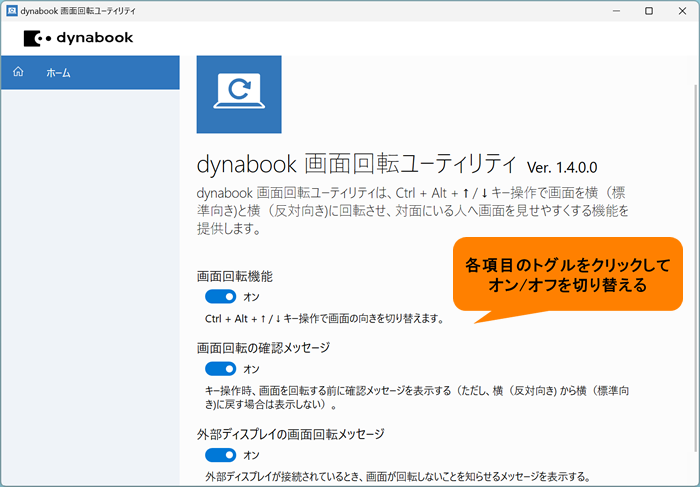 (図8)
(図8)
- 右上の[×]をクリックして閉じます。
操作は以上です。
設定したとおりに動作することを確認してください。
以上
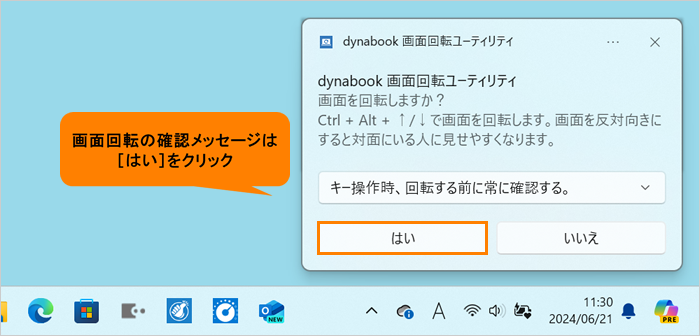 (図1)
(図1)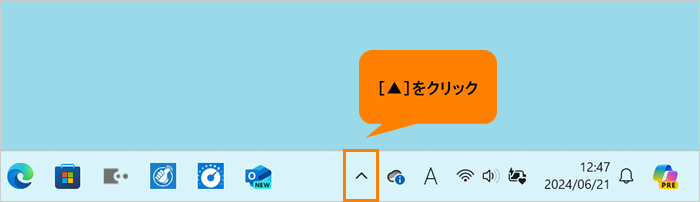 (図2)
(図2)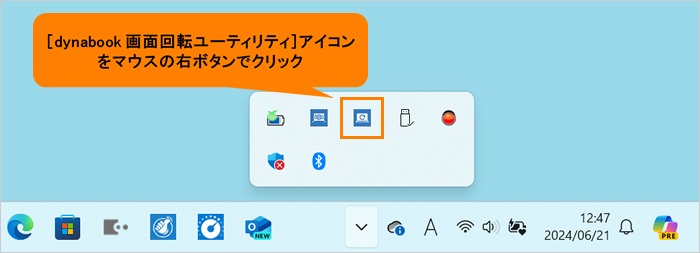 (図3)
(図3)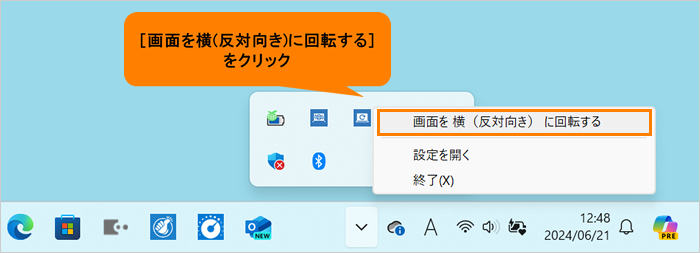 (図4)
(図4)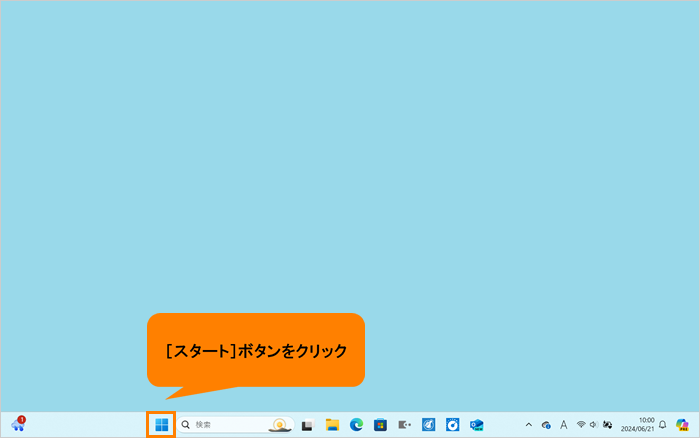 (図5)
(図5)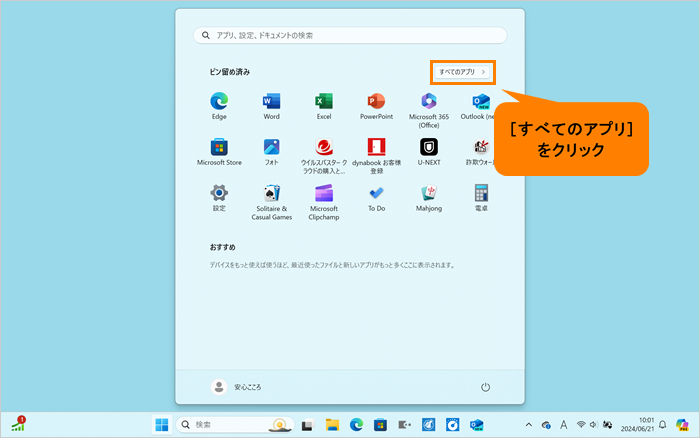 (図6)
(図6)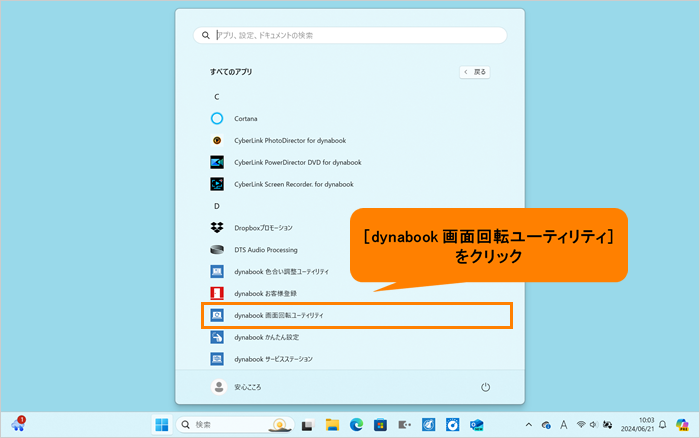 (図7)
(図7)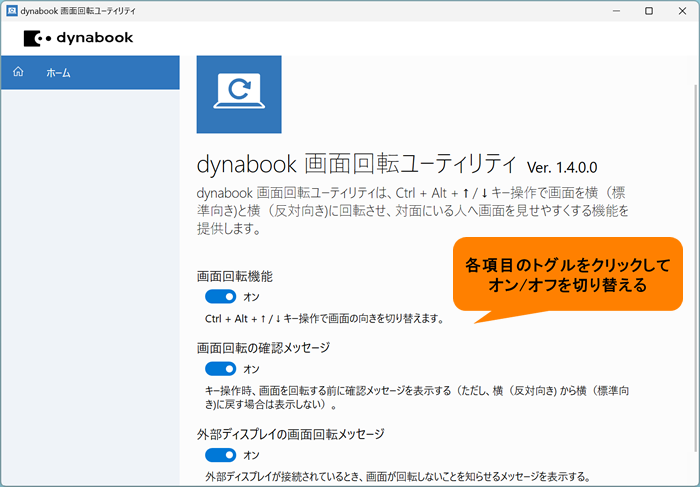 (図8)
(図8)