情報番号:019409 【更新日:2024.06.25】
「インテル(R)グラフィックス・コマンド・センター」ディスプレイの消費電力を抑える方法<Windows 11>
| 対応機種 | |
|---|---|
| 対象OS | Windows 11 |
| カテゴリ | ディスプレイ |
回答・対処方法
はじめに
「ディスプレイ省電テクノロジー機能」は、バッテリー駆動時に、本体ディスプレイに表示する映像のコントラストと明るさを自動的に調整することにより、パソコンの消費電力を抑えるものです。
ここでは、「インテル グラフィックス・コマンド・センター」を使用してディスプレイの消費電力を抑える方法について説明します。
※本機能は購入時の状態では、有効(オン)に設定されています。
操作手順
※本手順は、Windows 11 2023 Update(Windows 11 バージョン 23H2)を元に作成しています。バージョンが異なると若干手順や画面が異なる場合があります。ご了承ください。お使いのパソコンのWindows 11バージョンを確認するには、[018852:Windowsのバージョンとビルド番号を確認する方法<Windows 11>]を参照してください。
※本手順は、「インテル(R)グラフィックス・コマンド・センター 1.100.5536.0」を元に作成しています。バージョンが異なると若干手順や画面が異なる場合があります。ご了承ください。
- タスクバーの[スタート]ボタンをクリックします。
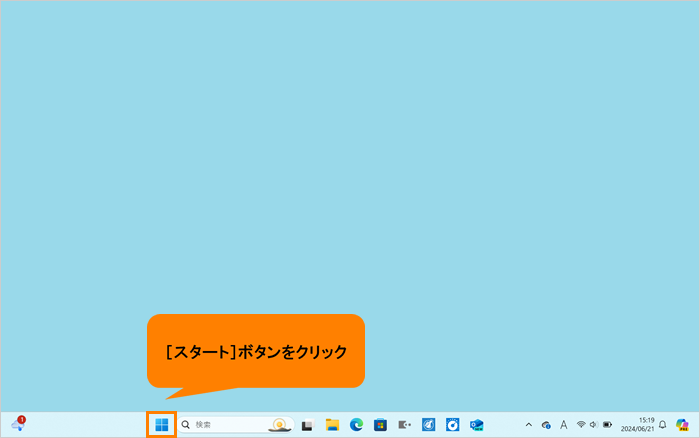 (図1)
(図1)
- [スタート]メニューが表示されます。[すべてのアプリ]をクリックします。
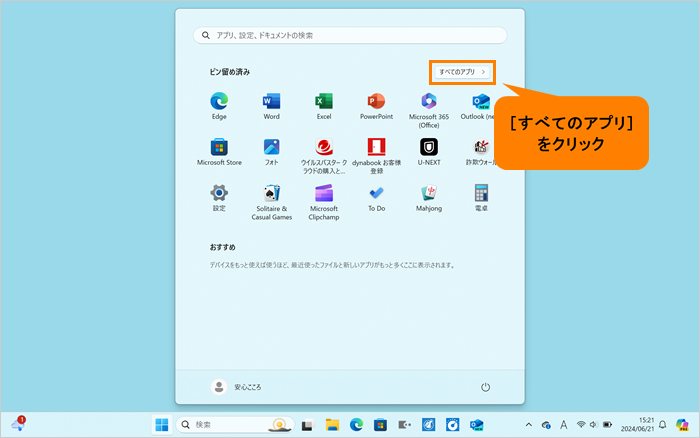 (図2)
(図2)
- 「すぺてのアプリ」画面が表示されます。インストールされているすべてのアプリが記号/アルファベット/50音の順にカテゴリ分けされて一覧で表示されます。いずれかのカテゴリをクリックします。
※ここでは例として[C]カテゴリをクリックします。
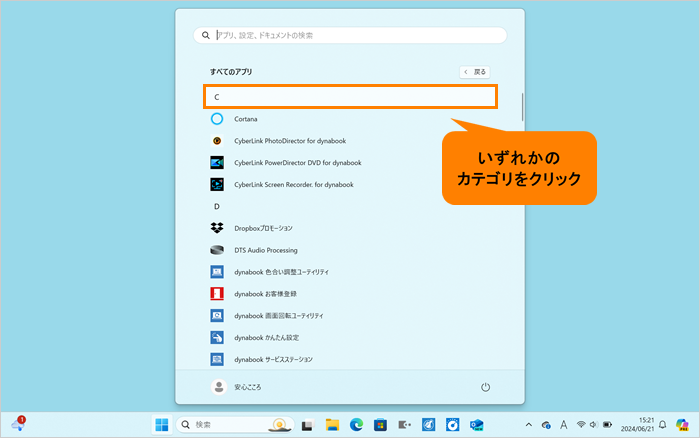 (図3)
(図3)
- 「すべてのアプリ」がカテゴリの一覧で表示されます。[あ]をクリックします。
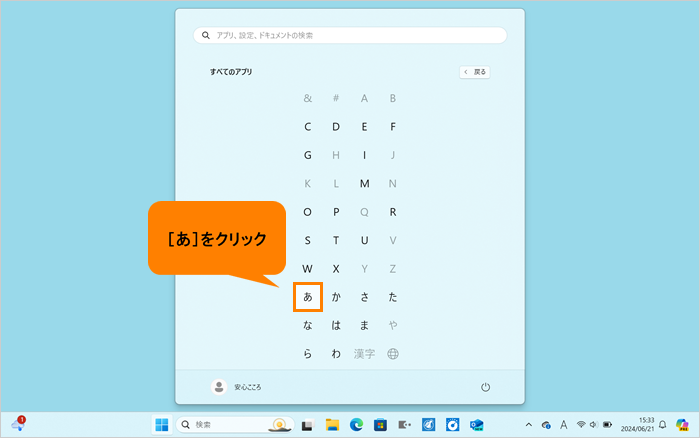 (図4)
(図4)
- 「すべてのアプリ」の「あ」カテゴリ一覧が表示されます。[インテル(R)グラフィックス・コマンド・センター]をクリックします。
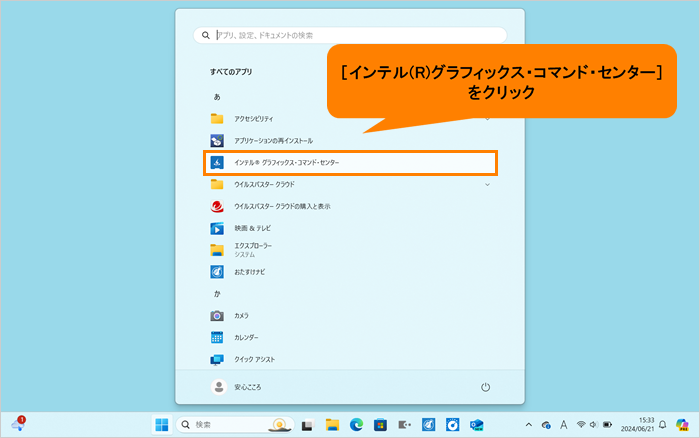 (図5)
(図5)
- 「ライセンス」画面が表示された場合、最後まで内容をお読みになり、[同意する]をクリックします。
- 「インテル グラフィックス・コマンド・センター」が起動します。画面左から[システム]をクリックします。
 (図6)
(図6)
- 「システム」画面が表示されます。「電源」タブをクリックします。
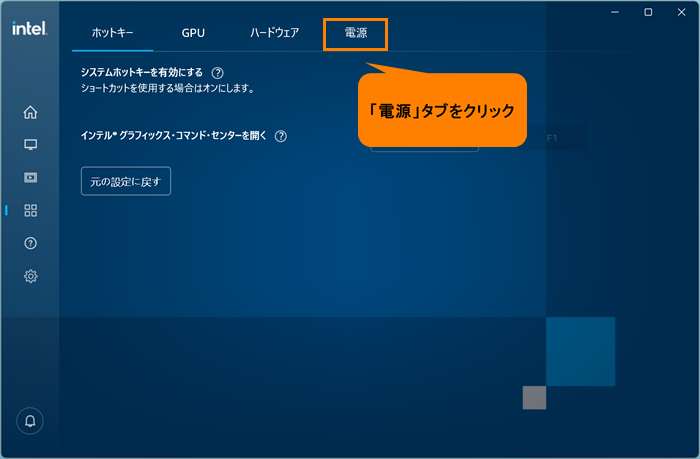 (図7)
(図7)
- 「電源」タブ画面が表示されます。[バッテリー駆動]をクリックします。
 (図8)
(図8)
- 「電源」の「バッテリー駆動」設定画面が表示されます。“ディスプレイ・パワー・セービング”のトグルをクリックして、“オン”にします。
※本機能を無効にしたい場合は、“オフ”にしてください。
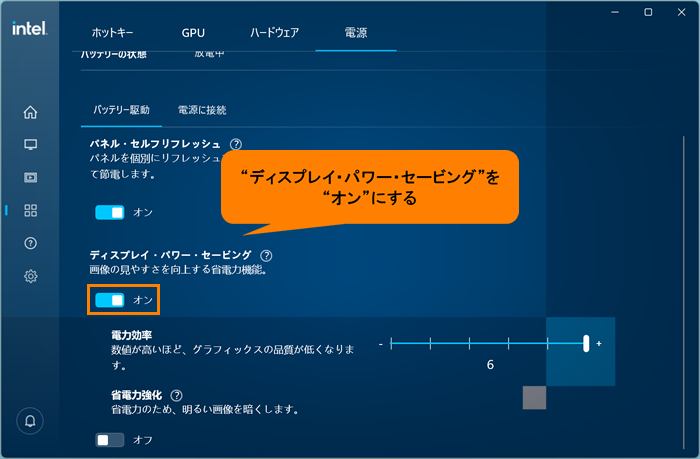 (図9)
(図9)
- 右上の[×]をクリックして閉じます。
操作は以上です。
以上
