情報番号:019410 【更新日:2024.06.25】
「おたすけナビ」やりたいことからアプリを探す方法<Windows 11>
対応機器・対象OSとカテゴリ
| 対応機種 |
|
| 対象OS |
Windows 11 |
| カテゴリ |
その他のプレインストールソフト、PCサポートソフト |
回答・対処方法
はじめに
「おたすけナビ」は、お使いのパソコンに用意されているアプリケーションの中から、目的のアプリケーションをすばやく探し出し、直接起動することができます。やりたいことはわかっているけれど、どのアプリケーションを使えばよいかわからないときに便利な機能です。
ここでは、「おたすけナビ」を使用してやりたいことからアプリを探す方法について説明します。
※おたすけナビ搭載モデルのみ
操作手順
※本手順は、Windows 11 2023 Update(Windows 11 バージョン 23H2)を元に作成しています。バージョンが異なると若干手順や画面が異なる場合があります。ご了承ください。お使いのパソコンのWindows 11バージョンを確認するには、[018852:Windowsのバージョンとビルド番号を確認する方法<Windows 11>]を参照してください。
※本手順は、「おたすけナビ Ver.8」を元に作成しています。バージョンが異なると若干手順や画面が異なる場合があります。ご了承ください。
- タスクバーの[スタート]ボタンをクリックします。
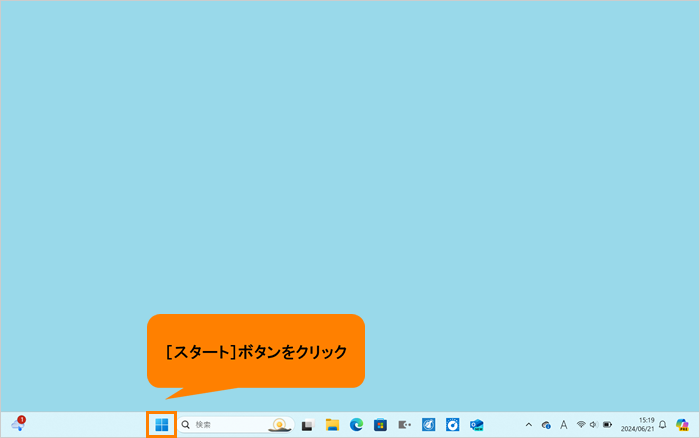 (図1)
(図1)
- [スタート]メニューが表示されます。[すべてのアプリ]をクリックします。
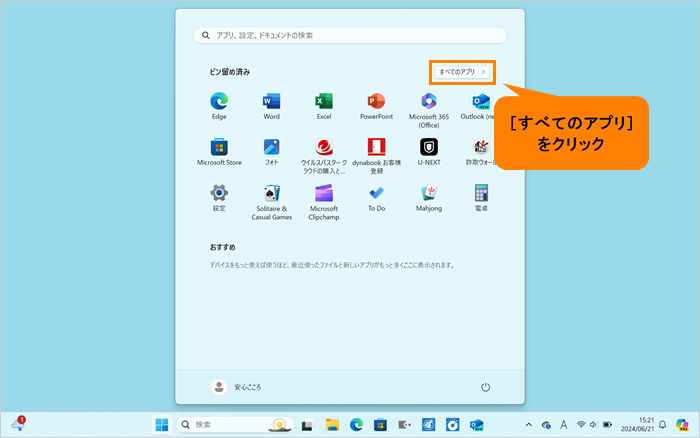 (図2)
(図2)
- 「すぺてのアプリ」画面が表示されます。インストールされているすべてのアプリが記号/アルファベット/50音の順にカテゴリ分けされて一覧で表示されます。いずれかのカテゴリをクリックします。
※ここでは例として[C]カテゴリをクリックします。
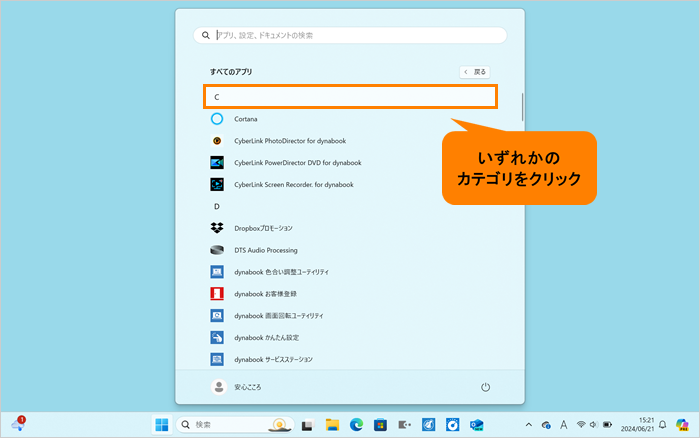 (図3)
(図3)
- 「すべてのアプリ」がカテゴリの一覧で表示されます。[あ]をクリックします。
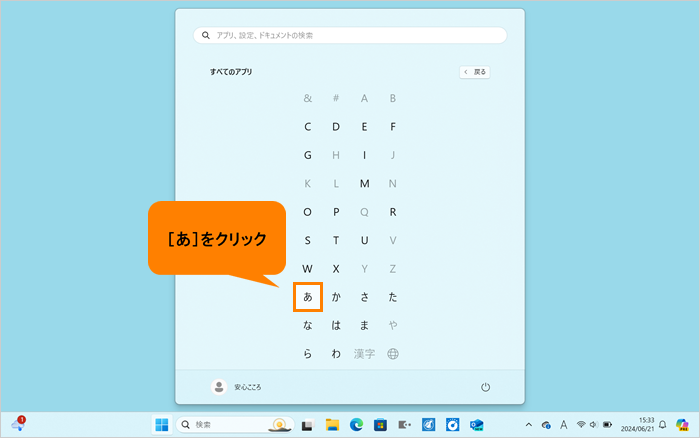 (図4)
(図4)
- 「すべてのアプリ」の「あ」カテゴリ一覧が表示されます。[おたすけナビ]をクリックします。
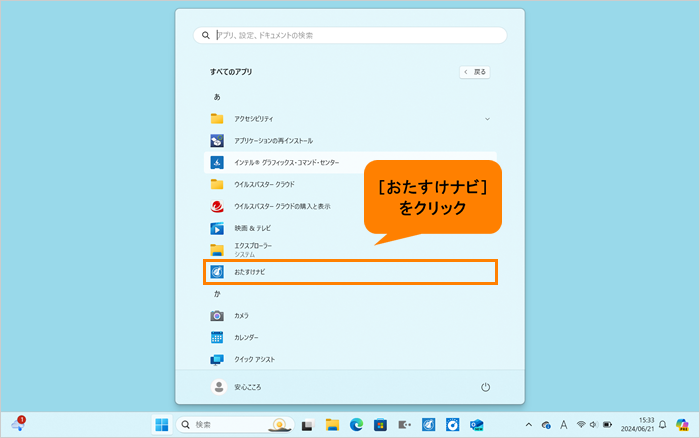 (図5)
(図5)
- 「dynabookをお使いのお客様へ」画面が表示されます。ここでは、例として右上の[×]をクリックして閉じます。
※dynabookおすすめのお気に入りサイトの設定や、お客様登録を行なう場合は、[dynabook かんたん設定]をクリックして設定してください。
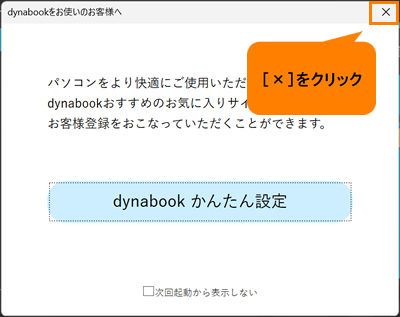 (図6)
(図6)
- 「おたすけナビ」が起動します。機能別表示エリアにお使いのパソコンにインストールされているアプリケーションをわかりやすく整理し、やりたいことのリストごとにタブに分けて表示しています。やりたいことのリストをクリックすると、目的のアプリケーションをすばやく探し出してアプリケーションのリストを表示します。アプリケーションのリストから目的のアプリケーションをクリックすると、アプリケーションが起動したりインストールされたりします。
※アプリケーションの説明ボタンをクリックすると、アプリケーションの詳細な説明、アプリケーションのインストールボタン、関係するホームページのリンクボタン、サポート情報ボタンなどを表示します。
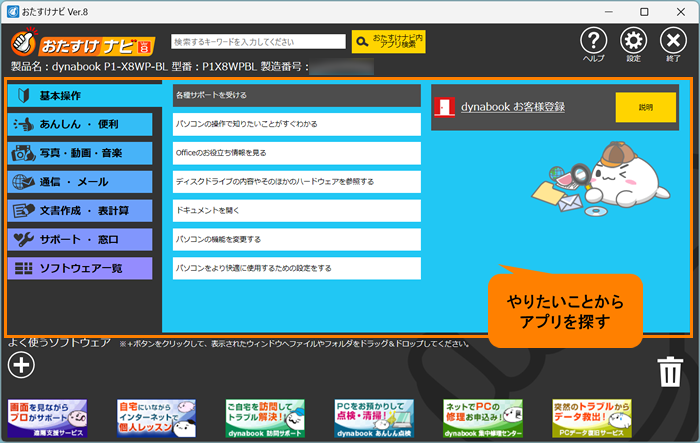 (図7)
(図7)
操作は以上です。
ヘルプの起動方法
その他にお使いのパソコンの製品名・型番・製造番号を表示したり、当社の便利なサポート情報サイトへのリンクを起動したりすることもできます。「おたすけナビ」の詳細は、ヘルプを参照してください。
- 「おたすけナビ」起動後、右上の[?](ヘルプ)をクリックします。
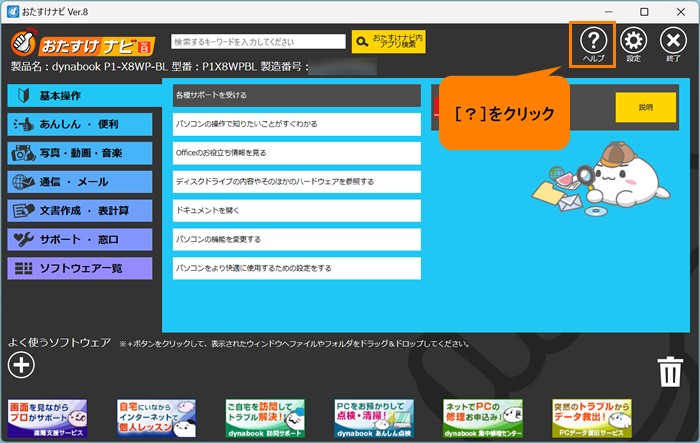 (図8)
(図8)
- 「おたすけナビ ヘルプ」ページが表示されます。使いかたなどご確認ください。
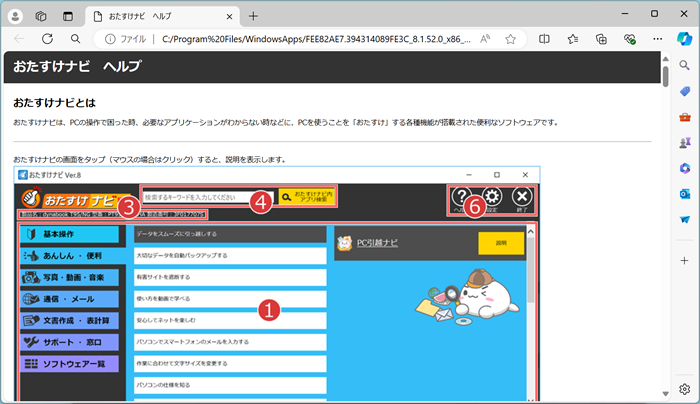 (図9)
(図9)
操作は以上です。
以上
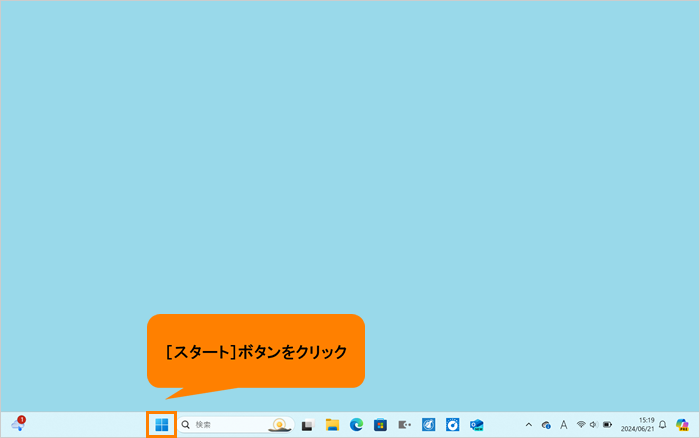 (図1)
(図1)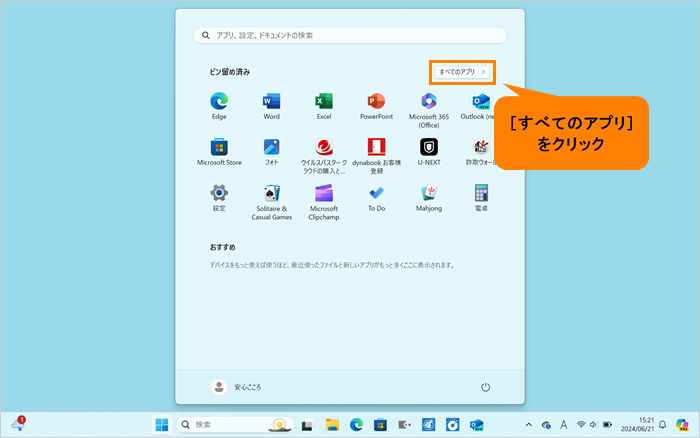 (図2)
(図2)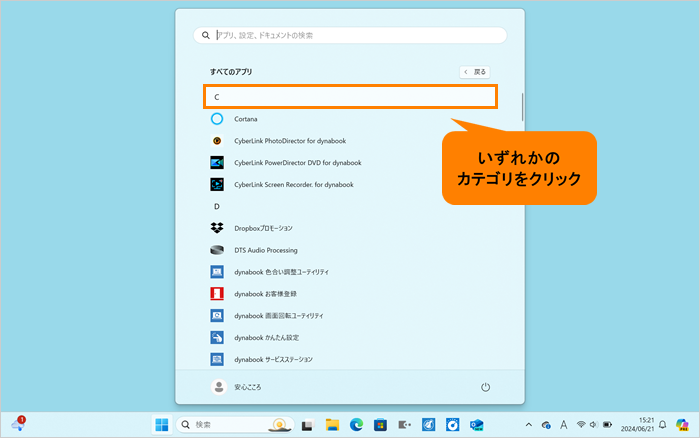 (図3)
(図3)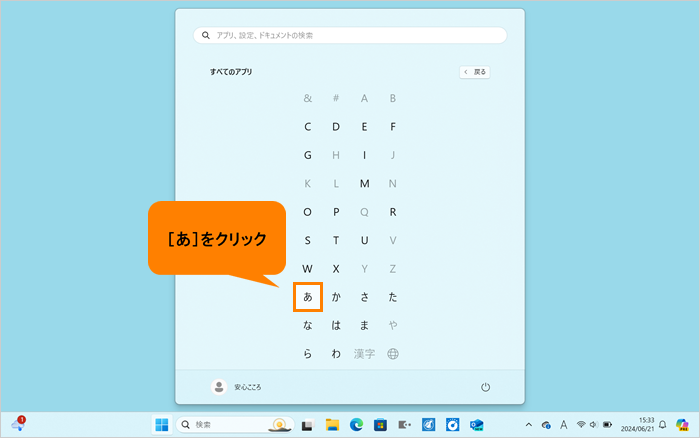 (図4)
(図4)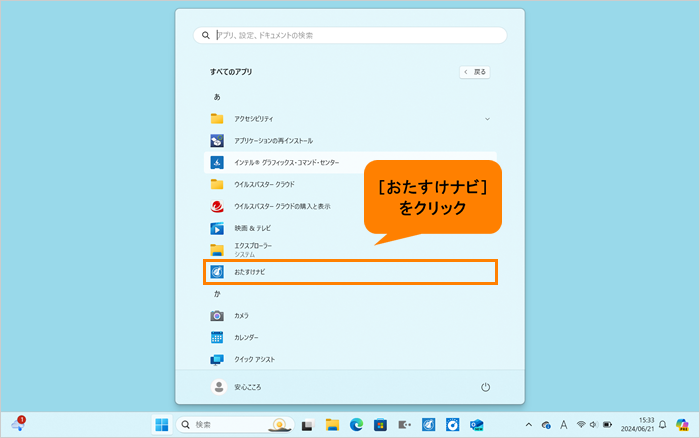 (図5)
(図5)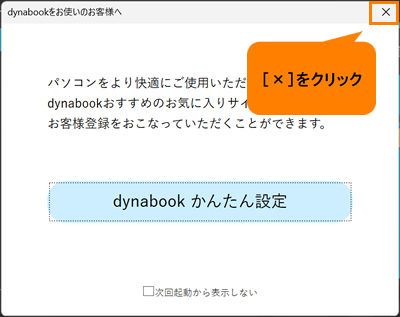 (図6)
(図6)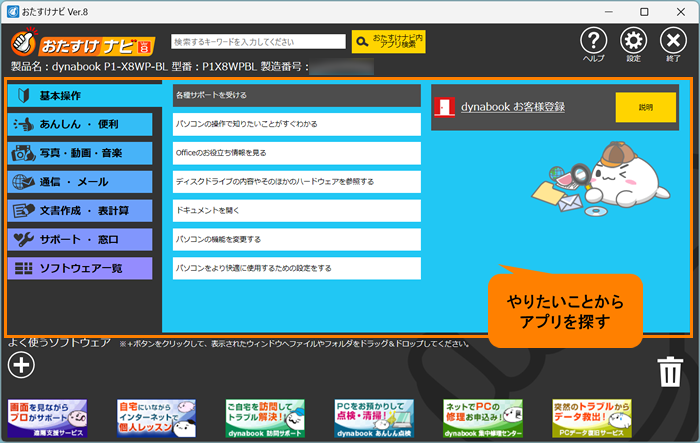 (図7)
(図7)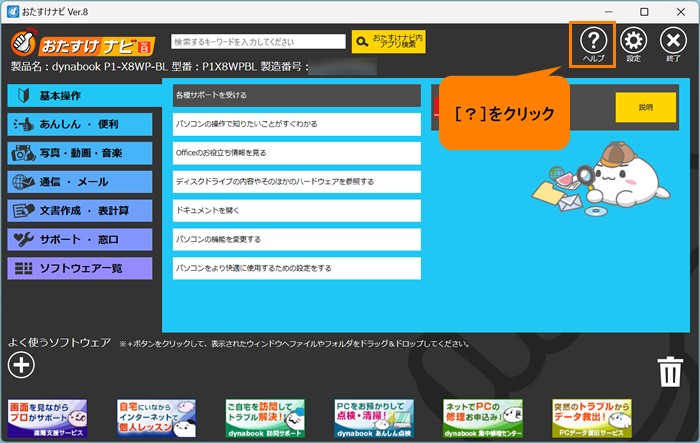 (図8)
(図8)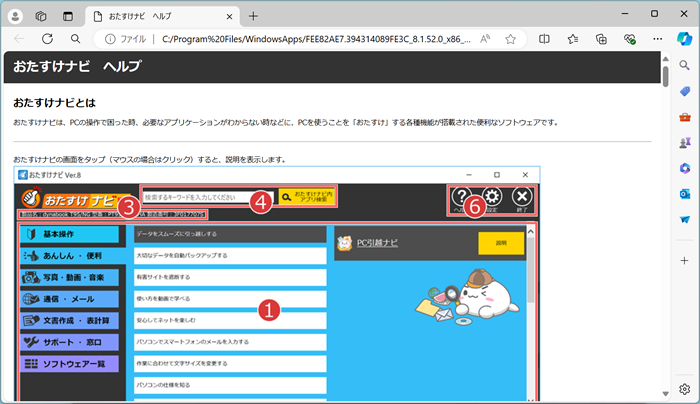 (図9)
(図9)