情報番号:019482 【更新日:2024.12.25】
カラーフィルターを使用して画面上の色を見やすく区別しやすいようにする方法<Windows 11>
対応機器・対象OSとカテゴリ
| 対応機種 |
|
| 対象OS |
Windows 11 |
| カテゴリ |
Windowsの操作/設定 |
回答・対処方法
はじめに
「カラーフィルター」は、緑色や赤色が違う色に見えたり、見分けるのが難しい人を支援するためのアクセシビリティ機能です。
ここでは、カラーフィルターを使用して画面上の色を見やすく区別しやすいようにする方法について説明します。
操作手順
※本手順は、Windows 11 2024 Update(Windows 11 バージョン 24H2)を元に作成しています。バージョンが異なると若干手順や画面が異なる場合があります。ご了承ください。お使いのパソコンのWindows 11バージョンを確認するには、[018852:Windowsのバージョンとビルド番号を確認する方法<Windows 11>]を参照してください。
- タスクバーの[スタート]ボタンをクリックします。
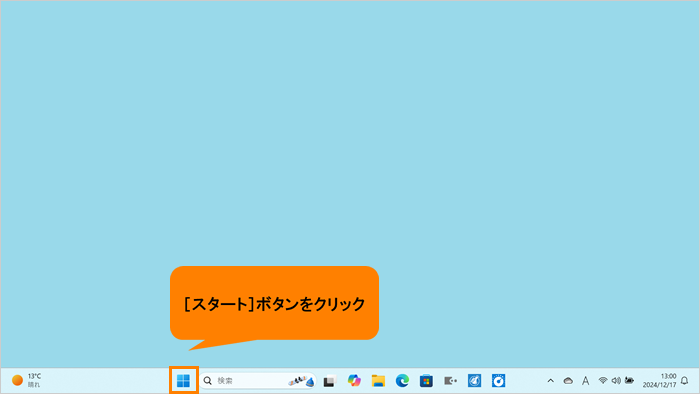 (図1)
(図1)
- [スタート]メニューが表示されます。[設定]をクリックします。
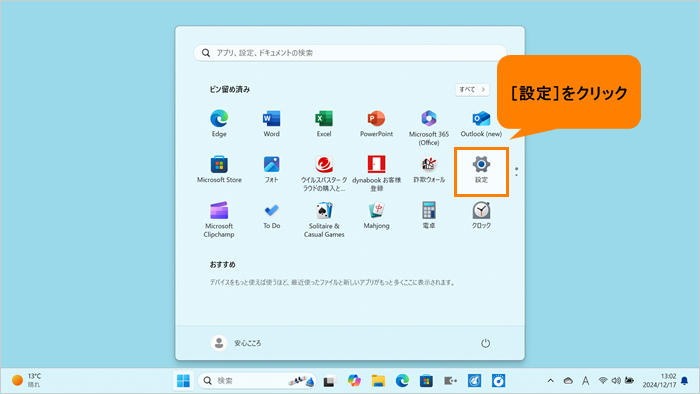 (図2)
(図2)
- 「設定」画面が表示されます。ナビゲーションの[アクセシビリティ]をクリックします。
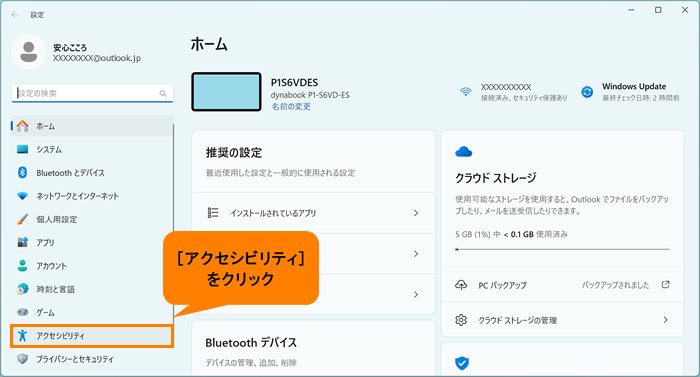 (図3)
(図3)
- 「アクセシビリティ」画面が表示されます。“視覚”の[カラーフィルター]をクリックします。
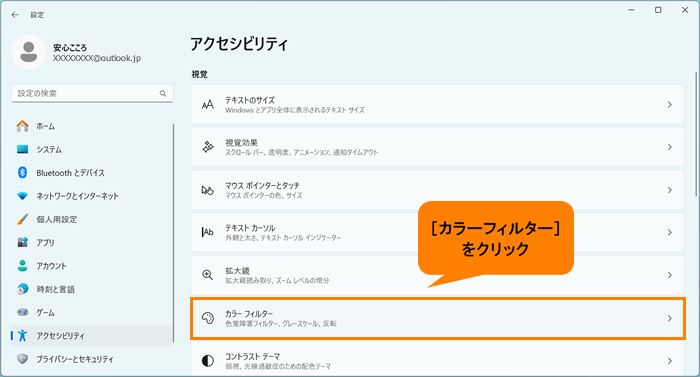 (図4)
(図4)
- 「カラーフィルター」画面が表示されます。“カラーフィルター”のトグルをクリックして、“オン”に変更します。
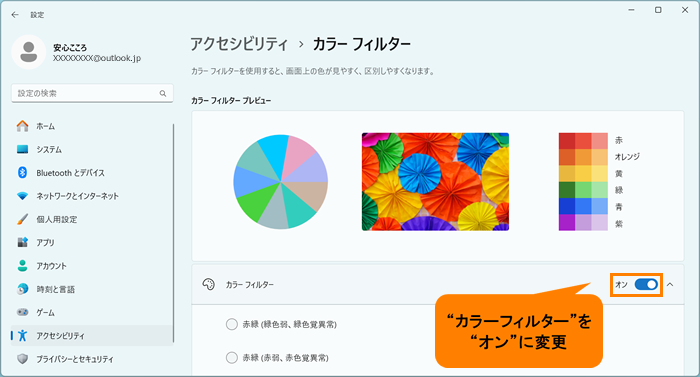 (図5)
(図5)
- 一覧から各カラーフィルターをクリックし、自分に最適なフィルターを選択します。
※“カラーフィルター”の詳細設定項目が表示されない場合は、画面をスクロールしてください。
※[◎ 赤緑(緑色弱、緑色覚異常)]、[◎ 赤緑(赤弱、赤色覚異常)]、[◎ 青黄(三型色覚)]、[◎ グレースケール]、[◎ グレースケール反転色]、[反転色]から選択できます。
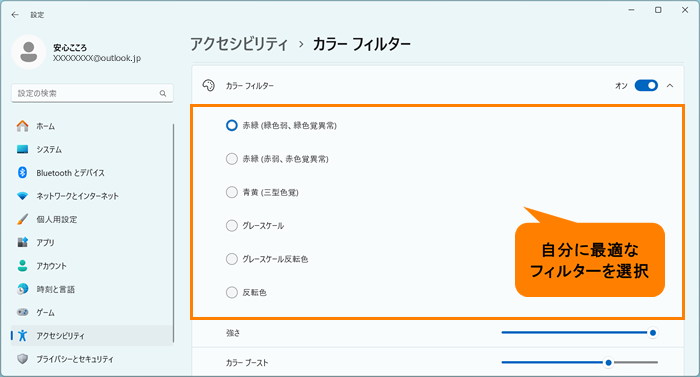 (図6)
(図6)
- “強さ”、“カラーブースト”スライダーのつまみを左右にドラッグし調整します。
※調整後、強さとカラーブーストを既定値にリセットしたい場合は、[リセット]をクリックしてください。
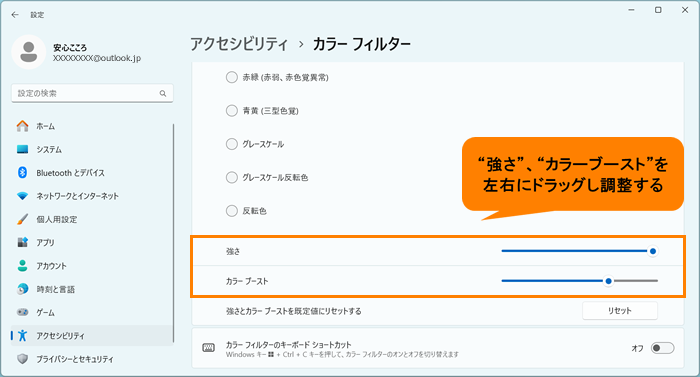 (図7)
(図7)
- カラーフィルターの設定が終わったら、右上の[×]をクリックして閉じます。
操作は以上です。
画面上の色が見やすく、区別しやすくなったか確認してください。
補足:カラーフィルターのキーボードショートカット
「カラーフィルター」画面の“カラーフィルターのキーボードショートカット”を“オン”にすると、[Windowsロゴ]キー+[Ctrl]キー+[C]キーを押して、カラーフィルターのオンとオフを切り替えることができます。
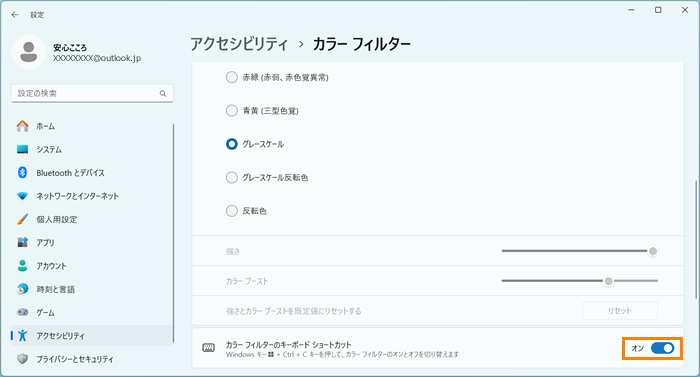 (図8)
(図8)
以上
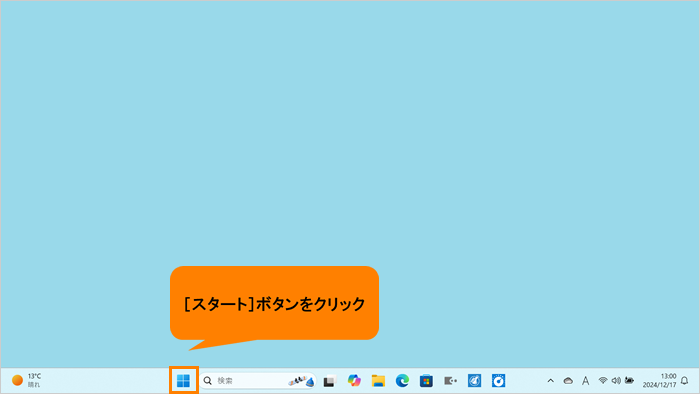 (図1)
(図1)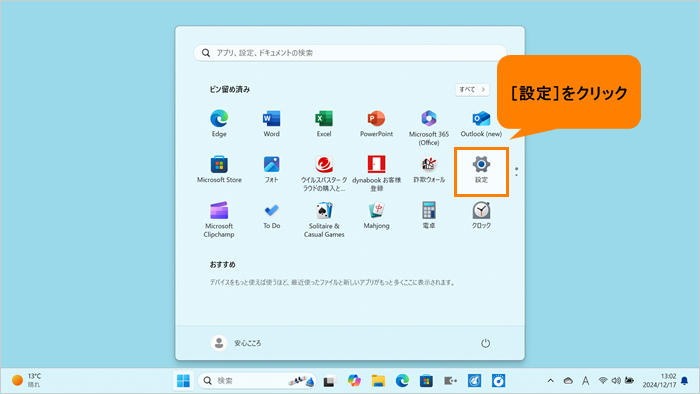 (図2)
(図2)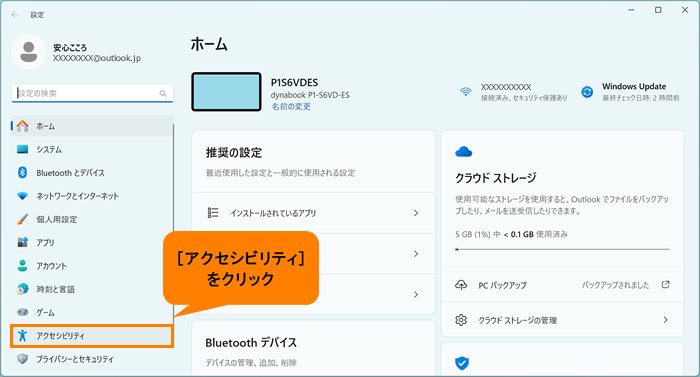 (図3)
(図3)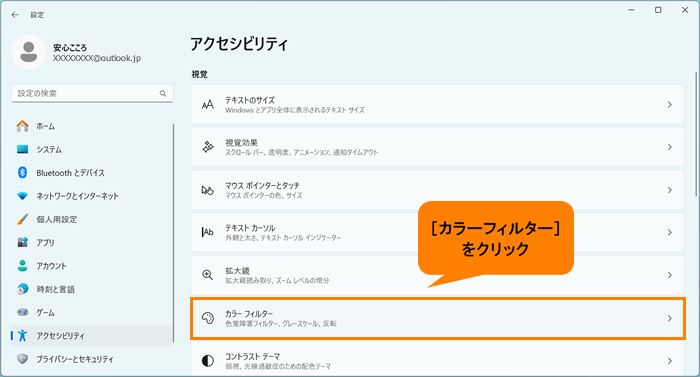 (図4)
(図4)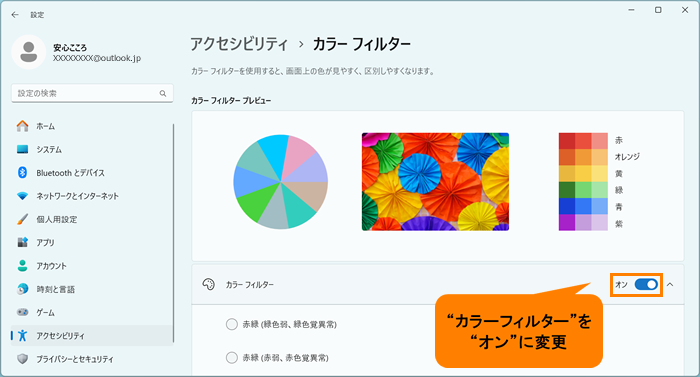 (図5)
(図5)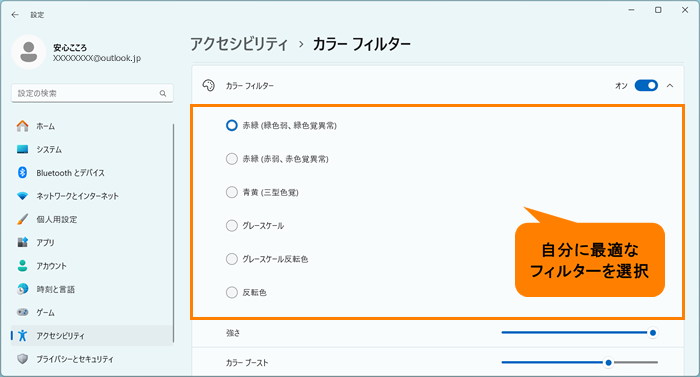 (図6)
(図6)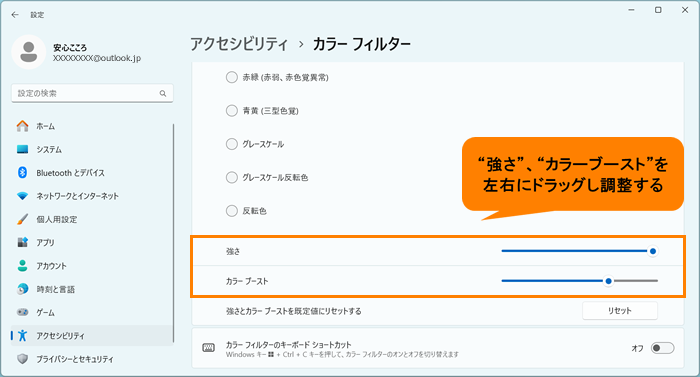 (図7)
(図7)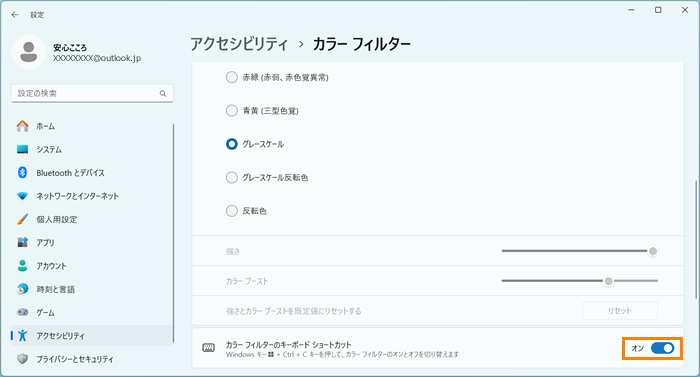 (図8)
(図8)