情報番号:019486 【更新日:2024.12.25】
Windowsとアプリ全体に表示されるテキストサイズを変更する方法<Windows 11>
対応機器・対象OSとカテゴリ
| 対応機種 |
|
| 対象OS |
Windows 11 |
| カテゴリ |
Windowsの操作/設定 |
回答・対処方法
はじめに
Windowsやアプリ上の文字(テキスト)が小さくて読みづらい場合は、サイズを大きくすることができます。
ここでは、Windowsとアプリ全体に表示されるテキストサイズを変更する方法について説明します。
操作手順
※本手順は、Windows 11 2024 Update(Windows 11 バージョン 24H2)を元に作成しています。バージョンが異なると若干手順や画面が異なる場合があります。ご了承ください。お使いのパソコンのWindows 11バージョンを確認するには、[018852:Windowsのバージョンとビルド番号を確認する方法<Windows 11>]を参照してください。
- タスクバーの[スタート]ボタンをクリックします。
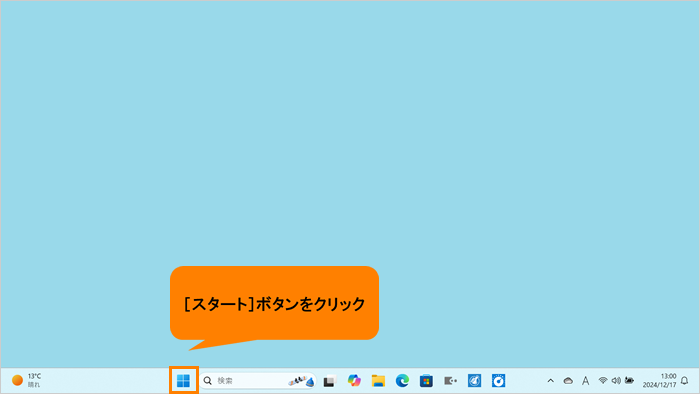 (図1)
(図1)
- [スタート]メニューが表示されます。[設定]をクリックします。
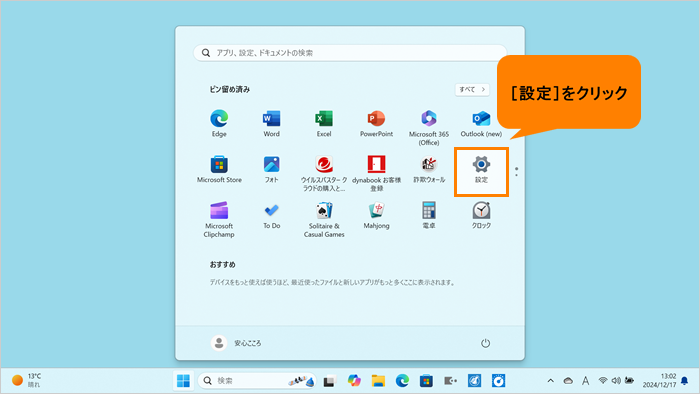 (図2)
(図2)
- 「設定」画面が表示されます。ナビゲーションの[アクセシビリティ]をクリックします。
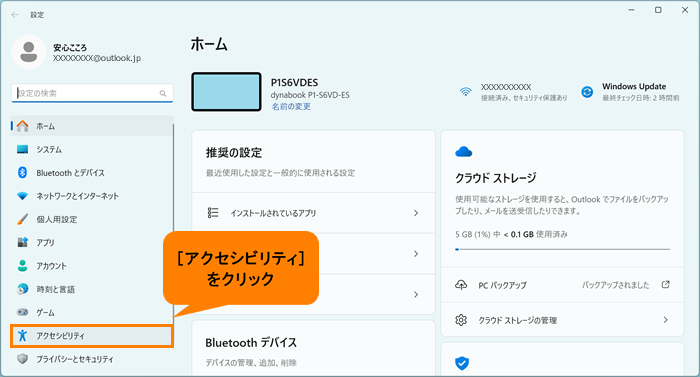 (図3)
(図3)
- 「アクセシビリティ」画面が表示されます。“視覚”の[テキストのサイズ]をクリックします。
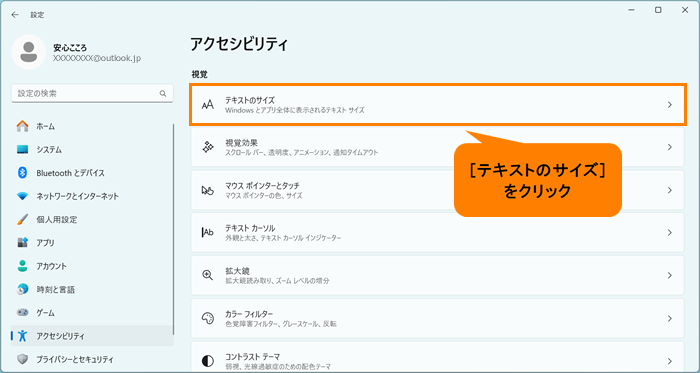 (図4)
(図4)
- 「テキストのサイズ」画面が表示されます。“テキストのサイズ”のスライダーのつまみを右にドラッグしてサイズを調整します。
※“テキストサイズのプレビュー”でテキストサイズを確認することができます。
※テキストのサイズは、100%(既定)から225%まで指定することができますが、Windowsやアプリの仕様で大きくすると文字数が入りきらず省略されたり、はみだして表示されなかったりと見づらくなる場合があるのでお気を付けください。
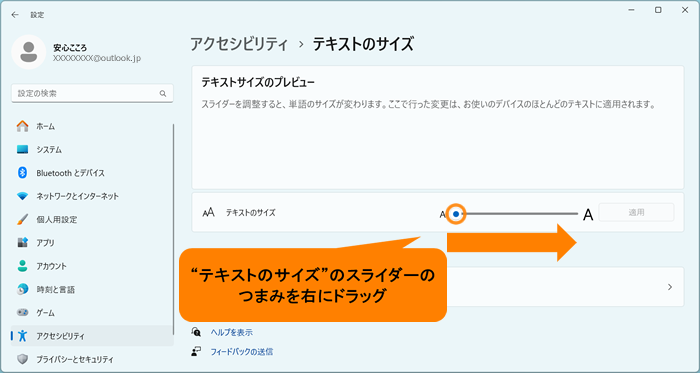 (図5)
(図5)
- テキストのサイズ調整が終わったら、[適用]をクリックします。
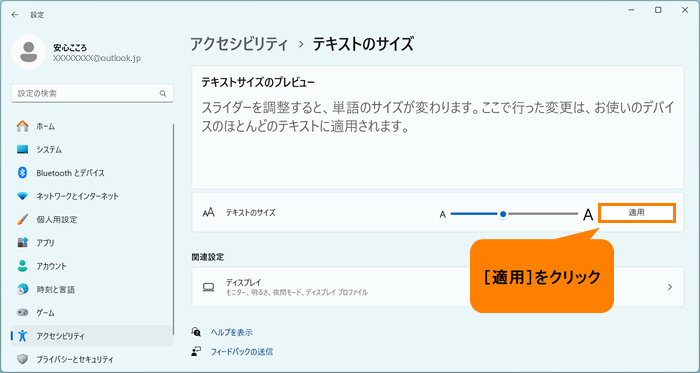 (図6)
(図6)
- 指定したテキストサイズに変更されます。右上の[×]をクリックして閉じます。
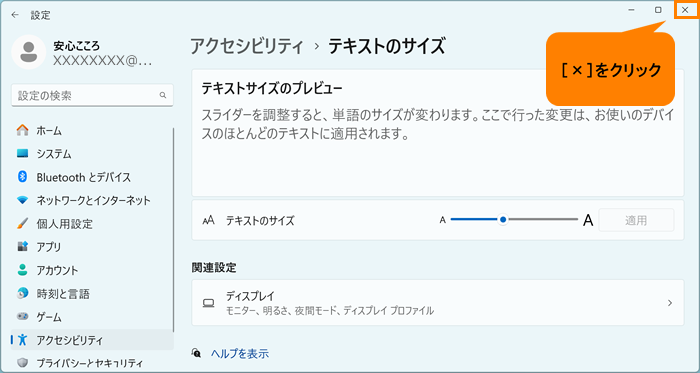 (図7)
(図7)
操作は以上です。
以上
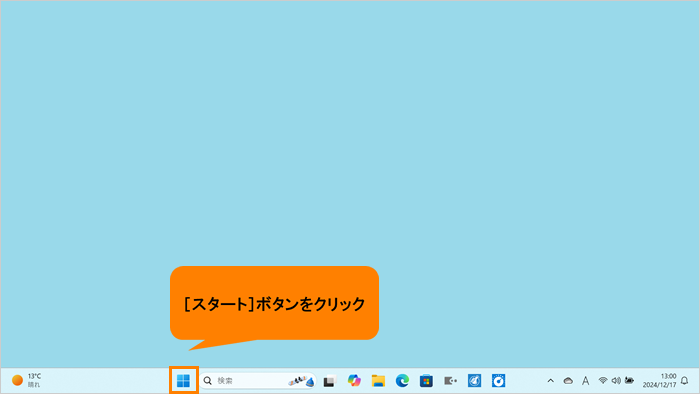 (図1)
(図1)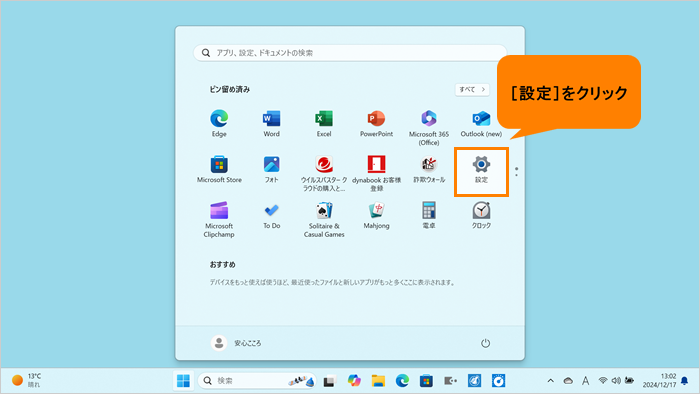 (図2)
(図2)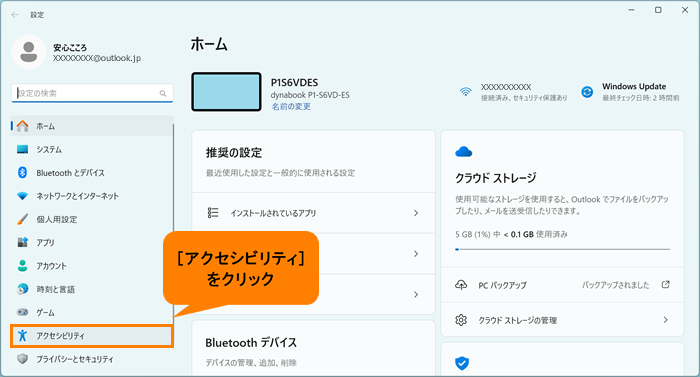 (図3)
(図3)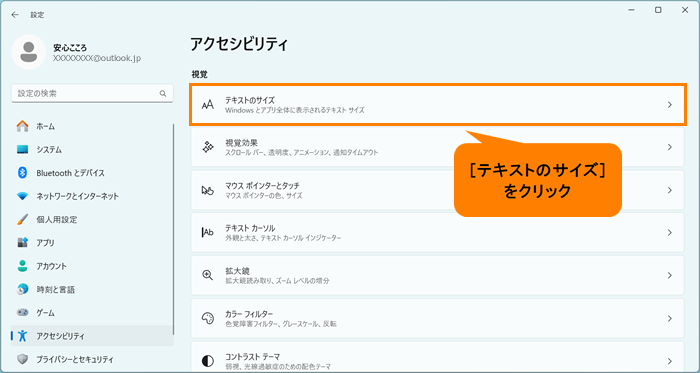 (図4)
(図4)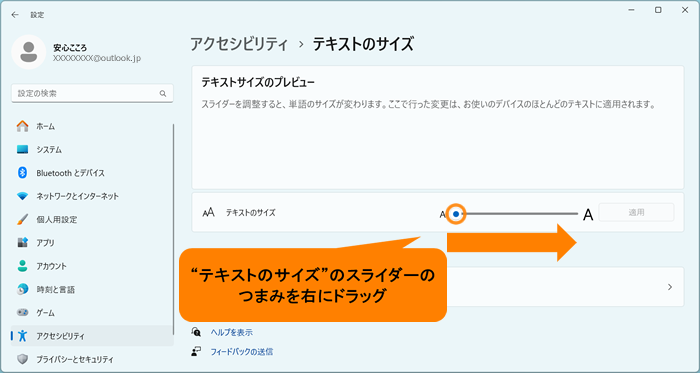 (図5)
(図5)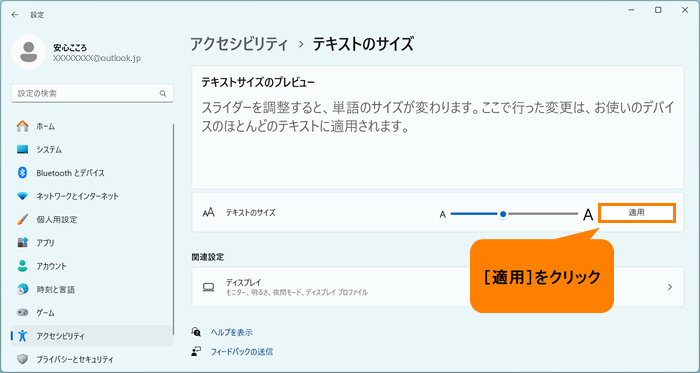 (図6)
(図6)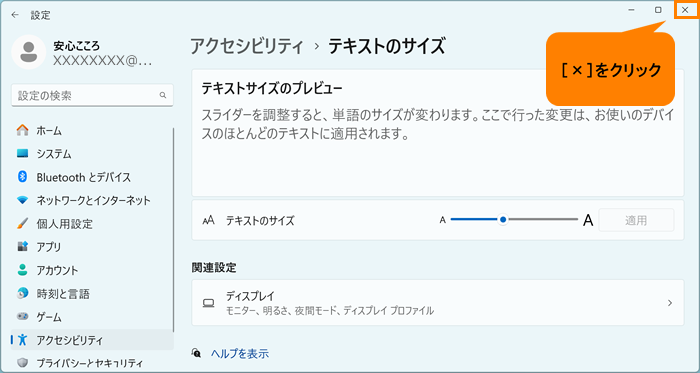 (図7)
(図7)