情報番号:019487 【更新日:2024.12.25】
透明効果をオン(一部のウィンドウの背景を少し透明にする)またはオフにする方法<Windows 11>
対応機器・対象OSとカテゴリ
| 対応機種 |
|
| 対象OS |
Windows 11 |
| カテゴリ |
Windowsの操作/設定 |
回答・対処方法
はじめに
透明効果をオンにすると、タスクバーや[スタート]メニュー、ウィンドウの背景などに透明感のあるデザインが適用され洗練された見た目になります。しかし、ぼやけて見えたり、パソコンの負荷を軽減したい人は、オフに変更することもできます。
ここでは、透明効果をオン(一部のウィンドウの背景を少し透明にする)またはオフにする方法について説明します。
操作手順
※本手順は、Windows 11 2024 Update(Windows 11 バージョン 24H2)を元に作成しています。バージョンが異なると若干手順や画面が異なる場合があります。ご了承ください。お使いのパソコンのWindows 11バージョンを確認するには、[018852:Windowsのバージョンとビルド番号を確認する方法<Windows 11>]を参照してください。
- タスクバーの[スタート]ボタンをクリックします。
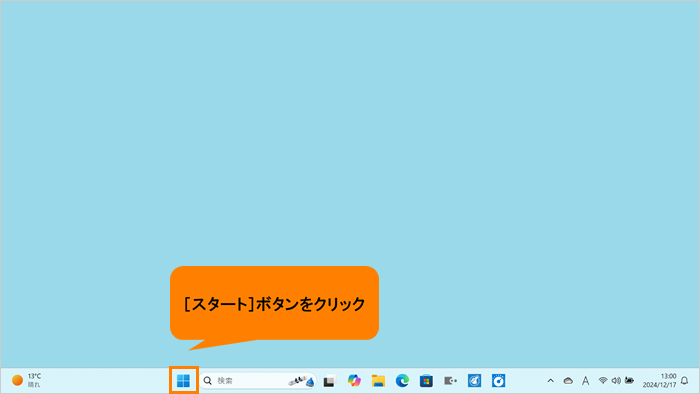 (図1)
(図1)
- [スタート]メニューが表示されます。[設定]をクリックします。
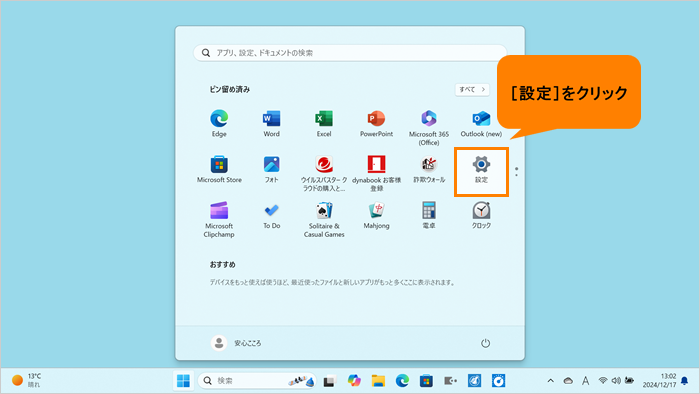 (図2)
(図2)
- 「設定」画面が表示されます。ナビゲーションの[アクセシビリティ]をクリックします。
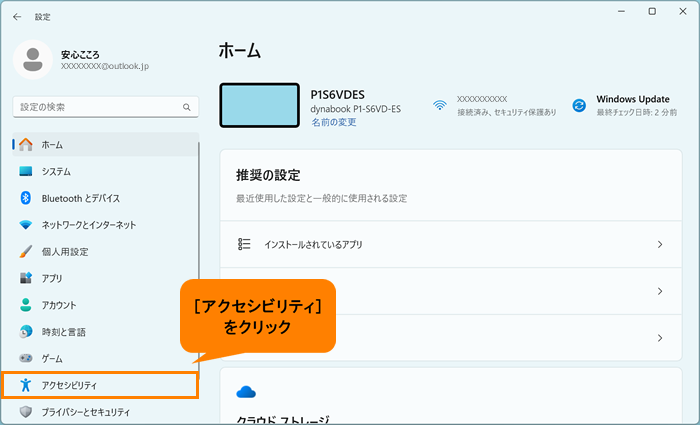 (図3)
(図3)
- 「アクセシビリティ」画面が表示されます。“視覚”の[視覚効果]をクリックします。
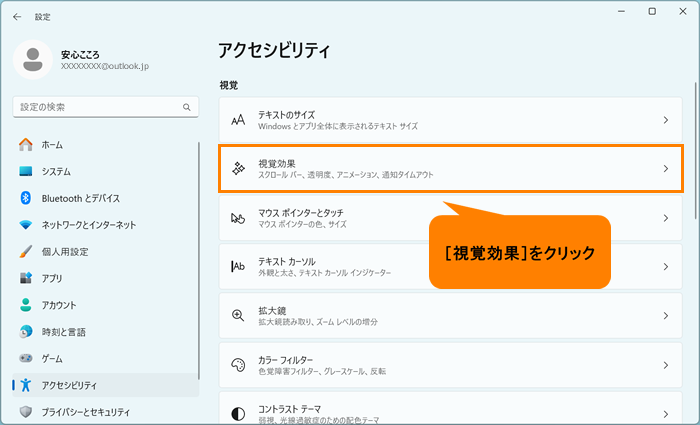 (図4)
(図4)
- 「視覚効果」画面が表示されます。“透明効果”のトグルをクリックして、“オン”または“オフ”に変更します。
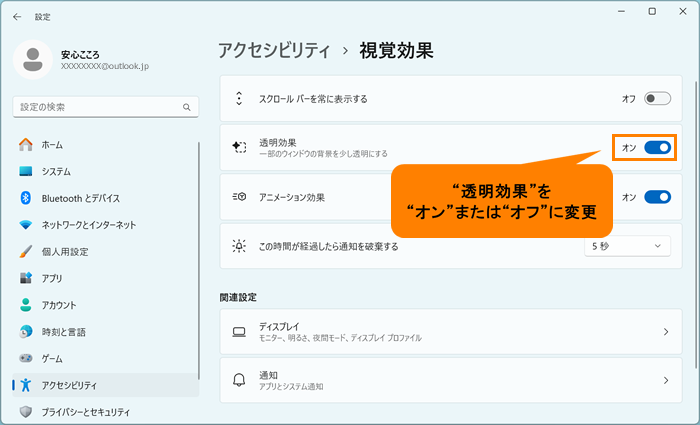 (図5)
(図5)
- 右上の[×]をクリックして閉じます。
操作は以上です。
タスクバーや[スタート]メニュー、ウィンドウの背景などのデザインが設定したとおりに変更されていることを確認してください。
関連情報
以上
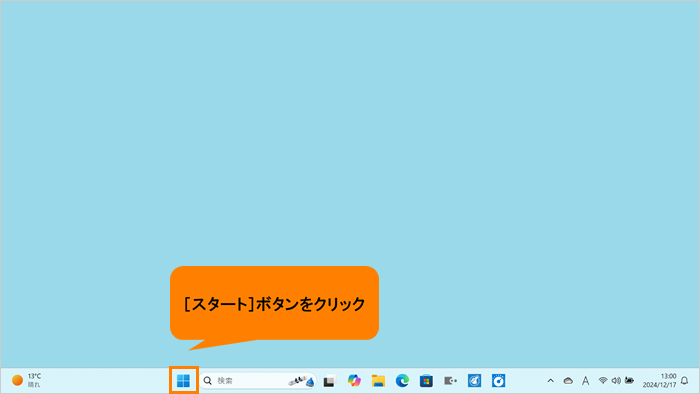 (図1)
(図1)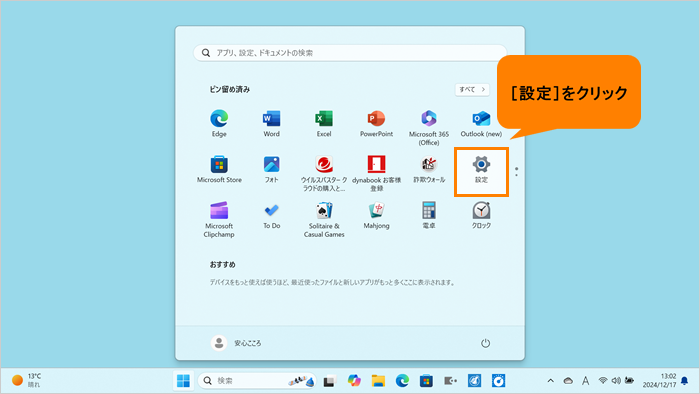 (図2)
(図2)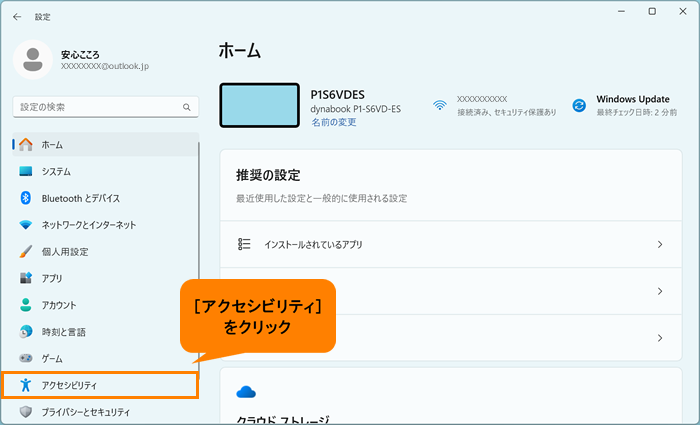 (図3)
(図3)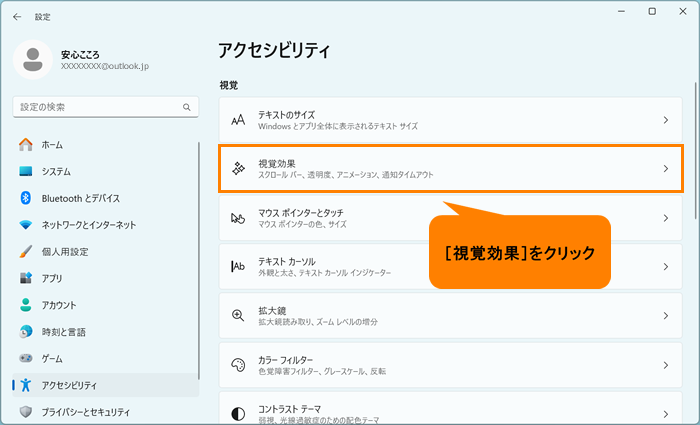 (図4)
(図4)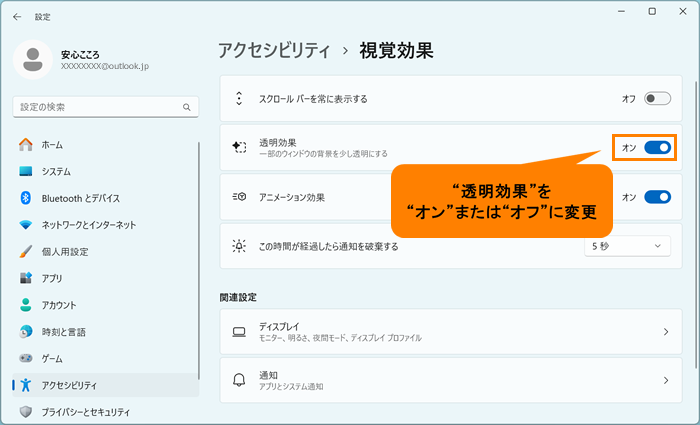 (図5)
(図5)