情報番号:019509 【更新日:2025.02.13】
「付箋」デスクトップ上にメモを貼り付ける方法<Windows 11>
対応機器・対象OSとカテゴリ
| 対応機種 |
|
| 対象OS |
Windows 11 |
| カテゴリ |
Windowsソフトウェア、ストアアプリ |
回答・対処方法
はじめに
ここでは、「付箋」を使用してデスクトップ上にメモを貼り付ける方法について説明します。
「付箋」は、キーボードから文字を入力することができます。また、背景色も変更できるので目的ごとに色分けできて便利です。
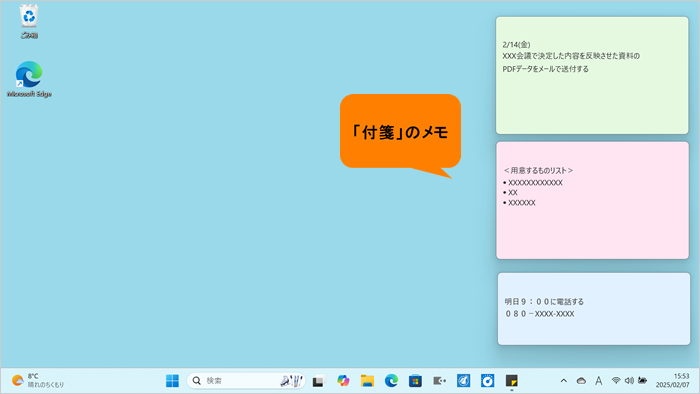 (図1)
(図1)
操作手順
※本手順は、Windows 11 2024 Update(Windows 11 バージョン 24H2)を元に作成しています。バージョンが異なると若干手順や画面が異なる場合があります。ご了承ください。お使いのパソコンのWindows 11バージョンを確認するには、[018852:Windowsのバージョンとビルド番号を確認する方法<Windows 11>]を参照してください。
- タスクバーの[スタート]ボタンをクリックします。
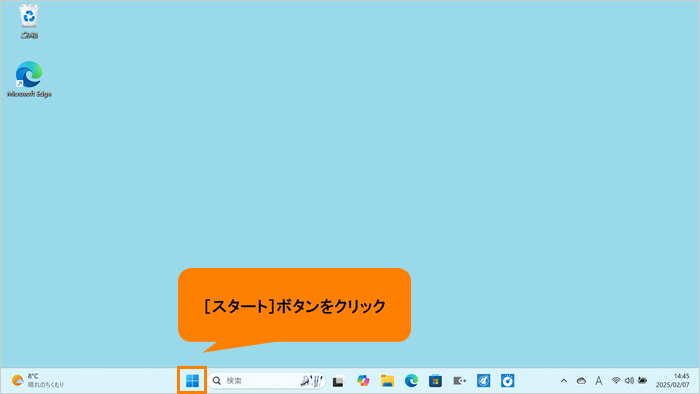 (図2)
(図2)
- [スタート]メニューが表示されます。[すべて]をクリックします。
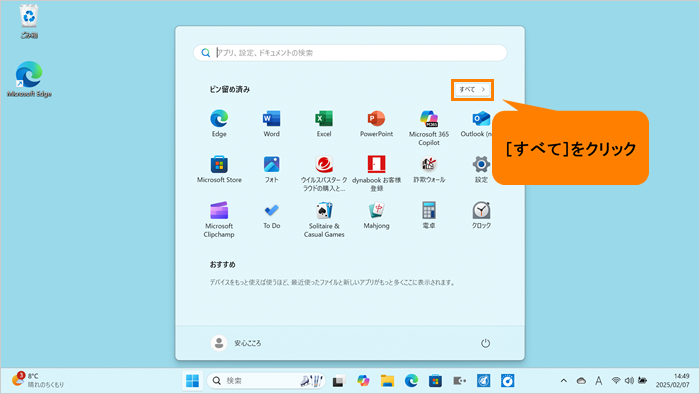 (図3)
(図3)
- 「すべて」画面が表示されます。インストールされているすべてのアプリが記号/アルファベット/50音の順にカテゴリ分けされて一覧で表示されます。いずれかのカテゴリをクリックします。
※ここでは例として[C]カテゴリをクリックします。
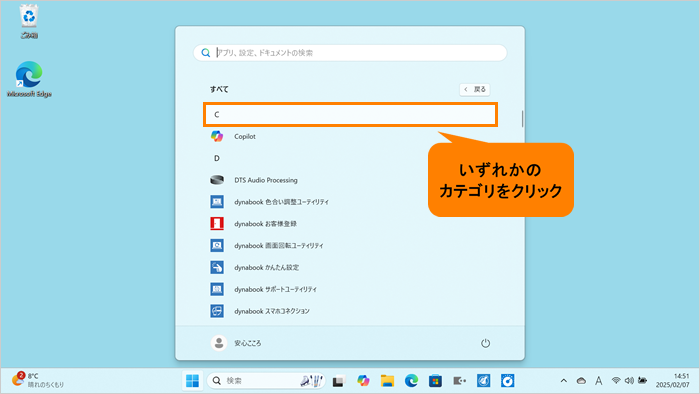 (図4)
(図4)
- 「すべて」画面がカテゴリの一覧で表示されます。[は]をクリックします。
 (図5)
(図5)
- 「は」カテゴリの一覧が表示されます。[付箋]をクリックします。
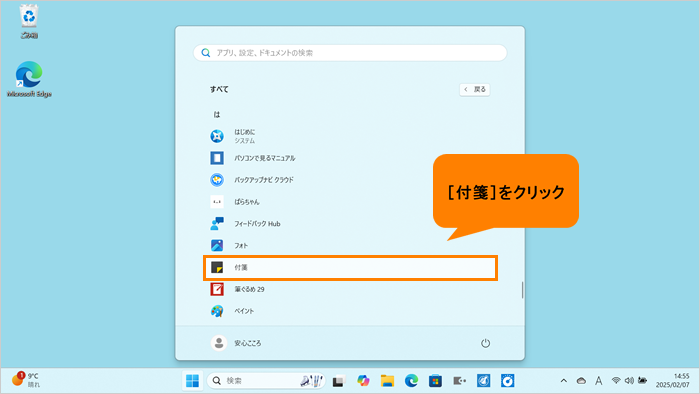 (図6)
(図6)
- はじめて「付箋」を起動した場合は、「メモをバックアップし、デバイス間で同期します。サインインするだけです。」画面が表示されます。[開始]をクリックします。
※WindowsにサインインしているMicrosoft アカウントでサインインされます。
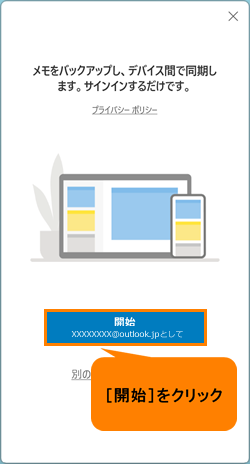 (図7)
(図7)
- 「付箋」が起動し、メモの一覧と新しいメモが表示されます。メモをクリックし、キーボードを使用して内容を入力します。
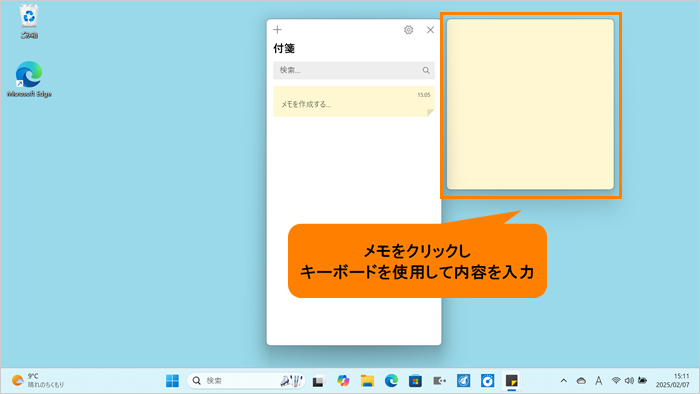 (図8)
(図8)
- メモの書式を設定したい場合は、書式設定するテキストを選択し、メモの下部にある書式設定ボタン(太字、斜体、下線、取り消し線)をクリックします。行頭文字や画像の追加もできます。
※テキストのフォントまたはサイズの変更はできません。
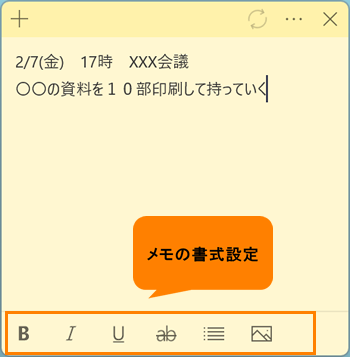 (図9)
(図9)
- メモの作成が完了したら、メモの一覧の[×]をクリックして閉じます。
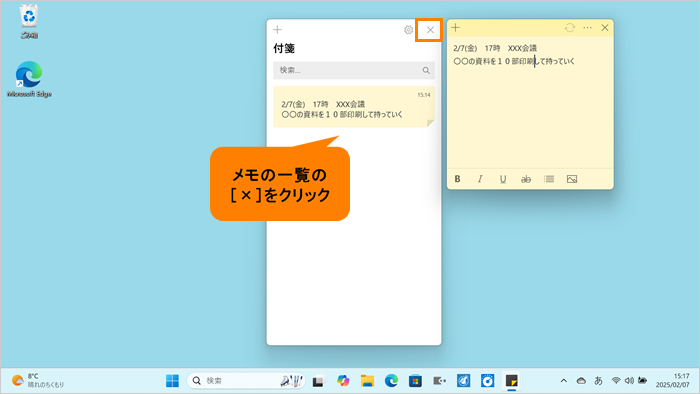 (図10)
(図10)
- デスクトップ上にメモが貼り付けられます。
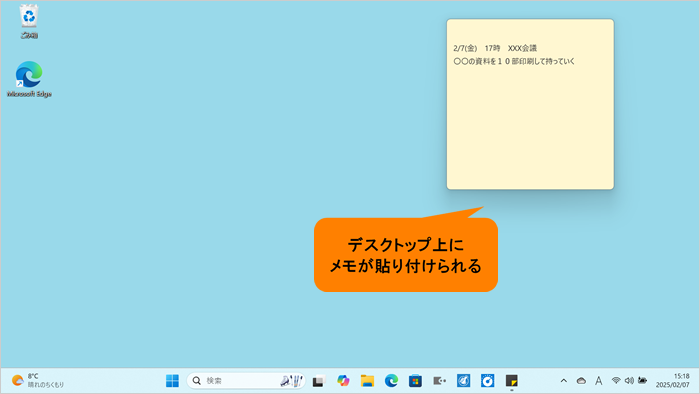 (図11)
(図11)
操作は以上です。
補足
◆メモの位置を移動したい場合
- 移動したいメモをクリックします。
- 編集モードになります。メモの上部をクリックしたまま移動して離します。
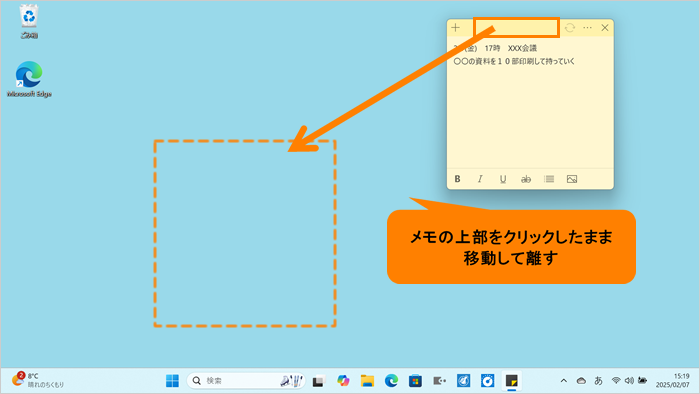 (図12)
(図12)
- お好みの位置に移動します。
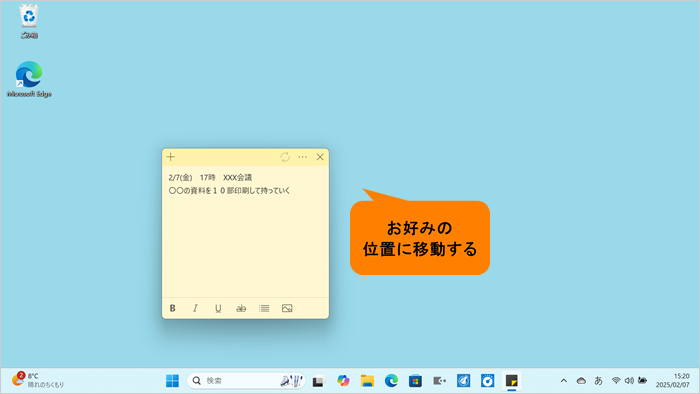 (図13)
(図13)
操作は以上です。
◆メモのサイズを変更したい場合
- サイズを変更したいメモをクリックします。
- 編集モードになります。メモの端にマウスポインターを合わせると、ポインターが左右または上下矢印になります。マウスの左ボタンでクリックしたまま動かして幅や高さを変更してください。
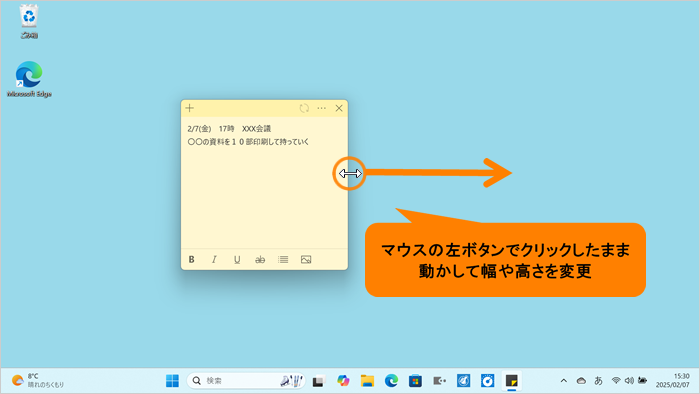 (図14)
(図14)
- お好みのサイズになります。
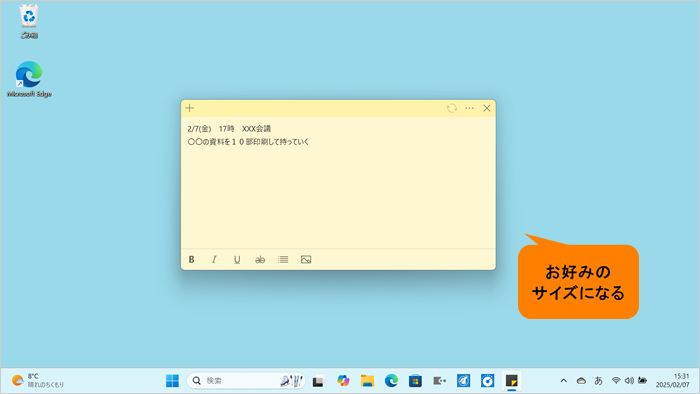 (図15)
(図15)
操作は以上です。
◆メモの背景色を変更したい場合
- 背景色を変更したいメモをクリックします。
- 編集モードになります。右上の[…](メニュー)をクリックします。
 (図16)
(図16)
- メニューが表示されます。お好みの背景色をクリックします。
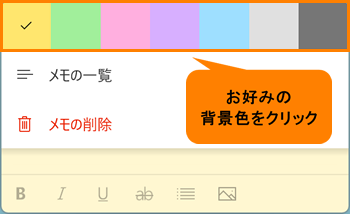 (図17)
(図17)
- メモの背景色が指定した色に変更されます。
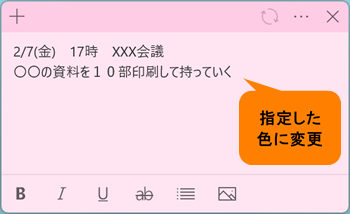 (図18)
(図18)
操作は以上です。
◆新しいメモを追加したい場合
- すでにデスクトップに貼り付いているメモをクリックします。
- 編集モードになります。左上の[+](新しいメモ)をクリックします。
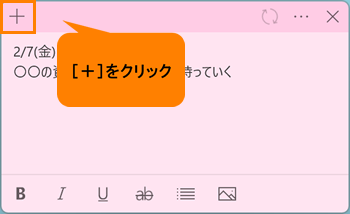 (図19)
(図19)
- 新しいメモが追加されます。内容の入力や背景色の設定をしてください。
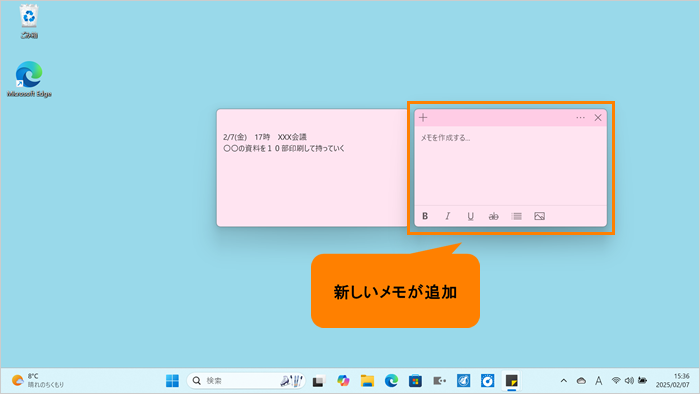 (図20)
(図20)
操作は以上です。
◆メモのみ閉じたい場合
※デスクトップに貼り付けているメモを閉じるだけで、削除はされません。
- 閉じたいメモをクリックします。
- 編集モードになります。右上の[×](メモを閉じる)をクリックします。
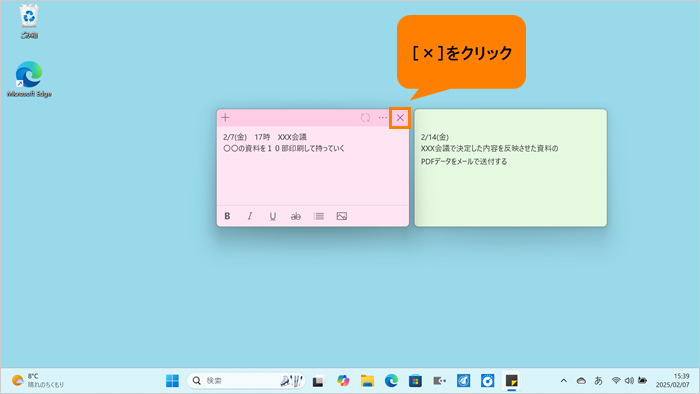 (図21)
(図21)
- メモが閉じます。
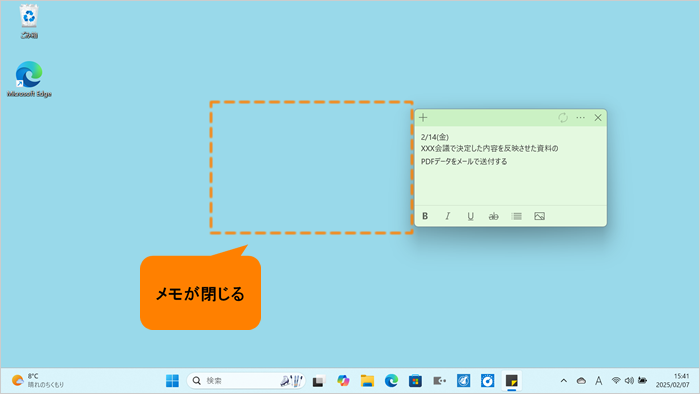 (図22)
(図22)
操作は以上です。
◆閉じたメモをもう一度貼り付けたい場合
- すでにデスクトップに貼り付いているメモをクリックします。
- 編集モードになります。[…](メニュー)をクリックします。
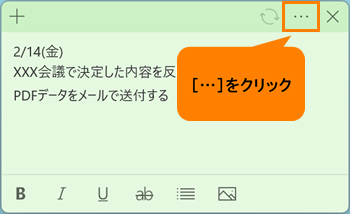 (図23)
(図23)
- メニューが表示されます。[メモの一覧]をクリックします。
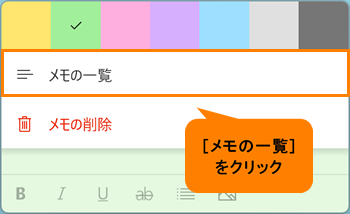 (図24)
(図24)
- 「メモの一覧」が表示されます。もう一度貼り付けたいメモをダブルクリックします。
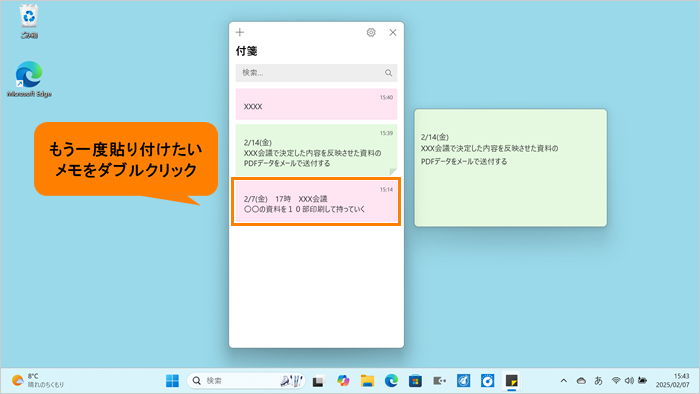 (図25)
(図25)
- デスクトップにメモが貼り付きます。
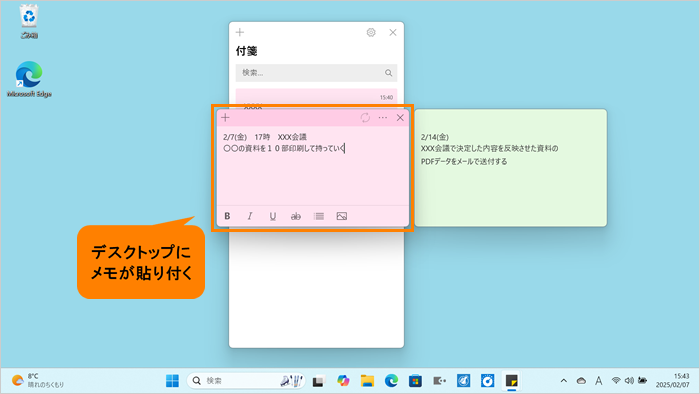 (図26)
(図26)
- 「メモの一覧」は右上の[×]をクリックして閉じます。
操作は以上です。
◆不要となったメモを削除したい場合
※メモを削除した場合は、元に戻すことはできません。
- 削除したいメモをクリックします。
- 編集モードになります。[…](メニュー)をクリックします。
 (図27)
(図27)
- メニューが表示されます。[メモの削除]をクリックします。
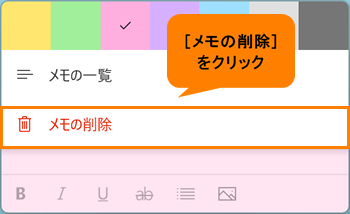 (図28)
(図28)
- 「このメモを削除しますか?」画面が表示されます。[削除]をクリックします。
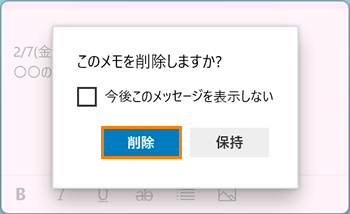 (図29)
(図29)
- メモが完全に削除されます。
※メモの一覧からも削除されます。
操作は以上です。
以上
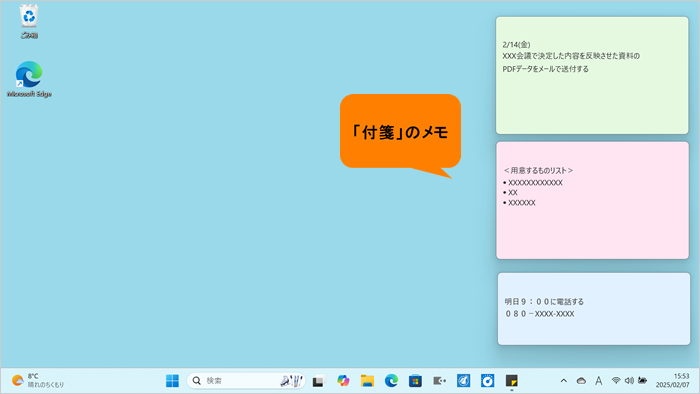 (図1)
(図1)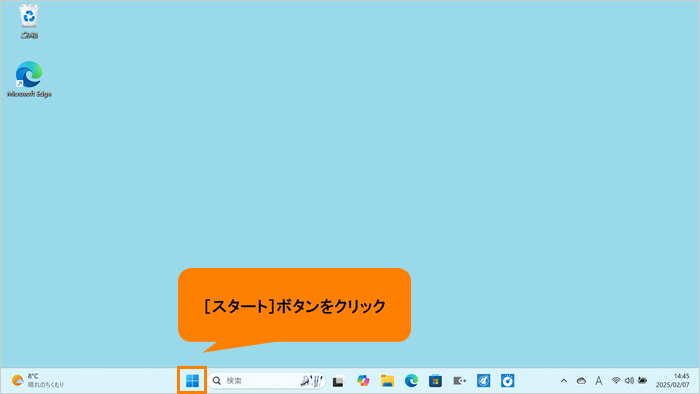 (図2)
(図2)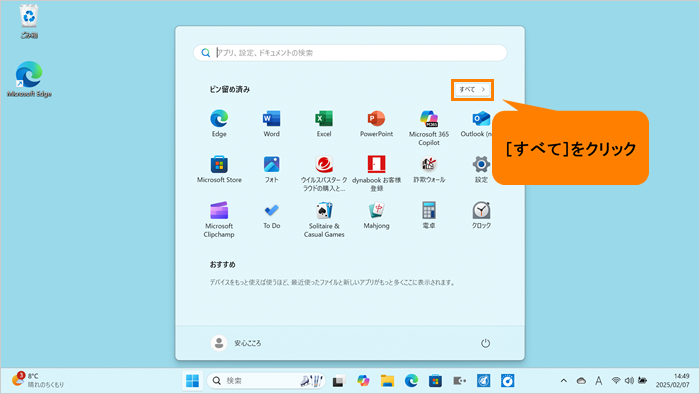 (図3)
(図3)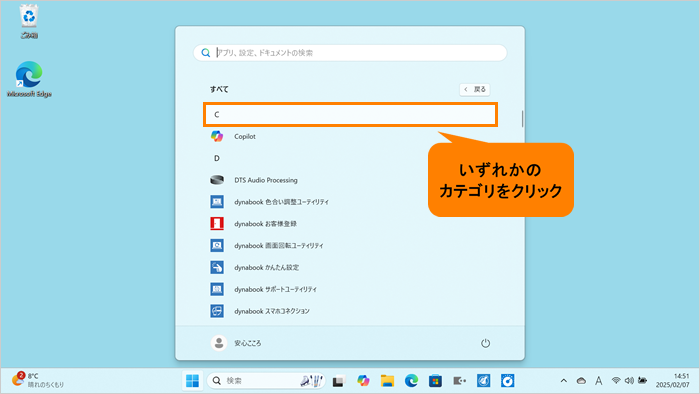 (図4)
(図4) (図5)
(図5)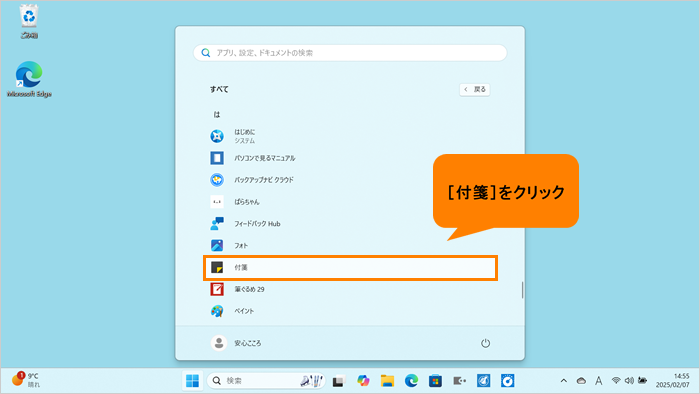 (図6)
(図6)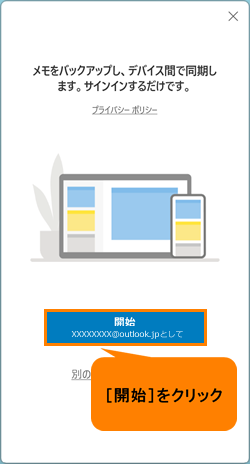 (図7)
(図7)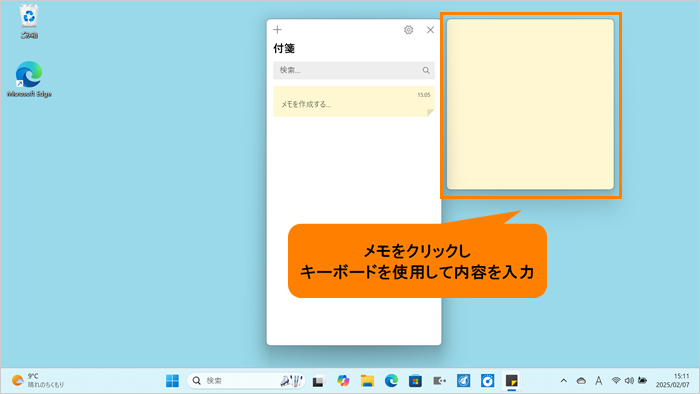 (図8)
(図8)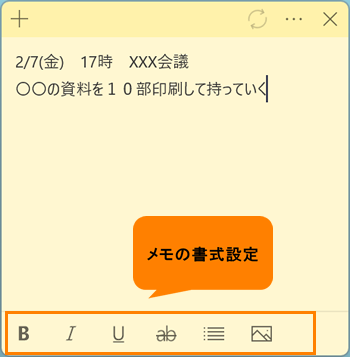 (図9)
(図9)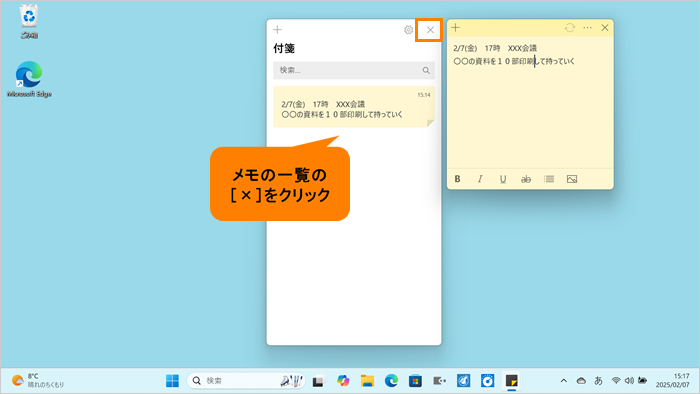 (図10)
(図10)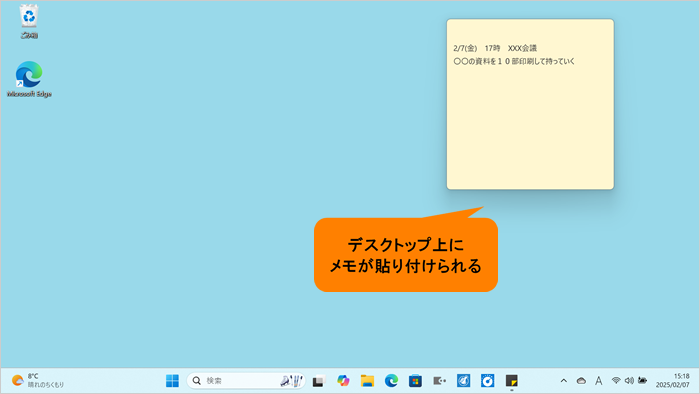 (図11)
(図11)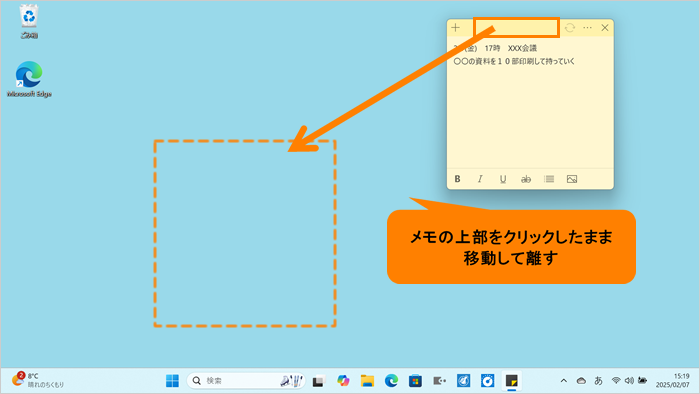 (図12)
(図12)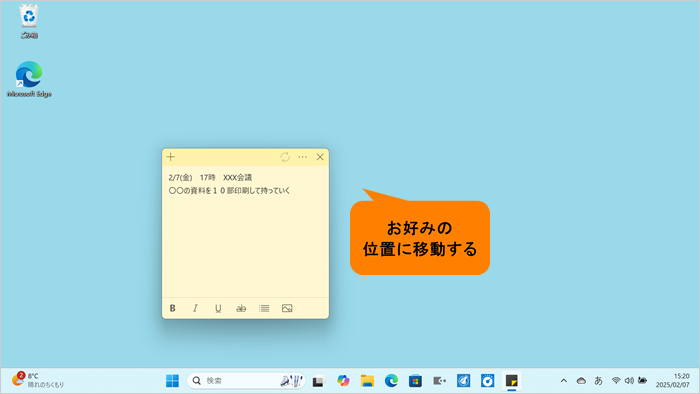 (図13)
(図13)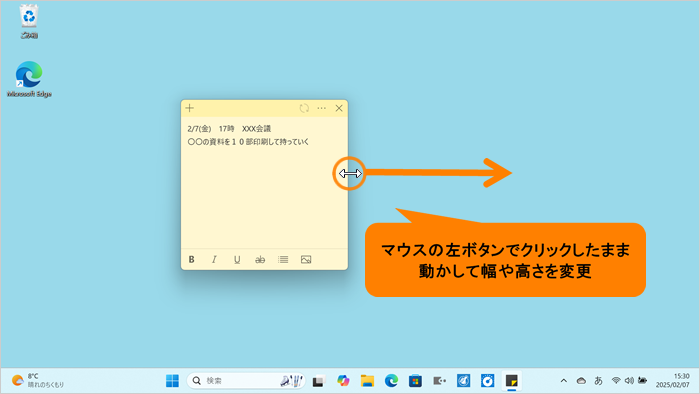 (図14)
(図14)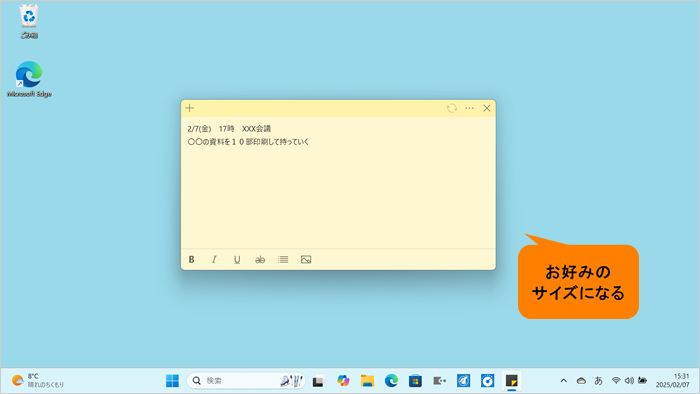 (図15)
(図15) (図16)
(図16)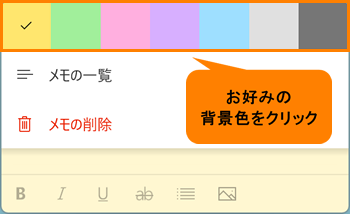 (図17)
(図17)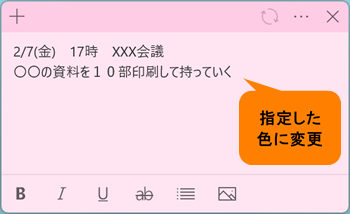 (図18)
(図18)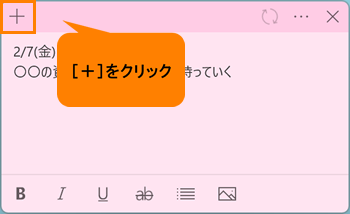 (図19)
(図19)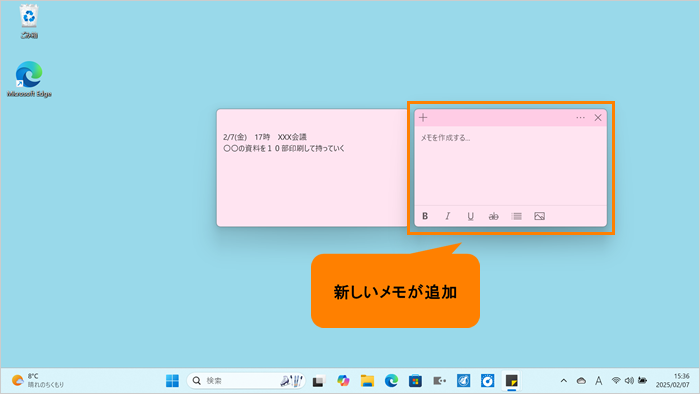 (図20)
(図20)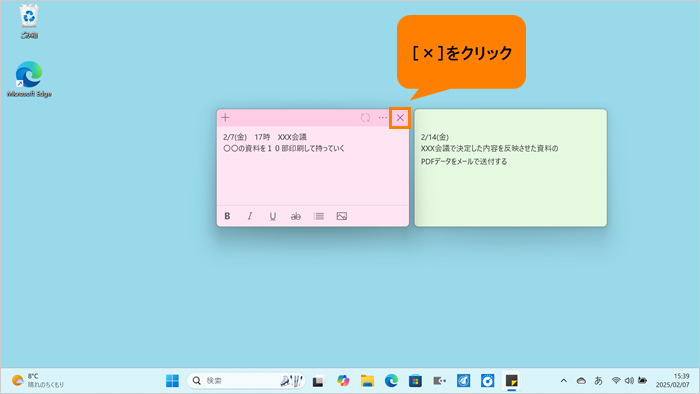 (図21)
(図21)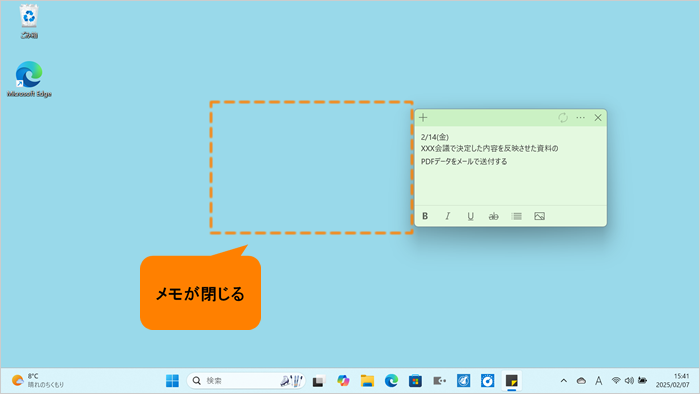 (図22)
(図22)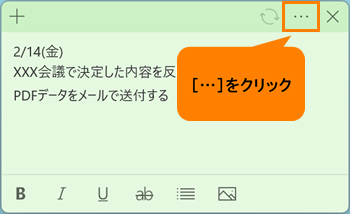 (図23)
(図23)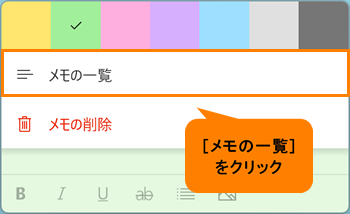 (図24)
(図24)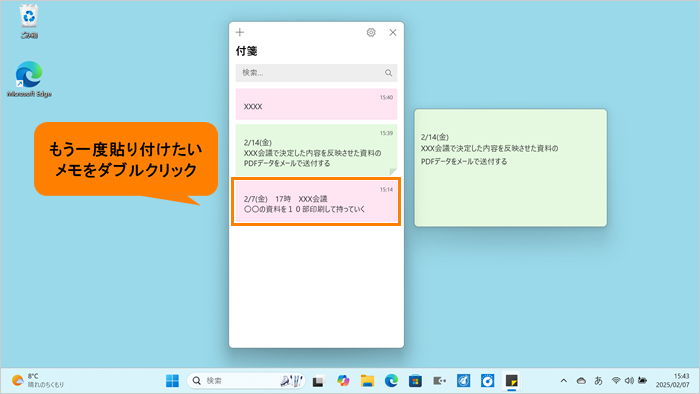 (図25)
(図25)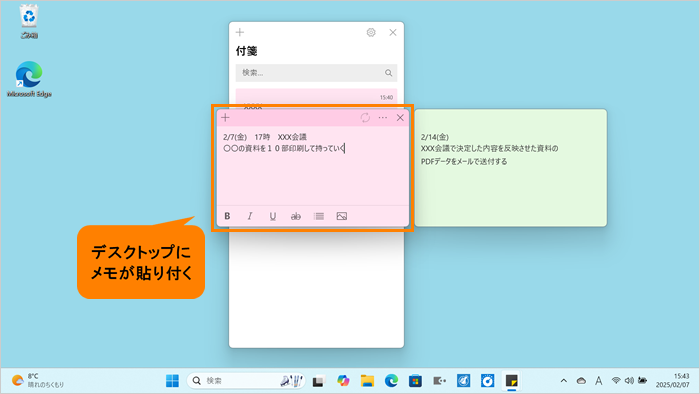 (図26)
(図26) (図27)
(図27)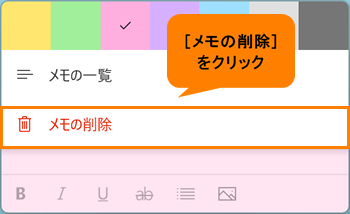 (図28)
(図28)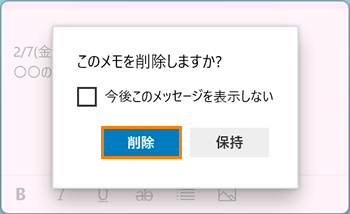 (図29)
(図29)