情報番号:720006 【更新日:2013.12.26】
USBポートには何が接続できますか?
| 対応機種 | REGZA Tablet AT300/23C REGZA Tablet AT300/24C REGZA Tablet AT374/28K REGZA Tablet AT3S0/35D REGZA Tablet AT500/26F REGZA Tablet AT500/36F REGZA Tablet AT500/46F REGZA Tablet AT501/27GT REGZA Tablet AT501/28JT REGZA Tablet AT501/37H REGZA Tablet AT503/28J REGZA Tablet AT503/38J REGZA Tablet AT570/36F REGZA Tablet AT570/46F REGZA Tablet AT700/35D REGZA Tablet AT700/46F REGZA Tablet AT703/28J REGZA Tablet AT703/58J REGZA Tablet AT830/T6F |
|---|---|
| プラットフォーム | Android(TM)3.0 Android(TM)3.1 Android(TM)3.2 Android(TM)4.0 Android(TM)4.1 Android(TM)4.2 Android(TM)4.3 |
| カテゴリ | ハードウェア |
回答・対処方法
内容と対応
上記該当機種では次のUSB対応機器を使用することができます。
※プリンターやスキャナーなどドライバーが必要な装置はご利用いただけません。
- パソコン
- USBフラッシュメモリ
- USB接続型ハードディスクドライブ
- USB対応マウス
- USB対応キーボード
- USB対応ハブ
※これらの機器について、すべての動作、機能を保証するものではありません。
サポートされているUSBフラッシュメモリ、USB接続型ハードディスクドライブのフォーマットタイプは、FAT12/16/32のみです。
上記該当機種のUSBコネクタまたはmicroUSBコネクタにはUSB2.0対応機器とUSB1.1対応機器を取り付けることができます。USB対応機器の詳細は、「USB対応機器に付属の説明書」を確認してください。
USB対応機器は、電源を入れたままの取り付け/取りはずしができます。
また、新しい周辺機器を接続すると、自動的に機器を使用可能にするプラグアンドプレイに対応しています。
ケーブルについて
USBケーブルは市販のもので、USB対応機器に接続する側の形状がメスのものを使用してください。接続するUSB機器側のプラグについては、「USB対応機器に付属の説明書」を確認してください。
レグザタブレットに接続する側のプラグは、ご使用の機種により異なります。下表を参照してください。
| モデル名 | レグザタブレットに接続する側のプラグ | |
|---|---|---|
| USB対応機器に接続する場合 | パソコンに接続する場合(参考) | |
| AT374/28K | 本製品のUSBコネクタに USB対応機器を接続することはできません。 | microUSB (microBタイプのプラグ) ※本製品に付属の電源コードを使用することができます。 |
| AT830/T6F AT700/46F AT703/58J AT703/28J AT570/46F AT570/36F AT503/38J AT503/28J AT501/37H AT501/28JT AT501/27GT AT500/46F AT500/36F AT500/26F | microUSB (microAタイプのプラグ) | microUSB (microBタイプのプラグ) |
| AT700/35D | microUSB (microAまたはmicroBタイプのプラグ) | |
| AT300/24C AT300/23C | USB | ミニUSB (ミニBタイプのプラグ) |
| AT3S0/35D | 本製品のUSBコネクタに USB対応機器を接続することはできません。 | ミニUSB (ミニBタイプのプラグ) |
USBのプラグの形状の違いは、下表を参照してください。
| USB |  |
|---|---|
| microUSB |  |
| ミニUSB |  |
取り付け/取りはずしについて
【お願い:USB対応機器の操作にあたって】
- 電源供給を必要とするUSB対応機器を接続する場合は、USB対応機器の電源を入れてから本製品に接続してください。
- USB対応機器を使用するには、プラットフォームが対応している必要があります。
- すべてのUSB対応機器の動作確認は行なっていません。したがってすべてのUSB対応機器の動作は保証できません。
- USB対応機器を接続したままスリープにすると、復帰後USB対応機器が使用できない場合があります。その場合は、USB対応機器を接続し直すか、本製品の電源をいったん切ったあと、電源を入れ直してください。
取り付け
- USBケーブルのプラグをUSB対応機器に差し込みます。
※USB対応機器の詳細は、「USB対応機器に付属の説明書」を確認してください。 - USBケーブルのもう一方のプラグを本製品のmicroUSBコネクタ/USBコネクタに差し込みます。
プラグの向きを確認して差し込んでください。
※ご使用の機種により、microUSBコネクタ/USBコネクタの位置は異なります。詳細は、オンラインマニュアルを参照してください。(下図は一例です。)
※また、USBコネクタ搭載モデルでは、コネクタカバーを開けたところにコネクタがあります。、
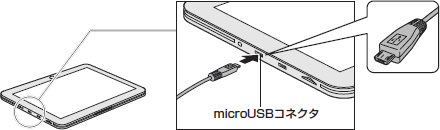 (図1)
(図1)
取りはずし
【取りはずす前に確認しよう】
- 取りはずすときは、USB対応機器をアプリケーションやプラットフォームで使用していないことを確認してください。
- USBフラッシュメモリやUSB接続型ハードディスクドライブ(記憶装置のUSB対応機器)を取りはずす場合は、データを消失するおそれがあるため、必ずプラットフォーム上で使用停止の手順を行なってください。
- USBフラッシュメモリやUSB接続型ハードディスクドライブの場合は、利用を停止します。
a.ホーム画面で[アプリ]→[設定]をタップします。
b.「設定」画面が表示されます。[ストレージ]→取りはずすUSB対応機器をタップします。
c.メッセージが表示され、[OK]をタップするとコネクタからUSB対応機器の取りはずしが可能になります。
- 本製品とUSB対応機器に差し込んであるUSBケーブルを抜きます。
以上
