情報番号:720014 【更新日:2011.09.01】
「東芝サービスステーション」を使用してアップデートする方法
| 対応機種 | REGZA Tablet AT300/23C REGZA Tablet AT300/24C REGZA Tablet AT3S0/35D REGZA Tablet AT700/35D |
|---|---|
| プラットフォーム | Android(TM)3.0,Android(TM)3.1,Android(TM)3.2 |
| カテゴリ | アップデート |
回答・対処方法
はじめに
「東芝サービスステーション」を使用してアップデートする方法について説明します。
- 「東芝サービスステーション」(TOSHIBA Service Station)とは?
ソフトウェアのアップデートを自動的に提供するためのソフトウェアです。「東芝サービスステーション」を利用することで本製品に用意されている最新のソフトウェアやプラットフォームを入手することができます。本製品を最新の状態に保つことを強くおすすめします。
※本製品に関するアップデートがあるかどうか、定期的にチェック(自動的にアップデートを検知)するので、通常は手動で確認する必要はありません。
【お願い】
- 「東芝サービスステーション」はACアダプターを取り付けてご使用ください。
- プラットフォームのアップデートは、途中で中断することができません。アップデートが完了すると本製品のホーム画面が表示されます。その間、何も操作せずにお待ちください。
- アップデート中に電源を切ると、アップデートが正常に終了せずに起動しなくなることがあります。アップデートを行う前に、あらかじめ内蔵フラッシュメモリに保存されているデータのバックアップを取ることをおすすめします。
<メモ>
- インターネットに接続できる環境が必要です。
- プラットフォームをアップデートした場合は、プラットフォームの領域のみがアップデートされます。お客様のデータ領域は保持されます。
- 本製品に用意されているソフトウェアやプラットフォームのアップデート状況については、「バージョン情報」ページを参照してください。
- 本製品ご購入時は、セキュリティ上の設定で、「Google Play(TM)」以外からのアプリのインストールをブロックしています。以下操作を行なう前に「Google Play(TM)」以外からのアプリのインストールを許可する設定に変更してください。操作方法については、以下のリンクを参照してください。
[720017:「Google Play(TM)」以外からのアプリのインストールを許可する方法]
操作手順
- ボタンエリア(画面上部)の[アプリ]ボタン(右端)をタップします。
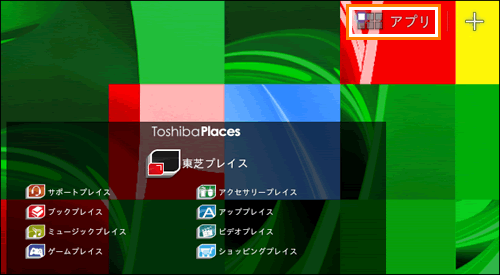 (図1)
(図1)
- 「アプリケーションメニュー」画面が表示されます。[Service Station]アイコンをタップします。
※一覧に[Service Station]アイコンが表示されていない場合は、左右にスワイプ/スライド(画面に指を置き、時間をおかずに、画面を軽くはらうように動かす)して画面をスクロールしてください。
 (図2)
(図2)
<初回起動時>
初めて起動したときは、「東芝サービスステーションのご利用にあたって」(使用許諾書)画面が表示されます。内容をよく読み、[同意する]ボタンをタップしてください。
※使用許諾書に同意しない限り、「東芝サービスステーション」は動作しません。使用許諾書に同意すると、以降は、ソフトウェアのアップデートを検出する機能が、本製品を起動すると自動的に動作します。
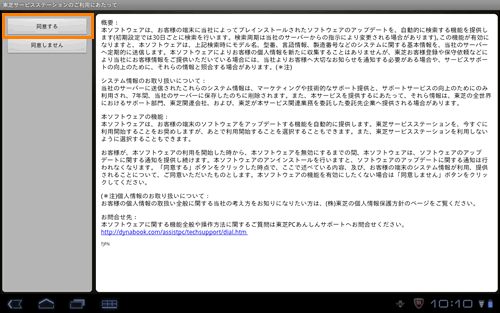 (図3)
(図3)
- 「Service Station」画面が表示されます。[すべてのアップデートを確認]ボタンをタップします。
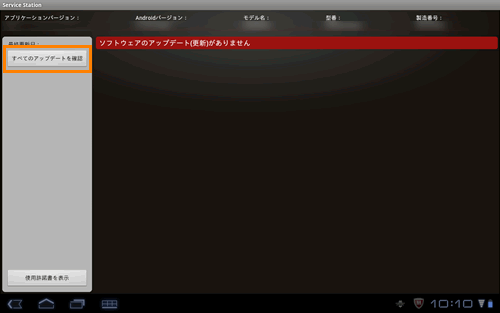 (図4)
(図4)
- アップデートの検索が完了すると、現在提供されているソフトウェアが表示されます。「ソフトウェアのアップデートの一覧」からアップデートしたいソフトウェアをタップします。
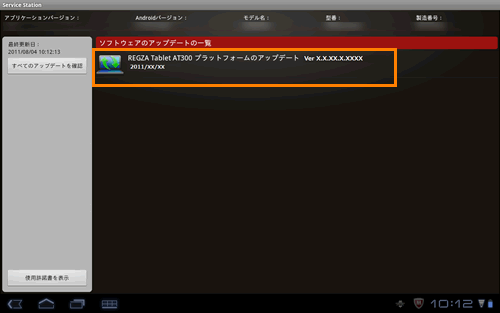 (図5)
(図5)
- 「ソフトウェアのアップデートの詳細」画面が表示されます。アップデートについてのお願いやアップデート内容、アップデート手順について記載されております。説明をよくお読みください。説明が読み終わりましたら、[ダウンロード]ボタンをタップします。
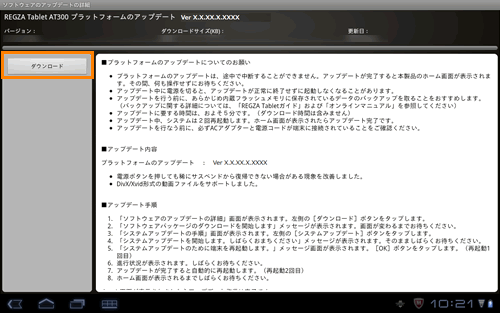 (図6)
(図6)
- ”ソフトウェアパッケージのダウンロードを開始します”メッセージが表示されます。しばらくお待ちください。
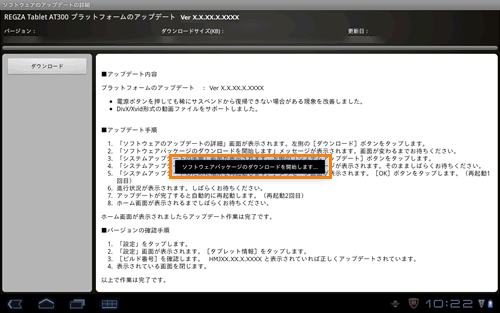 (図7)
(図7)
- 進行状況が表示されます。しばらくお待ちください。
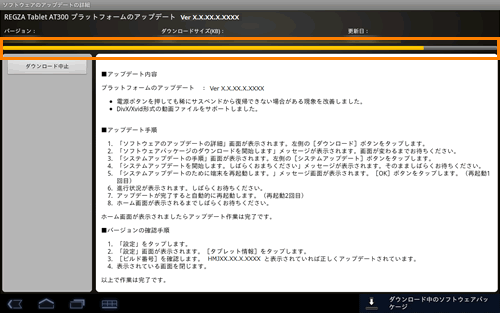 (図8)
(図8)
- ダウンロードが完了すると、”ソフトウェアのアップデートがインストール可能となりました。”メッセージが表示されます。[OK]ボタンをタップします。
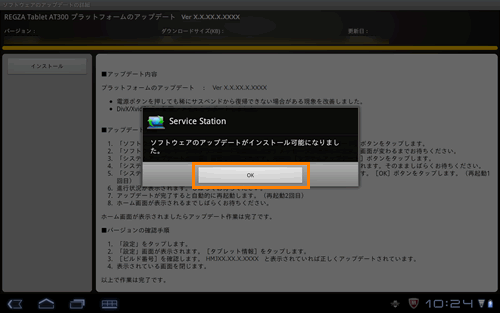 (図9)
(図9)
- 「ソフトウェアのアップデートの詳細」画面に戻ります。[インストール]ボタンをタップします。
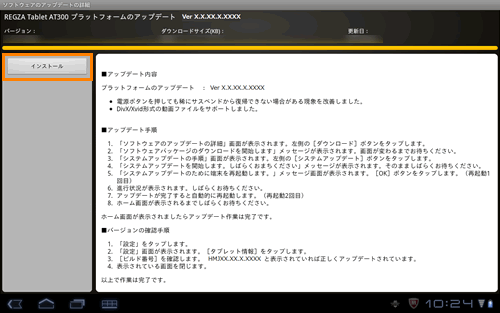 (図10)
(図10)
- 「システムアップデートの手順」画面が表示されます。[システムアップデート]ボタンをタップします。
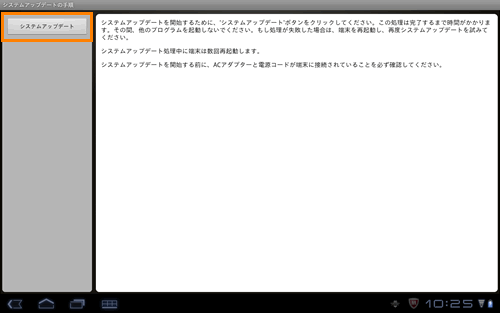 (図11)
(図11)
- ”システムアップデートのために端末を再起動します。”メッセージが表示されます。[OK]ボタンをタップします。
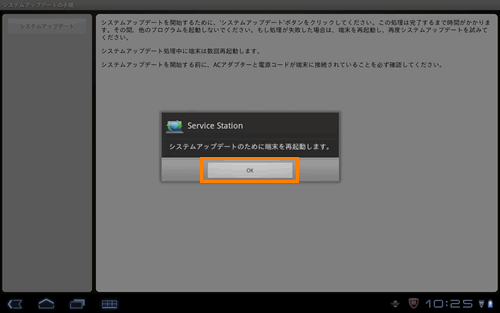 (図12)
(図12)
- 再起動が実行されます。
※アップデートするソフトウェアによっては何度か再起動が繰り返される場合があります。
※アップデートは途中で中断できません。途中で電源を切らないでください。
「東芝サービスステーション」を使用してアップデートする操作は以上です。
関連情報
- プラットフォームのアップデートを行なった場合は、正常にアップデートされているかバージョンの確認を行なってください。操作方法については、以下のリンクを参照してください。
[720013:プラットフォームのバージョンを確認する方法]
以上
