情報番号:720016 【更新日:2011.10.27】
「ブックプレイスリーダー」をアップデートする方法
| 対応機種 | REGZA Tablet AT300/23C REGZA Tablet AT300/24C |
|---|---|
| プラットフォーム | Android(TM)3.0,Android(TM)3.1,Android(TM)3.2 |
| カテゴリ | アップデート |
回答・対処方法
はじめに
「ブックプレイスリーダー」は、「東芝プレイス」内の電子書籍ストア「ブックプレイス」で購入した電子書籍を閲覧するためのソフトウェアです。
ここでは、「ブックプレイスリーダー」をアップデートする方法について説明します。
<準備>
本製品ご購入時は、セキュリティ上の設定で、「Google Play(TM)」以外からのアプリのインストールをブロックしています。以下のリンクを参照し、「GooglePlay(TM)」以外からのアプリのインストールを許可する設定に変更してください。
[720017:「Google Play(TM)」以外からのアプリのインストールを許可する方法]
操作手順
※インターネットに接続できる環境が必要です。
- ボタンエリア(画面上部)の[アプリ]ボタン(右端)をタップします。
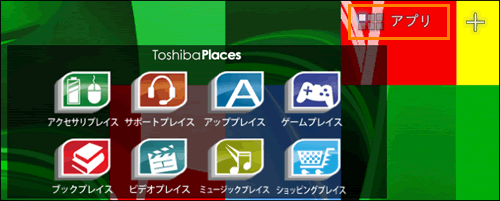 (図1)
(図1)
- 「アプリケーションメニュー」画面が表示されます。[ブックプレイス]アイコンをタップします。
※一覧にアイコンが表示されていない場合は、左右にスワイプ/スライド(画面に指を置き、時間をおかずに、画面を軽くはらうように動かす)して画面をスクロールしてください。
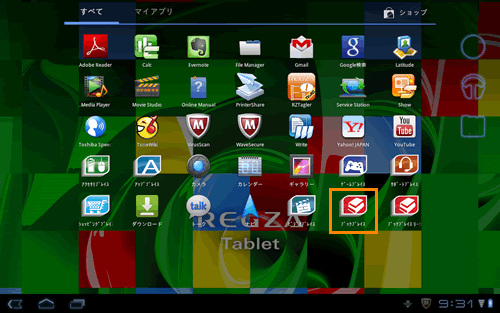 (図2)
(図2)
- ブラウザが起動し、「ブックプレイス」サイトが表示されます。[ソフトウェアダウンロード]をタップします。
※以下図は、2011年10月現在のものです。ホームページの内容が変更になった場合は、若干手順が異なる場合がございます。ご了承ください。
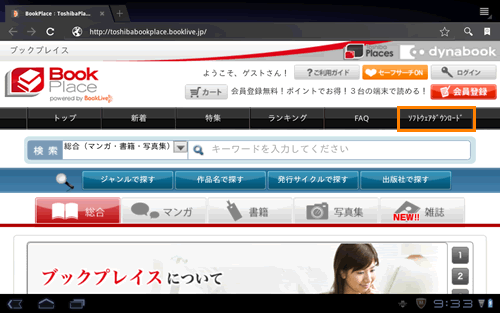 (図3)
(図3)
- 「ソフトウェアダウンロード」ページが表示されます。画面に指を置き、スワイプ/スライドして画面をスクロールし、”ブックプレイスリーダー for Android”の[ソフトウェア使用許諾契約に同意してダウンロード]をタップします。
※あらかじめ[ソフトウェア使用許諾契約]をタップし、内容をよくお読みください。
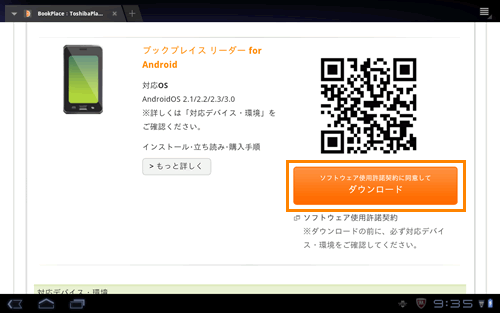 (図4)
(図4)
- ダウンロードが開始します。しばらくお待ちください。
- ステータスバー(画面下部)の[ダウンロード通知]アイコンをタップし、”ToshibaBookPlace_xxx.apk ダウンロード完了”(xxxには数字が入ります。)と表示されましたらダウンロード完了です。
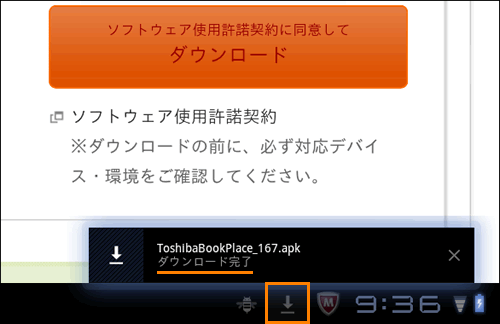 (図5)
(図5)
- 「ブックプレイス」サイトは、[×]をタップして閉じます。
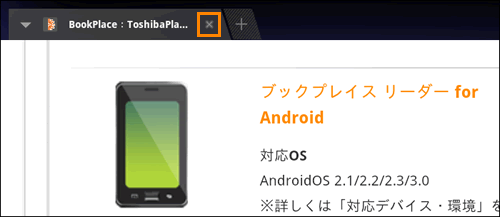 (図6)
(図6)
- 「アプリケーションメニュー」画面に戻ります。[File Manager]アイコンをタップします。
※一覧にアイコンが表示されていない場合は、左右にスワイプ/スライド(画面に指を置き、時間をおかずに、画面を軽くはらうように動かす)して画面をスクロールしてください。
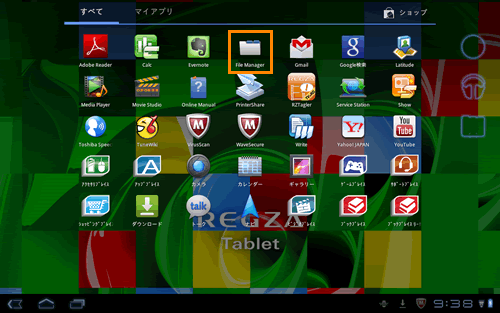 (図7)
(図7)
- 「TOSHIBA File Manager」画面が表示されます。「内蔵ストレージ」内の[Download]アイコンをタップします。
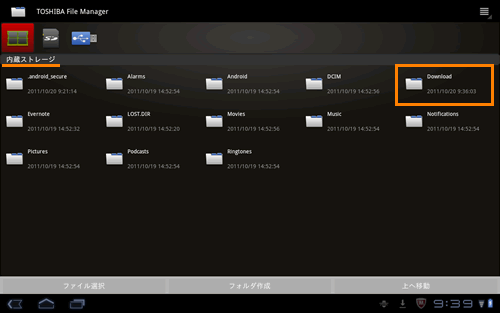 (図8)
(図8)
- [ToshibaBookPlace_xxx.apk]ファイルをタップします。
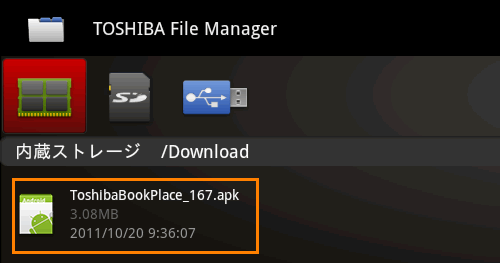 (図9)
(図9)
- 「アプリケーションを更新」画面が表示されます。[OK]をタップします。
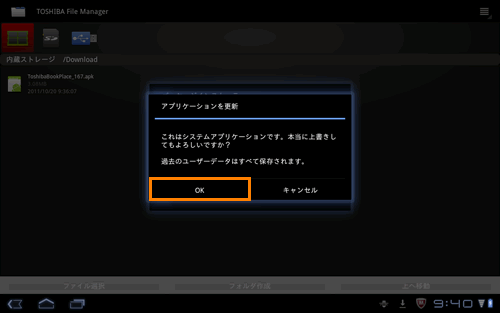 (図10)
(図10)
- 「パッケージインストーラ」画面が表示されます。[インストール]をタップします。
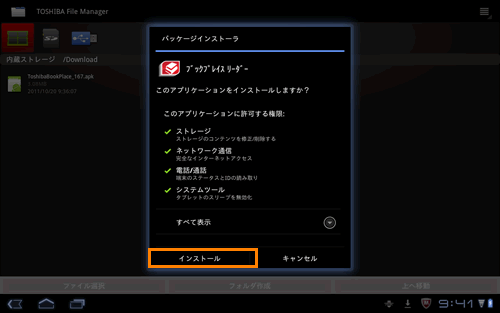 (図11)
(図11)
- インストールが開始します。しばらくお待ちください。
- ”アプリケーションをインストールしました”メッセージが表示されましたら、[完了]をタップします。
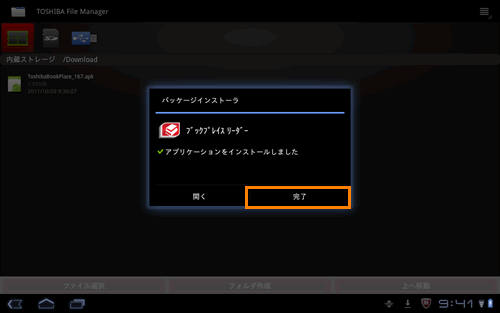 (図12)
(図12)
「ブックプレイスリーダー」をアップデートする操作は以上です。
<補足>
「ブックプレイスリーダー」のアカウント登録が完了している場合は、「Myページ」から最新バージョンをダウンロードすることができます。
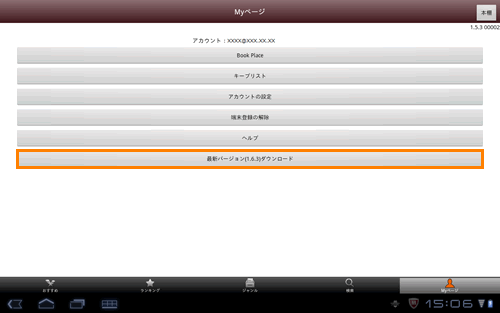 (図13)
(図13)
以上
