情報番号:720028 【更新日:2011.12.09】
無線LANアクセスポイントへ接続したい<ステルス・ANY接続の拒否(手動接続)>
| 対応機種 | REGZA Tablet AT300/23C REGZA Tablet AT300/24C REGZA Tablet AT3S0/35D REGZA Tablet AT700/35D |
|---|---|
| プラットフォーム | Android(TM)3.0,Android(TM)3.1,Android(TM)3.2 |
| カテゴリ | インターネット |
回答・対処方法
はじめに
ステルス・ANY接続の拒否に設定されている無線LANアクセスポイントに接続する一般的な方法について説明します。
セキュリティ強化のため、ステルス・ANY接続の拒否に設定されている場合は、本製品で無線LANアクセスポイント(SSID)の情報を受信できません。この無線LANアクセスポイントに接続するには、あらかじめ接続したい無線LANアクセスポイントのSSID、セキュリティの種類(WEP、WPA/WPA2PSK、802.1x EAP)、セキュリティキーを確認してください。
※確認方法は、無線LANアクセスポイントに付属の取扱説明書を参照してください。また、ご不明な場合は、無線LANアクセスポイントのメーカーにお問い合わせください。
※インターネットの流れについては、[720024:インターネットを使うには]を参照してください。
操作手順
- ボタンエリア(画面上部)の[アプリ]ボタン(右端)をタップします。
 (図1)
(図1)
- 「アプリケーションメニュー」画面が表示されます。[設定]アイコンをタップします。
※一覧に[設定]アイコンが表示されていない場合は、左右にスワイプ/スライド(画面に指を置き、時間をおかずに、画面を軽くはらうように動かす)して画面をスクロールしてください。
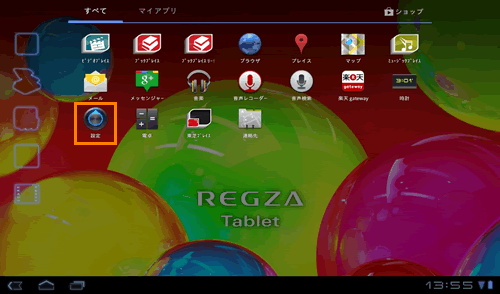 (図2)
(図2)
- 「設定」画面が表示されます。[無線とネットワーク]項目をタップします。
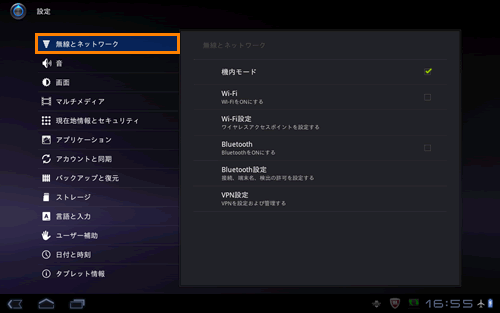 (図3)
(図3)
- 画面右側に「無線とネットワーク」設定画面が表示されます。”機内モード”にチェックが付いている場合は、[機内モード]をタップしてチェックをはずしてください。
※チェックが付いていない場合は、次の操作に進んでください。
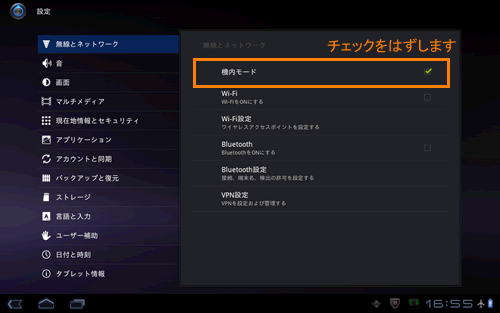 (図4)
(図4)
- ”Wi-Fi”にチェックが付いているか確認します。チェックが付いている場合は、次の操作に進んでください。
チェックが付いていない場合は、[Wi-Fi]をタップしてチェックを付けてください。(無線LANがONになります。)
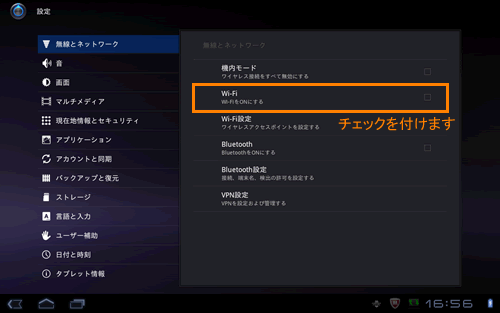 (図5)
(図5)
- [Wi-Fi設定]をタップします。
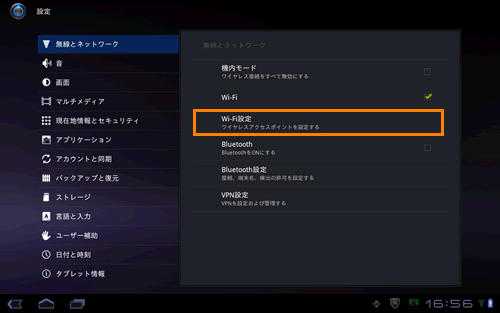 (図6)
(図6)
- ”Wi-Fiネットワーク”に本製品が受信した無線LANアクセスポイントが表示されます。ステルス・ANY接続の拒否設定されている無線LANアクセスポイントは、この一覧に表示されません。一番下の[Wi-Fiネットワークを追加]をタップします。
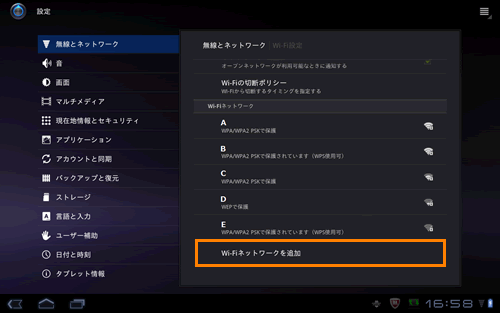 (図7)
(図7)
- 「Wi-Fiネットワークを追加」画面が表示されます。”ネットワークSSID”欄をタップし、接続したい無線LANアクセスポイントのSSIDを入力します。
※SSIDは無線LANルーターまたは無線LANアクセスポイント側で設定している名前のことを言います。無線LANルーターまたは無線LANアクセスポイントに付属している取扱説明書を確認してください。ご不明な場合は、メーカーにお問い合わせください。
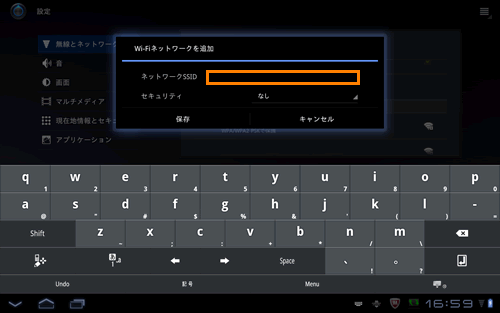 (図8)
(図8)
- ”セキュリティ”をタップし、一覧から設定しているセキュリティの種類をタップします。
※セキュリティの種類は無線LANルーターまたは無線LANアクセスポイント側で設定しています。無線LANルーターまたは無線LANアクセスポイントに付属している取扱説明書を確認してください。ご不明な場合は、メーカーにお問い合わせください。
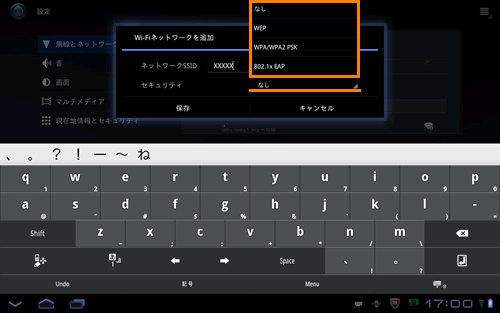 (図9)
(図9)
- ”パスワード”欄をタップし、セキュリティキーを入力します。
※パスワードの文字を表示したい場合は、[□ パスワードを表示する]をタップしてチェックを付けてください。
※セキュリティキーは無線LANルーターまたは無線LANアクセスポイント側で設定している接続するためのパスワードのことを言います。無線LANルーターまたは無線LANアクセスポイントに付属している取扱説明書を確認してください。ご不明な場合は、メーカーにお問い合わせください。
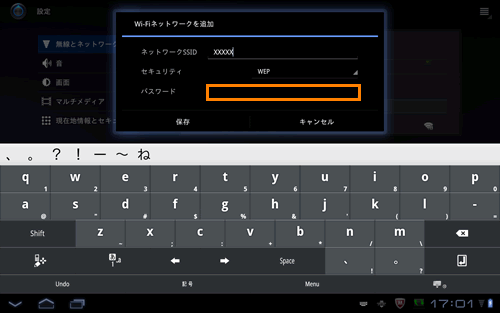 (図10)
(図10)
- [保存]をタップします。
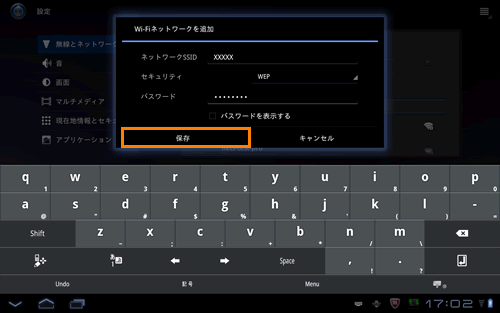 (図11)
(図11)
- しばらくして正常に接続されると”接続されました”と表示されます。
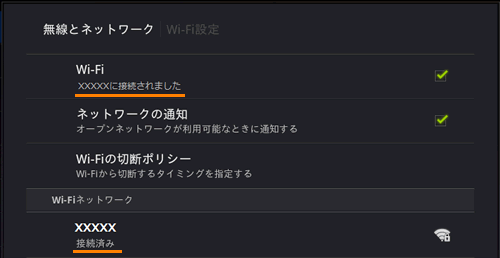 (図12)
(図12)
ステルス・ANY接続の拒否設定の無線LANアクセスポイントに接続する操作は以上です。
関連情報
- ホームページを閲覧したい場合は、以下のリンクを参照してください。
[720029:インターネットを見たい]
- メールを送受信したい場合は、以下のリンクを参照してください。
[720032:メールを送信したい]
以上
