情報番号:720041 【更新日:2013.04.24】
画面キャプチャした画像を確認する方法
| 対応機種 | REGZA Tablet AT300/24C REGZA Tablet AT3S0/35D REGZA Tablet AT500/26F REGZA Tablet AT500/36F REGZA Tablet AT500/46F REGZA Tablet AT501/27GT REGZA Tablet AT501/37H REGZA Tablet AT570/36F REGZA Tablet AT570/46F REGZA Tablet AT700/35D REGZA Tablet AT700/46F REGZA Tablet AT830/T6F |
|---|---|
| プラットフォーム | Android(TM)4.0,Android(TM)4.1 |
| カテゴリ | 一般操作 |
回答・対処方法
はじめに
画面キャプチャ(ハードコピー)した画像を確認する方法について説明します。
※本情報はAndroid 4.*の情報です。REGZA Tablet AT700/35DをAndroid 3.2でご使用の場合は、[720082:画面キャプチャした画像を確認する方法<REGZA Tablet AT700/35D>]を参照してください。
操作手順
- ホーム画面で[アプリ]アイコンをタップします。
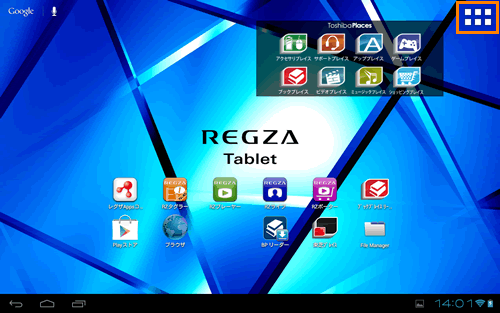 (図1)
(図1)
※REGZA Tablet AT570をAndroid4.1にアップデートした場合
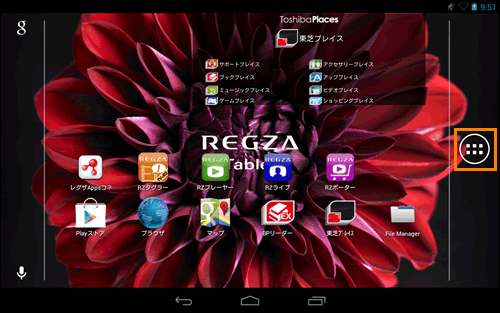 (図2)
(図2)
- 「アプリ」画面が表示されます。[File Manager]アイコンをタップします。
※一覧に[File Manager]アイコンが表示されていない場合は、左右にフリック(画面に指を置き、時間をおかずに、画面を軽くはらうように動かす)して、画面を切り替えてください。
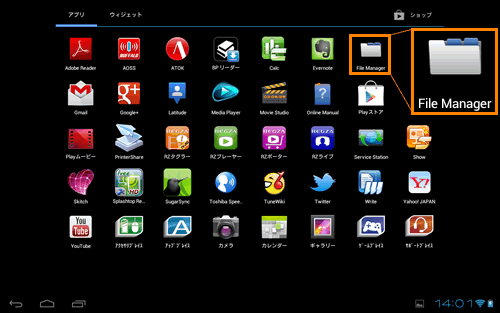 (図3)
(図3)
- 「TOSHIBA File Manager」が起動します。左画面の保存場所の一覧から[画面キャプチャ]をタップします。
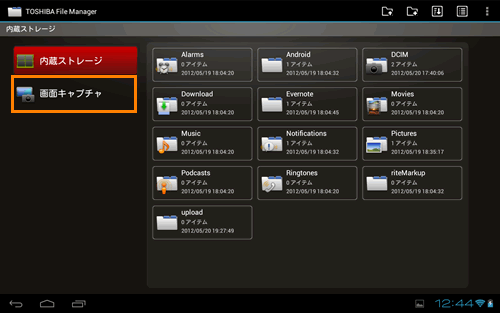 (図4)
(図4)
- 右画面にこれまでにキャプチャした画像ファイルの一覧が表示されます。表示させたい画像をタップしてください。
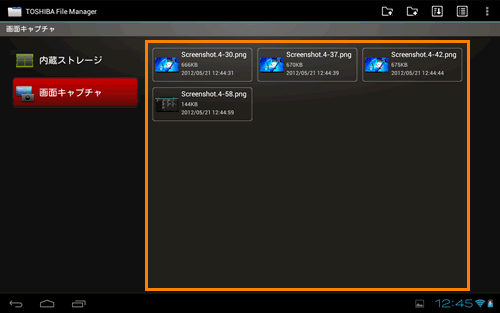 (図5)
(図5)
画面キャプチャした画像を確認する操作は以上です。
関連情報
- 画面をキャプチャする方法は、以下のリンクを参照してください。
[720035:画面をキャプチャする方法<REGZA Tablet AT830>]
[720036:画面をキャプチャする方法<REGZA Tablet AT700>]
[720037:画面をキャプチャする方法<REGZA Tablet AT570>]
[720158:画面をキャプチャする方法<REGZA Tablet AT501>]
[720038:画面をキャプチャする方法<REGZA Tablet AT500>]
[720104:画面をキャプチャする方法<REGZA Tablet AT3S0>]
[720105:画面をキャプチャする方法<REGZA Tablet AT300/24C>]
- 画面キャプチャした画像をパソコンに取り込む方法は、以下のリンクを参照してください。
[720042:画面キャプチャした画像をパソコンに取り込む方法]
以上
