情報番号:720055 【更新日:2013.03.04】
メールアカウントを設定する方法
| 対応機種 | REGZA Tablet AT300/24C REGZA Tablet AT3S0/35D REGZA Tablet AT500/26F REGZA Tablet AT500/36F REGZA Tablet AT500/46F REGZA Tablet AT501/27GT REGZA Tablet AT501/37H REGZA Tablet AT570/36F REGZA Tablet AT570/46F REGZA Tablet AT700/35D REGZA Tablet AT700/46F REGZA Tablet AT830/T6F |
|---|---|
| プラットフォーム | Android(TM)4.0,Android(TM)4.1 |
| カテゴリ | メール |
回答・対処方法
はじめに
プラットフォーム標準のメールソフトを使用してメールを送受信するには、はじめにメールアカウントの設定をする必要があります。
ここでは、メールアカウントを設定する一般的な方法について説明します。
<メモ>
- メールアカウントを設定するには、あらかじめインターネットに接続する環境と設定を行なう必要があります。詳しくは、[720046:インターネットを使うには]を参照してください。
- 契約しているインターネットプロバイダーから取得したメールアドレスを設定する場合は、インターネットプロバイダーから提供されている設定資料をお手元に用意してください。
- 本情報は、一般的な用語を使用して設定をご紹介しています。契約しているインターネットプロバイダーによっては表現が異なる場合があります。ご不明な場合は、契約しているインターネットプロバイダーにお問い合わせください。
操作手順
- ホーム画面で[アプリ]アイコンをタップします。
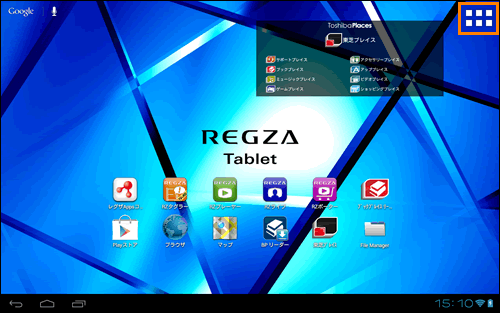 (図1)
(図1)
※REGZA Tablet AT570をAndroid4.1にアップデートした場合
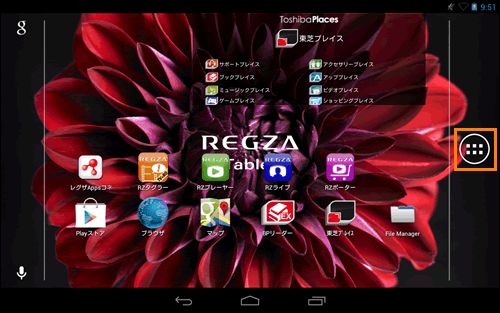 (図2)
(図2)
- 「アプリ」画面が表示されます。[メール]アイコンをタップします。
※一覧に[メール]アイコンが表示されていない場合は、左右にフリック(画面に指を置き、時間をおかずに、画面を軽くはらうように動かす)して、画面を切り替えてください。
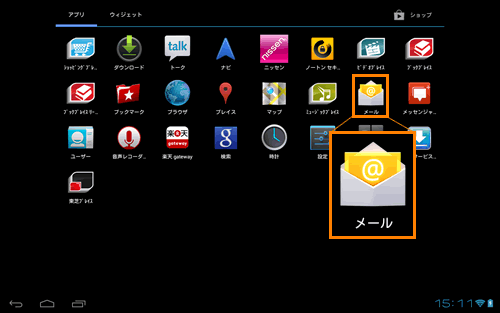 (図3)
(図3)
- 「アカウント設定」”メールアカウント”画面が表示されます。
”メールアドレス”欄をタップし、ご自身のメールアドレスを入力します。
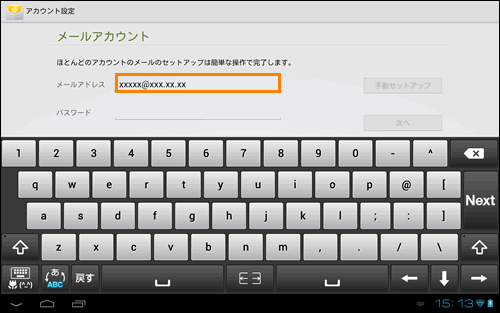 (図4)
(図4)
- ”パスワード”欄をタップし、パスワードを入力します。
※契約しているインターネットプロダイバーによって表現が異なる場合があります。
例)メールパスワード、アカウントパスワード、POP3パスワード など
※セキュリティのため、パスワードを入力すると●●●で表示されます。
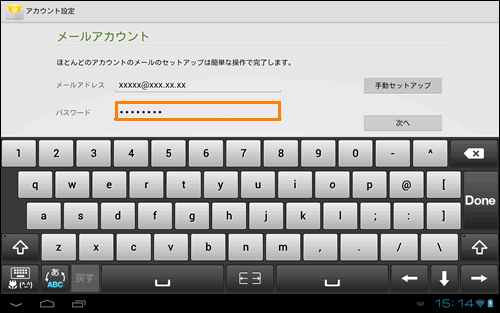 (図5)
(図5)
- [次へ]をタップします。
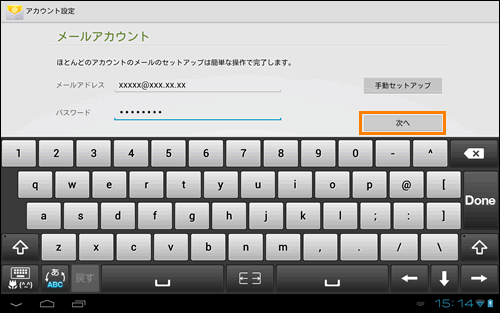 (図6)
(図6)
- ほとんどのメールアカウントは、自動的に受信/送信サーバーの情報が取得され設定されます。
サーバー情報が自動設定された場合は、”アカウントのオプション”画面が表示されます。手順7に進んでください。
<サーバー情報が取得できない場合>
※エラーメッセージが表示され、サーバー情報が取得できない場合は、[手動セットアップ]をタップし、以下の操作を行なってください。
a.”アカウントの種類”画面が表示されます。[POP3]をタップします。
※一般的には[POP3]を選択しますが、契約しているインターネットプロバイダーによっては、[IMAP]または[Exchange]を選択する場合があります。プロバイダーから提供された資料を確認してください。
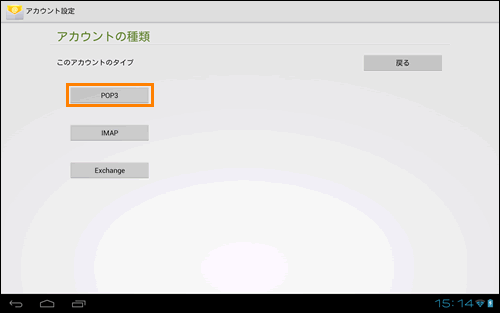 (図7)
(図7)
b.”受信サーバーの設定”画面が表示されます。プロバイダーから提供された資料を参照し、各項目の設定を行なってください。設定が終わりましたら、[次へ]をタップします。
※契約しているインターネットプロダイバーによって表現が異なる場合があります。
例)POP3サーバー、メールサーバー(POP3) など
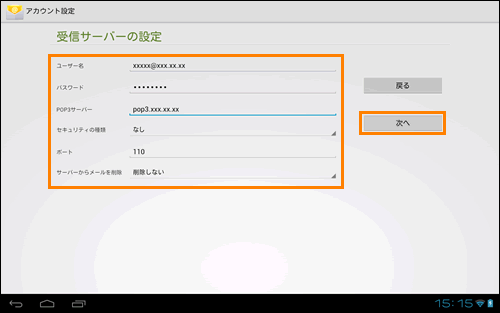 (図8)
(図8)
c.”送信サーバーの設定”画面が表示されます。プロバイダーから提供された資料を参照し、各項目の設定を行なってください。設定が終わりましたら、[次へ]をタップします。
※契約しているインターネットプロダイバーによって表現が異なる場合があります。
例)SMTPサーバー、メールサーバー(SMTP) など
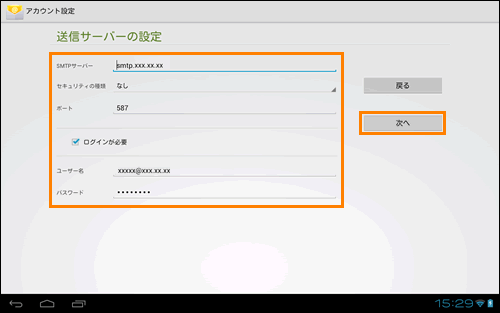 (図9)
(図9)
- ”アカウントのオプション”画面が表示されます。必要に応じて各項目の設定を変更してください。
設定が終わりましたら[次へ]をタップします。
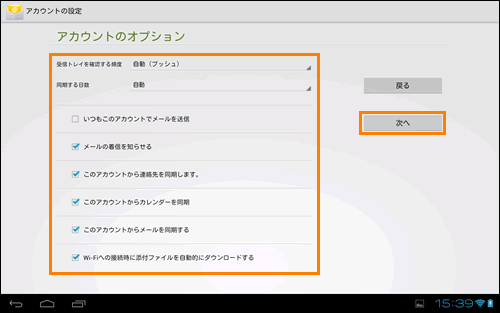 (図10)
(図10)
- ”アカウントの設定が完了しました。”画面が表示されます。
”このアカウントに名前を付ける(省略可)”欄は必要に応じて任意のアカウント名を入力してください。
※この項目は省略することができます。省略した場合は、ご自身のメールアドレスがアカウント名として設定されます。
※既定では、ご自身のメールアドレスが表示されます。
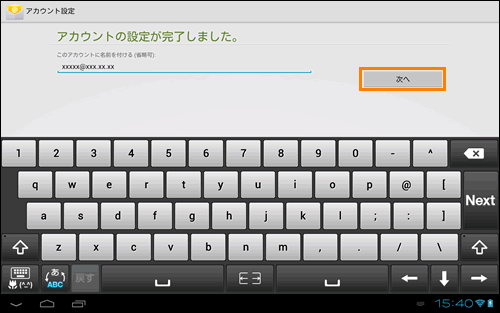 (図11)
(図11)
- 「メール」の「受信トレイ」画面が表示されます。
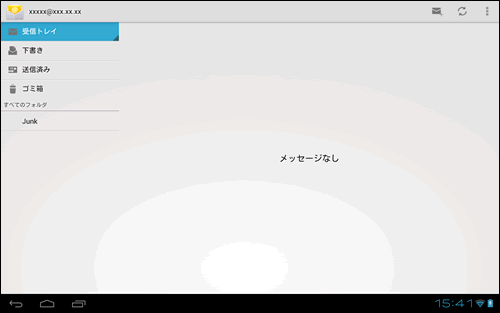 (図12)
(図12)
メールアカウントを設定する操作は以上です。
次回から「メール」を起動すると、設定したメールアドレス宛てに届いたメールを[受信トレイ]から読むことができます。
関連情報
- プラットフォーム標準のメールソフトを使用してメールを送信する方法については、以下のリンクを参照してください。
[720056:メールを送信したい]
以上
