情報番号:720129 【更新日:2013.03.04】
無線LANアクセスポイントへ接続したい<通常の接続方法>
| 対応機種 | REGZA Tablet AT570/36F REGZA Tablet AT570/46F |
|---|---|
| プラットフォーム | Android(TM)4.1 |
| カテゴリ | インターネット |
回答・対処方法
はじめに
無線LANルーター/無線LANアクセスポイントに接続する一般的な方法について説明します。
検出された無線LANネットワーク一覧から、設定する無線LANルーター/無線LANアクセスポイントを選びます。
※以下操作を行なう前に、あらかじめ接続する無線LANアクセスポイントの仕様(AOSS、WPS対応かどうか)やSSID/セキュリティキーの確認を行なってください。詳しくは、[720046:インターネットを使うには]を参照してください。
操作手順
- 無線LANルーター/無線LANアクセスポイントの電源を入れ、無線通信機能をONにします。
※各機器の操作の詳細については、「各機器に付属の説明書」を参照してください。 - REGZA Tabletのホーム画面で[アプリ]をタップします。
※初めて[アプリ]をタップしたときはメッセージ画面が表示されます。メッセージを確認して、[OK]をタップします。
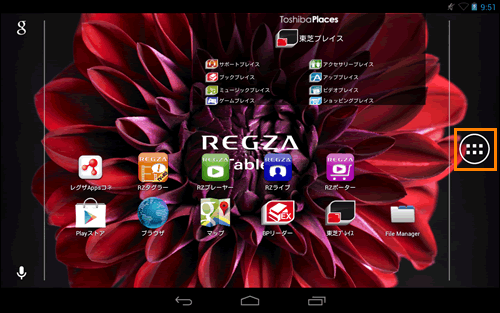 (図1)
(図1)
- 「アプリ」画面が表示されます。[設定]アイコンをタップします。
※アイコンの位置は、画面の状態によって変わることがあります。
※一覧に[設定]アイコンが表示されていない場合は、左右にフリック(画面に指を置き、時間をおかずに、画面を軽くはらうように動かす)して、画面を切り替えてください。
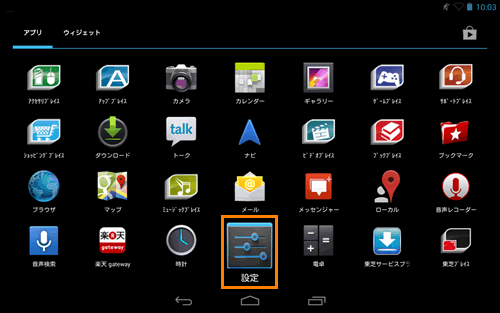 (図2)
(図2)
- 「設定」画面が表示されます。”無線とネットワーク”項目の”Wi-Fi”項目に[ON]と表示されているか確認し、[Wi-Fi]をタップします。
※[OFF]と表示されている場合は、無線LANがOFFに設定されています。[ON]側をタップしてから、[Wi-Fi]をタップしてください。
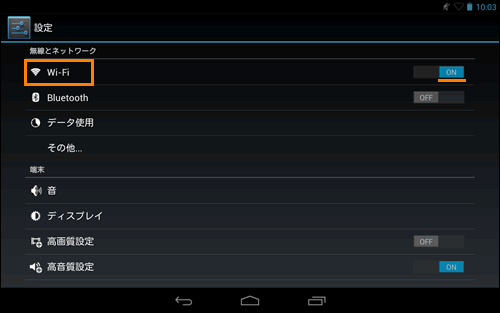 (図3)
(図3)
- 「Wi-Fi」画面が表示されます。一覧から設定する無線LANルーター/無線LANアクセスポイントのSSIDをタップします。
※SSIDとは、無線LANルーター/無線LANアクセスポイント側で設定されている固有のIDです。SSIDは、機器本体に貼られているラベルや「各機器に付属の説明書」で確認できます。
※設定する無線LANルーター/無線LANアクセスポイントのSSIDが表示されていない場合は、項目をスライドしてスクロールしてください。
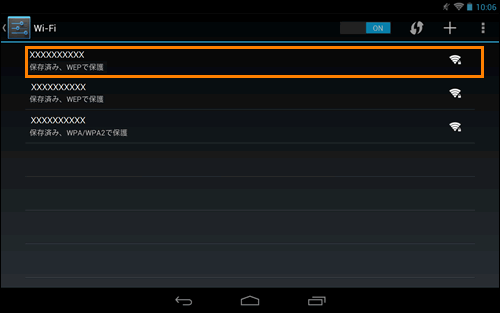 (図4)
(図4)
【メモ】
設定する無線LANルーター/無線LANアクセスポイントが表示されない場合は、画面右上部の[スキャン] をタップし、無線LANネットワークの検出を手動で行なってください。
をタップし、無線LANネットワークの検出を手動で行なってください。
※[スキャン]をタップしても、接続したい無線LANアクセスポイント(SSID)が表示されない場合、無線LANアクセスポイントの設定を確認してください。
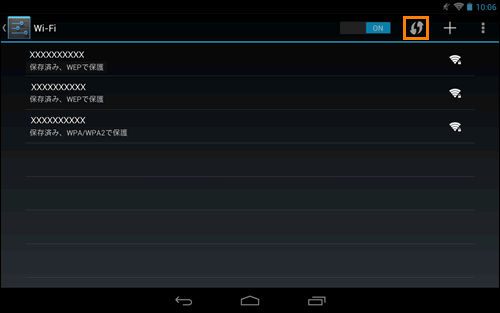 (図5)
(図5)
- パスワードなど、必要なネットワークセキュリティ情報を入力します。
※パスワードなどの情報は、機器本体に貼られているラベルや「各機器に付属の説明書」で確認できます。
※設定項目が一部表示されていない場合があります。項目をスライドしてスクロールしてください。
※無線LANアクセスポイントにセキュリティ機能設定を行なっていない場合は、”パスワード”欄が表示されません。不正アクセスを防止するために、セキュリティ機能を設定することを強くおすすめします。
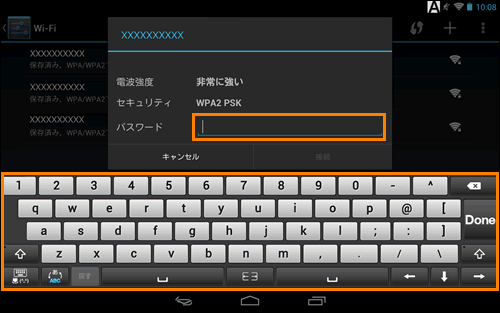 (図6)
(図6)
- [接続]をタップします。
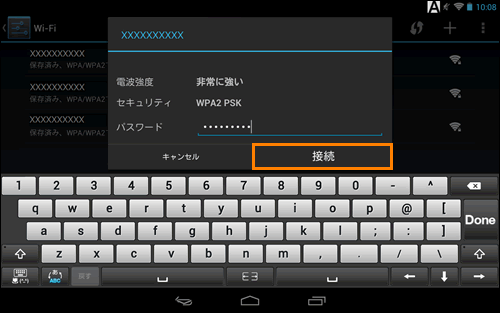 (図7)
(図7)
- 設定が終了すると、設定した無線LANルーター/無線LANアクセスポイントの下に”接続済み”と表示されます。
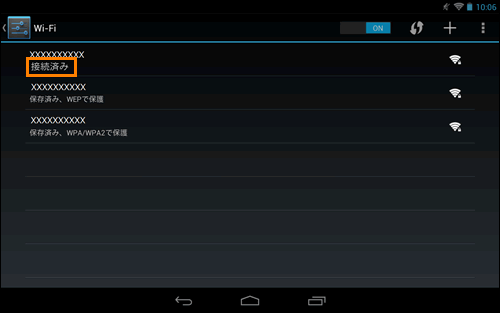 (図8)
(図8)
無線LANアクセスポイントに接続する操作は以上です。
関連情報
- ホームページを閲覧したい場合は、以下のリンクを参照してください。
[720053:インターネットを見たい]
- メールを送受信したい場合は、以下のリンクを参照してください。
[720056:メールを送信したい]
以上
