情報番号:720203 【更新日:2013.12.26】
「TOSHIBA Service Station」を使用してアップデートする方法
| 対応機種 | REGZA Tablet AT374/28K REGZA Tablet AT501/28JT REGZA Tablet AT503/28J REGZA Tablet AT503/38J REGZA Tablet AT703/28J REGZA Tablet AT703/58J |
|---|---|
| プラットフォーム | Android(TM)4.2,Android(TM)4.3 |
| カテゴリ | アップデート |
回答・対処方法
はじめに
「TOSHIBA Service Station」を使用して、プラットフォームやアプリケーションをアップデートする方法について説明します。
- 「TOSHIBA Service Station」とは?
プラットフォームやアプリケーションのアップデートを自動的に提供するためのソフトウェアです。
プラットフォームやアプリケーションは随時更新されており、更新情報はその都度、本製品に通知されます(インターネットに接続できる環境が必要です)。更新情報があると、通知エリアに[Service Station]アイコン( )が表示されます。
)が表示されます。
本製品のプラットフォームやアプリケーションをアップデートして、本製品を最新の状態に保つことを強くおすすめします。
【お願い:「TOSHIBA Service Station」でアップデートするには】
- 「TOSHIBA Service Station」でプラットフォームやアプリケーションをアップデートするときは、本製品をコンセントに接続した状態で行なってください。
【メモ】
- 「TOSHIBA Service Station」を使用するには、インターネットに接続できる環境が必要です。
- プラットフォームをアップデートした場合は、プラットフォームの領域のみがアップデートされます。お客様のデータ領域は保持されます。
- プラットフォームやアプリケーションのアップデート情報の詳細は、サポートサイト(https://dynabook.com/assistpc/tab/index_j.htm)をご覧ください。
操作手順
- 画面左上のステータスエリアに[Service Station]アイコン(
 )が表示されていることを確認し、画面左上から下に向かってフリック(画面に指を置き、時間をおかずに、画面を軽くはらうように動かす)します。
)が表示されていることを確認し、画面左上から下に向かってフリック(画面に指を置き、時間をおかずに、画面を軽くはらうように動かす)します。
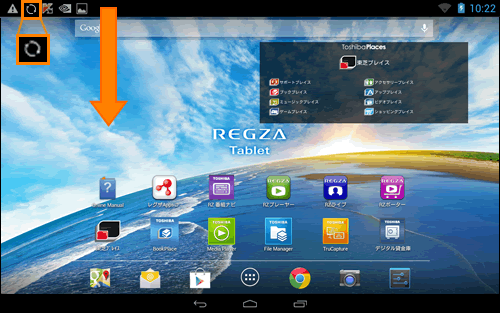 (図1)
(図1)
※[Service Station]アイコンが表示されていない場合は、<補足>を参照して手動で確認してください。
- 「TOSHIBA Service Station」のメッセージが表示されますので、そのメッセージをタップします。
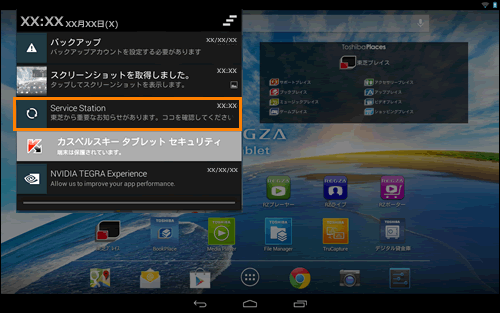 (図2)
(図2)
- 「TOSHIBA Service Station」が起動します。
<初めて起動したときは>
「TOSHIBA Service Station」はご利用の製品の識別情報などを当社のサーバーへ送信します。詳しい内容を説明した使用許諾書が表示されますので、内容を確認し[同意する]ボタンをタップしてください。同意しないと「TOSHIBA Service Station」を使用することができません。
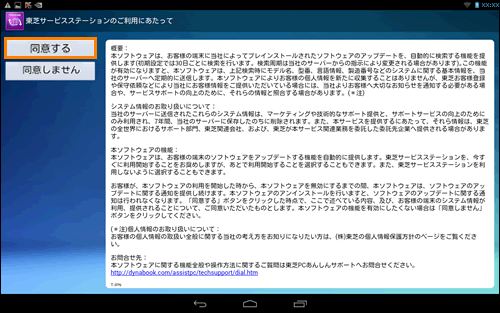 (図3)
(図3)
- 画面の指示に従って操作してください。
アップデート中は、電源を切ったり、中断しないでください。
補足:プラットフォームやアプリケーションのアップデート情報を手動で確認する場合
※通常、アップデート情報は自動的に通知されるので、手動で確認する必要はありません。
- ホーム画面で[アプリ]アイコンをタップします。
※モデル、タブレットの向き(縦/横)によっては、[お気に入り]トレイが画面下部ではなく、右側に表示されます。
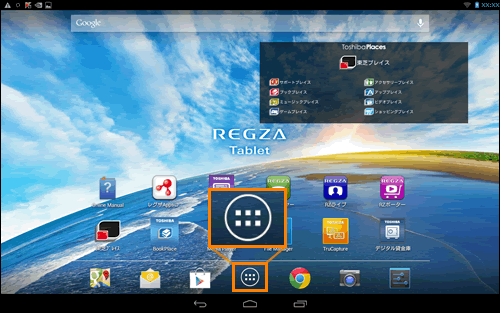 (図4)
(図4)
- 「アプリ」画面が表示されます。[Service Station]アイコンをタップします。
※一覧に[Service Station]アイコンが表示されていない場合は、左右にフリックして、画面を切り替えてください。
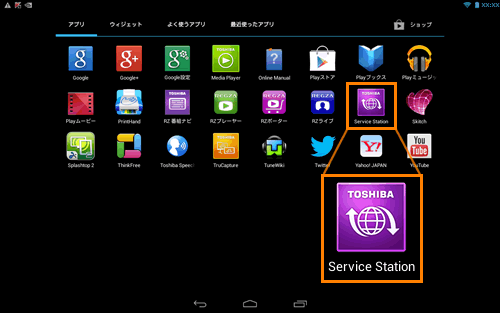 (図5)
(図5)
- 「TOSHIBA Service Station」が起動します。[すべてのアップデートを確認]ボタンをタップします。
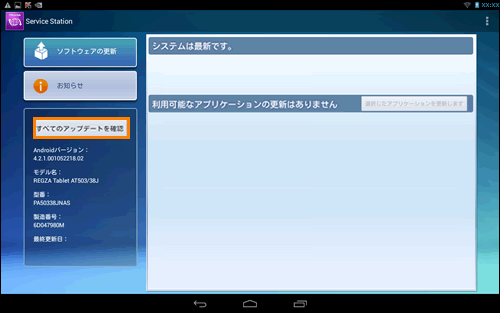 (図6)
(図6)
◆アップデートがない場合
”利用可能なアプリケーションの更新はありません”とメッセージが表示されます。
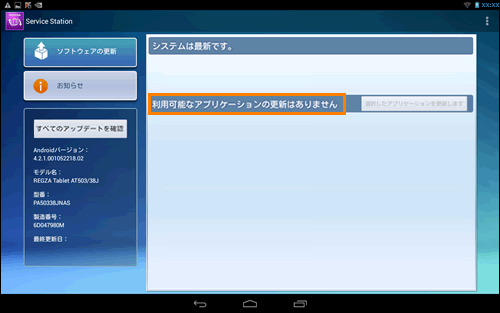 (図7)
(図7)
◆アップデートがある場合
”利用可能なアプリケーションアップデート”に現在提供されているソフトウェアが表示されます。一覧からアップデートしたいソフトウェアのチェックボックスにタップしてチェックを付け、[選択したアプリケーションを更新します]をタップし、画面の指示に従って操作してください。
アップデート中は、電源を切ったり、中断しないでください。
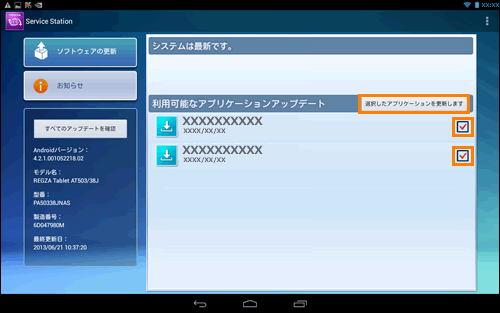 (図8)
(図8)
関連情報
- プラットフォームのアップデートを行なった場合は、正常にアップデートされているかバージョンの確認を行なってください。操作方法については、以下のリンクを参照してください。
[720202:プラットフォームのバージョンを確認する方法]
以上
