情報番号:720247 【更新日:2013.12.26】
Googleアカウントを新規に取得してレグザタブレットに登録する方法(Google Playから)
| 対応機種 | REGZA Tablet AT374/28K REGZA Tablet AT501/28JT REGZA Tablet AT503/28J REGZA Tablet AT503/38J REGZA Tablet AT703/28J REGZA Tablet AT703/58J |
|---|---|
| プラットフォーム | Android(TM)4.2,Android(TM)4.3 |
| カテゴリ | Googleサービス |
回答・対処方法
はじめに
Googleアカウントとは、Googleの各サービスを利用する際に必要な、ユーザー名とパスワードの組み合わせです。
たとえば、次のサービスを利用する場合に、Googleアカウントが必要です。
- Google Play(TM)ストア
アプリケーションや書籍が購入できます。有料のものと無料のものがあります。
- Gmail(TM)
Gmailとは、フリーメール(プロバイダーに加入していなくても無料で利用できるメール)のひとつです。
ここでは、Googleアカウントを持っていない場合に、Googleアカウントを新規に取得してレグザタブレットに登録する方法を説明します。
※本情報は、「Google Play」から登録する手順です。「設定」画面から登録する手順については、[720246:Googleアカウントを新規に取得してレグザタブレットに登録する方法(設定画面から)]を参照してください。
※Googleアカウントをすでに持っている場合は、以下のリンクを参照してください。
[720248:既存のGoogleアカウントをレグザタブレットに登録する方法(設定画面から)]
[720249:既存のGoogleアカウントをレグザタブレットに登録する方法(Google Playから)]
<Google利用規約について>
Googleの各サービスを利用する際は利用規約をよく読み、同意した上で利用してください。
操作手順
※Googleアカウントの設定には、無線LANでインターネットに接続できる環境が必要です。
※モデル、タブレットの向き(縦/横)によっては、[お気に入り]トレイが画面下部ではなく、右側に表示されます。
※次の手順や画面は、予告なく変更される場合があります。
- ホーム画面で[Playストア]アイコンをタップします。
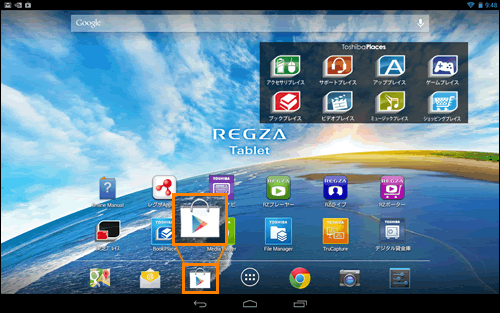 (図1)
(図1)
- 「Googleアカウントを追加」画面が表示されます。[新しいアカウント]をタップします。
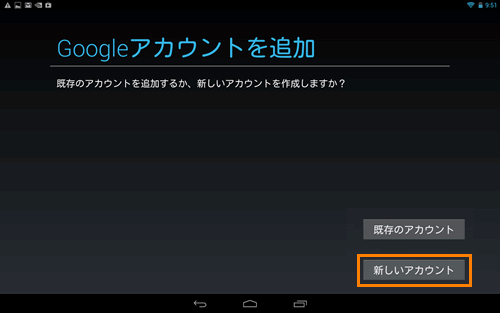 (図2)
(図2)
- 「名前」画面が表示されます。”姓”欄に名字、”名”欄に名前を入力し、
 ボタンをタップします。
ボタンをタップします。
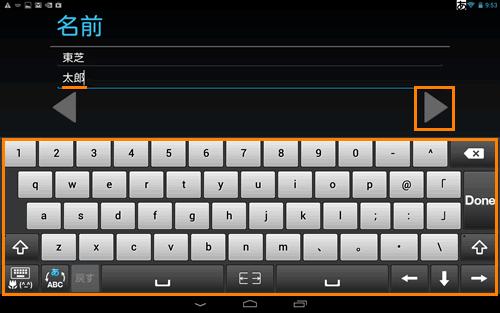 (図3)
(図3)
- 「ユーザー名の選択」画面が表示されます。”メール”欄に希望のメールアドレスを入力し、
 ボタンをタップします。
ボタンをタップします。
※使用できない記号を入力すると、”無効な文字です。・・・”とメッセージが表示されます。
※他人のメールアドレスと重複した場合、メッセージが表示されますので、別のメールアドレスを入力し直してください。
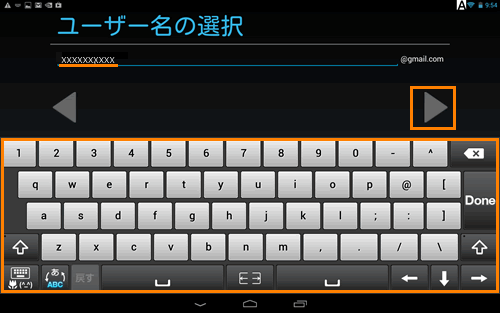 (図4)
(図4)
- 「パスワードを作成」画面が表示されます。”パスワード”欄と”パスワードの再入力”欄に8文字以上のパスワードを入力し、
 ボタンをタップします。
ボタンをタップします。
※パスワードは伏字で表示されます。
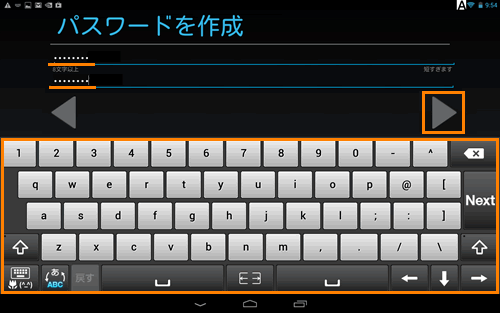 (図5)
(図5)
- 「予備の情報」画面が表示されます。パスワードを忘れたときに備えて、セキュリティ保護用の「質問」と「回答」を設定します。
a.[セキュリティ保護用の質問を選んでください]をタップします。
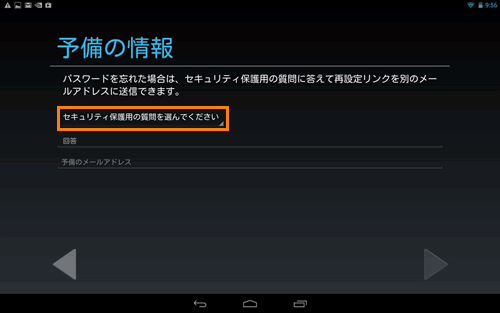 (図6)
(図6)
b.選択肢が表示されます。質問をタップして選択します。
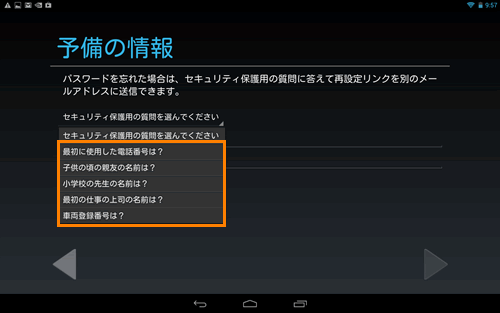 (図7)
(図7)
- c.質問に対する回答を入力します。
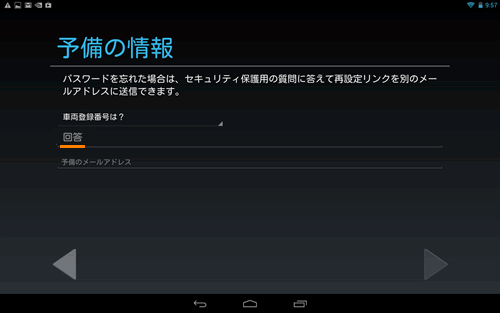 (図8)
(図8)
- 続いて”予備のメールアドレス”欄に手順4で設定したものと別のメールアドレスを入力し、
 ボタンをタップします。
ボタンをタップします。
※”予備のメールアドレス”欄の入力は省略できます。
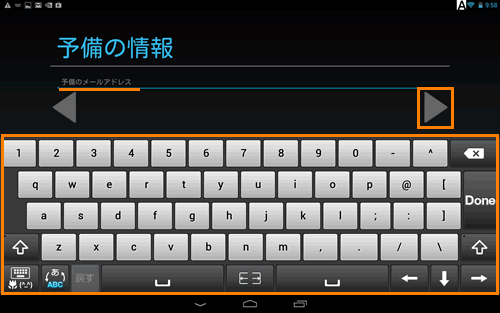 (図9)
(図9)
- 「Google+に参加する」画面が表示されます。[Google+に参加する]または[今は設定しない]をタップします。
※ここでは[今は設定しない]をタップします。[Google+に参加する]をタップした場合は、メッセージにしたがって設定してください。
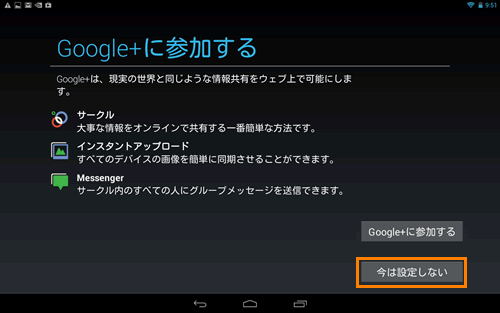 (図10)
(図10)
- 「アカウントを完了」画面が表示されます。[□ ウェブ履歴を有効にする]、[□ Google Playから最新のニュースやクーポンを受信する。]項目を選択し、
 ボタンをタップします。
ボタンをタップします。
※各規約をタップすると、内容が表示されます。内容を読んで、同意してください。
※同意しないとGoogleアカウントを作成することができません。
※ウェブ履歴を有効にすると、Googleサービス間で関連性の高い検索結果やおすすめが表示されるようになります。
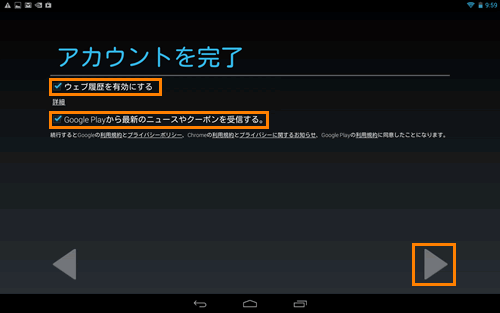 (図11)
(図11)
- 「認証中...」画面が表示されます。歪んだ画像を見て画像から判別できる文字を入力し、
 ボタンをタップします。
ボタンをタップします。
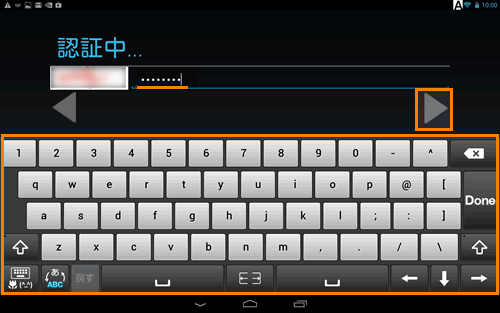 (図12)
(図12)
- 「アカウントを保存中...」画面が表示されます。そのままお待ちください。
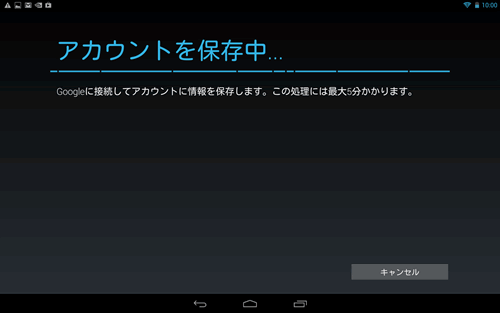 (図13)
(図13)
- 「エンタテイメント」画面が表示されます。[クレジットカードをセットアップ]または[後で行う]をタップします。
※ここでは、[後で行う]をタップします。[クレジットカードをセットアップ]をタップした場合は、メッセージにしたがって設定してください。
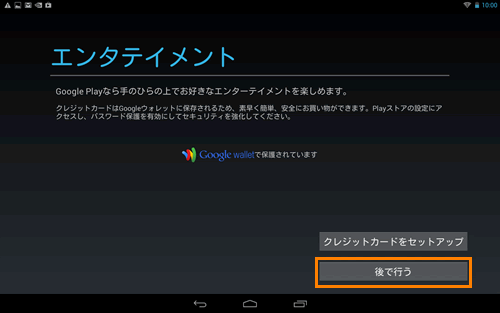 (図14)
(図14)
- 「バックアップ」画面が表示されます。[□ Googleアカウントでこのタブレットを常にバックアップする]を設定し、
 ボタンをタップします。
ボタンをタップします。
※有効にすると、アプリ設定やその他のデータをバックアップします。既定では、有効になっています。
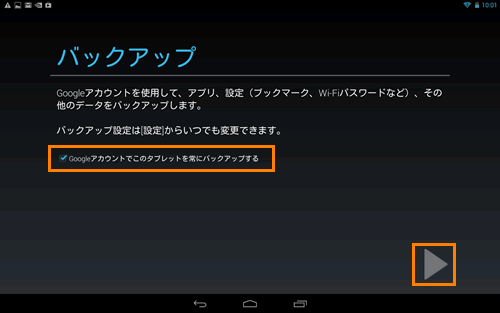 (図15)
(図15)
- 「Google Play」が起動します。
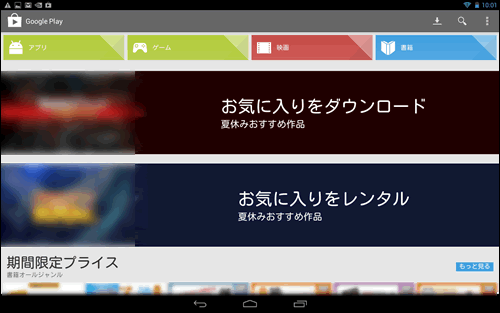 (図16)
(図16)
操作は以上です。
関連情報
- レグザタブレットに登録したGoogleアカウントを解除する方法は、以下のリンクを参照してください。
[720250:レグザタブレットに登録したGoogleアカウントを解除する方法]
以上
