情報番号:720252 【更新日:2013.12.26】
無線LANアクセスポイントへ接続したい<ステルス・ANY接続の拒否(手動接続)>
| 対応機種 | REGZA Tablet AT374/28K REGZA Tablet AT501/28JT REGZA Tablet AT503/28J REGZA Tablet AT503/38J REGZA Tablet AT703/28J REGZA Tablet AT703/58J |
|---|---|
| プラットフォーム | Android(TM)4.2,Android(TM)4.3 |
| カテゴリ | インターネット |
回答・対処方法
はじめに
ステルス・ANY接続の拒否に設定されている無線LANアクセスポイントに接続する一般的な方法について説明します。
無線LANルーター/無線LANアクセスポイント側のセキュリティ上の設定によって、SSIDを検出できない場合があります。この場合は、SSIDやパスワードなどの情報を手動で設定します。
※あらかじめ接続したい無線LANアクセスポイントのSSID、セキュリティの種類(WEP、WPA/APA2PSK、802.1xEAP)、セキュリティーを確認してください。
※確認方法は「各機器に付属の説明書」を参照してください。また、ご不明の場合は、無線LANアクセスポイントのメーカーにお問い合わせください。
操作手順
※モデルによって「設定」画面の項目/詳細が1面(左右)で表示される場合と項目タップ後に詳細画面に切り替わる場合があります。表示方法が異なるだけで同様の操作を行なうことができます。
- 画面右上の[通知エリア](時間が表示されている部分)付近から下に向かってフリック(画面に指を置き、時間をおかずに、画面を軽くはらうように動かす)します。
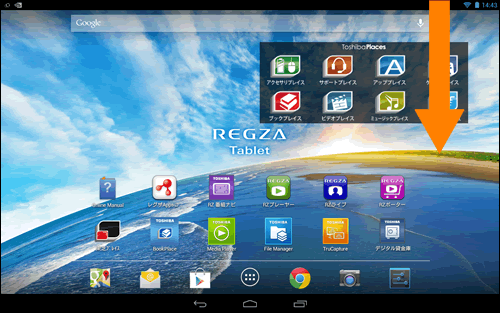 (図1)
(図1)
- クイック設定パネルが表示されます。[機内モード]を[OFF](白色のアイコン)にします。
※[ON](水色のアイコン)になっている場合は、[機内モード]をタップすると[OFF](白色のアイコン)に切り替わります。
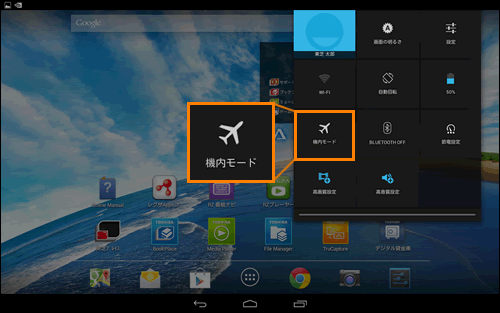 (図2)
(図2)
- [WI-FI]をタップします。
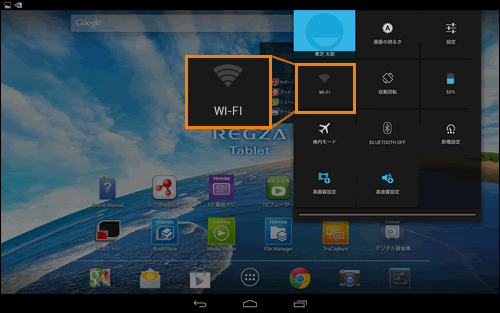 (図3)
(図3)
- 「Wi-Fi」画面が表示されます。”Wi-Fi”項目に[ON]と表示されているか確認してください。
[OFF]と表示されている場合は、無線LANが無効に設定されています。[ON]側をタップしてください。
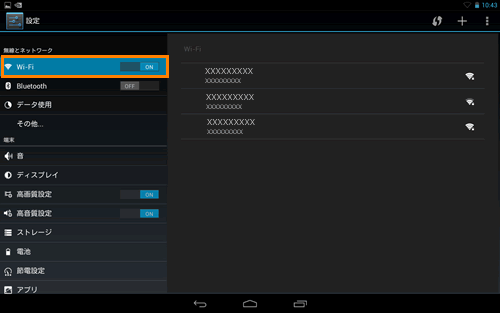 (図4)
(図4)
- 無線LANルーター/無線LANアクセスポイントの電源を入れ、無線通信機能をONにします。
※各機器の操作の詳細については、「各機器に付属の説明書」を参照してください。
- 画面右上の[ネットワークを追加]アイコン(
 )をタップします。
)をタップします。
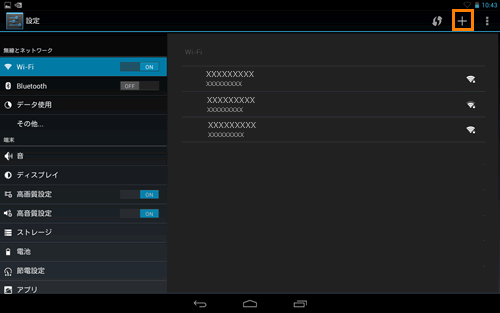 (図5)
(図5)
- 「ネットワークを追加」画面が表示されます。”ネットワークSSID”欄をタップし、無線LANルーター/無線LANアクセスポイントのSSIDを入力します。
※SSIDとは、無線LANルーター/無線LANアクセスポイント側で設定されている、固有のIDです。SSIDやパスワードなどの情報は、機器本体に貼られているラベルや「各機器に付属の説明書」で確認できます。
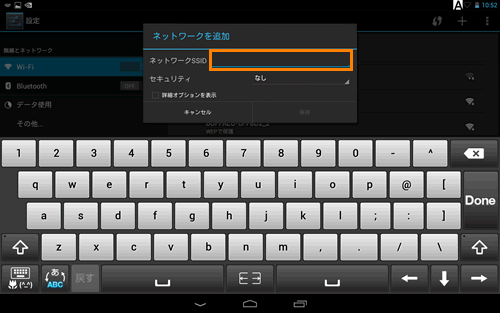 (図6)
(図6)
- ”セキュリティ”項目の[なし]をタップします。
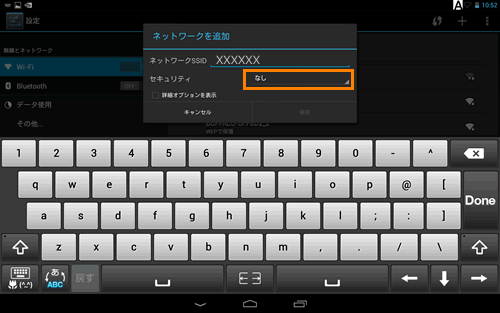 (図7)
(図7)
- 表示される一覧からセキュリティの種類をタップします。
※セキュリティの種類は無線LANルーター/無線LANアクセスポイント側で設定しています。「各機器に付属の説明書」を確認してください。ご不明な場合は、メーカーにお問い合わせください。
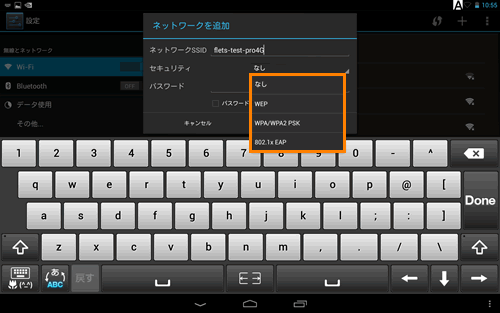 (図8)
(図8)
- ”パスワード”欄をタップし、パスワードを入力します。
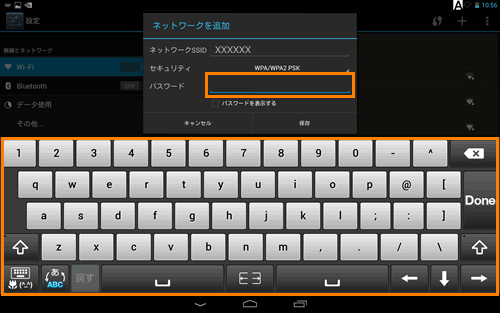 (図9)
(図9)
- [保存]をタップします。
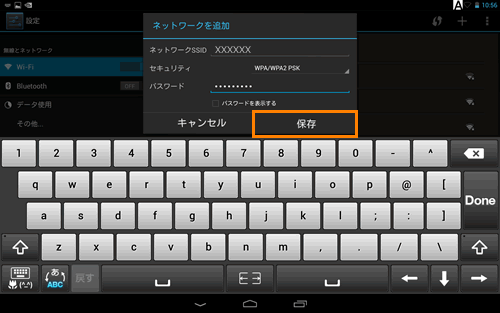 (図10)
(図10)
- 設定が終了すると、設定した無線LANルーター/無線LANアクセスポイントの下に”接続済み”と表示されます。
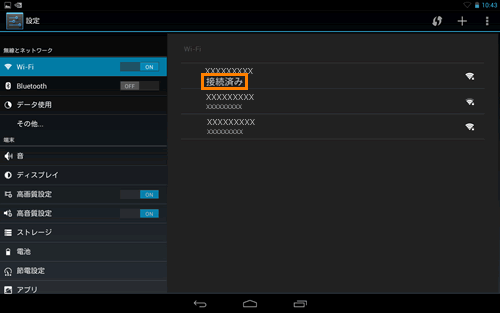 (図11)
(図11)
ステルス・ANY接続の拒否設定の無線LANアクセスポイントに接続する操作は以上です。
以上
