情報番号:720341 【更新日:2015.05.13】
画面キャプチャした画像をパソコンに取り込む
| 対応機種 | REGZA Tablet A17/M TOSHIBA A20428N TOSHIBA A204YB |
|---|---|
| プラットフォーム | Android(TM)4.4(KitKat(R)) |
| カテゴリ | 一般操作 |
回答・対処方法
はじめに
本製品をパソコンにMTP(Media Transfer Protocol)接続すると、パソコン側から、本製品内のファイルのコピーや削除などの操作を行なうことができます。本製品のmicroUSBコネクタで、パソコンに接続してください。パソコンに接続すると、パソコン側から本製品がMTPデバイスとして認識されます。
ここでは、画面キャプチャした画像をパソコンに取り込む方法について説明します。
※画面をキャプチャする方法については、以下のリンクを参照してください。
[720338:画面をキャプチャする<REGZA Tablet A17/M>]
[720339:画面をキャプチャする<TOSHIBA A20428N、A204YB>]
パソコンについて
接続するパソコンのOSやアプリケーションが、MTPに対応している必要があります。MTPに対応しているパソコンのOSは、以下のとおりです。
※マイクロソフト社が提供している最新のService Packを適用してください。
- Windows Vistaの全エディション
- Windows 7の全エディション
- Windows 8の全エディション
- Windows 8.1の全エディション
パソコンに接続するためのケーブルについて
本製品に付属の電源コードを使用してください。
市販のUSBケーブル(本製品に接続する側のプラグがmicroBタイプのもの)も使用できます。接続するパソコン側のプラグについては、「パソコンに付属の説明書」を確認してください。
操作手順
※ここでは例として本製品をWindows 8.1PCに接続した手順で説明します。
- ケーブルの一方のプラグを、パソコンのUSBコネクタに差し込みます。
※接続するパソコンの詳細は、「パソコンに付属の説明書」を確認してください。
- ケーブルのもう一方のプラグを本製品のmicroUSBコネクタに差し込みます。
※プラグの向きを確認し、正しく差し込んでください。誤った向きに差し込むと、microUSBコネクタやプラグが破損するおそれがあります。
※以下図は例としてTOSHIBA A20428Nのハードウェアです。モデルによってmicroUSBコネクタの位置が異なります。
 (図1)
(図1)
- 本製品の電源を入れます。
- パソコン側で本製品が認識されます。
◆”(お使いの機種名)タップして、このデバイスに対して行う操作を選んでください。”メッセージ画面が表示された場合
a.メッセージをクリックします。
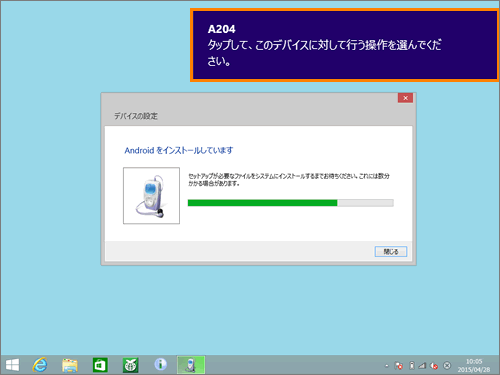 (図2)
(図2)
b.”(お使いの機種名)このデバイスに対して行う操作を選んでください。”メッセージ画面が表示されます。[デバイスを開いてファイルを表示する エクスプローラー]をクリックします。
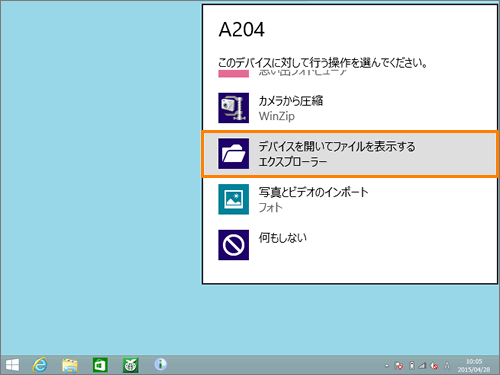 (図3)
(図3)
c.手順5へ進んでください。
◆”(お使いの機種名)タップして、このデバイスに対して行う操作を選んでください。”メッセージ画面が表示されない場合
a.デスクトップのタスクバーから[エクスプローラー]をクリックします。
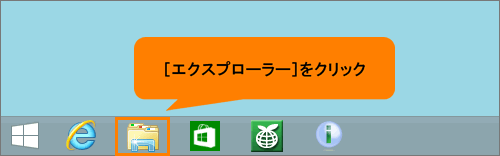 (図4)
(図4)
b.「PC」画面が表示されます。[(お使いの機種名)]アイコンをダブルクリックします。
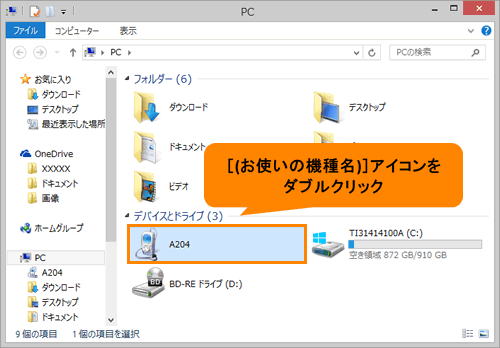 (図5)
(図5)
c.手順5へ進んでください。
- 「(お使いの機種名)」画面が表示されます。[内部ストレージ]アイコンをダブルクリックします。
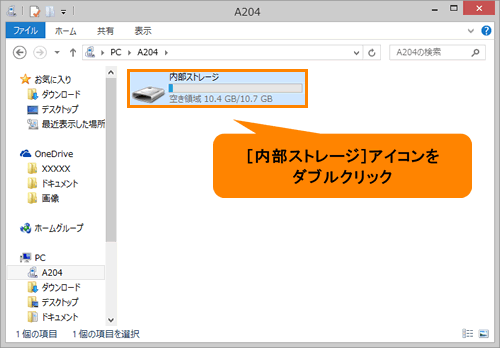 (図6)
(図6)
- 「内部ストレージ」画面が表示されます。[Pictures]フォルダーをダブルクリックします。
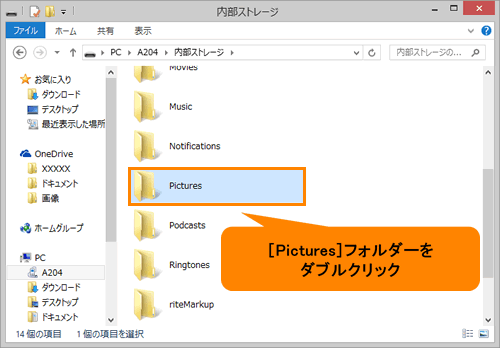 (図7)
(図7)
- 「Pictures」画面が表示されます。[Screenshots]フォルダーをダブルクリックします。
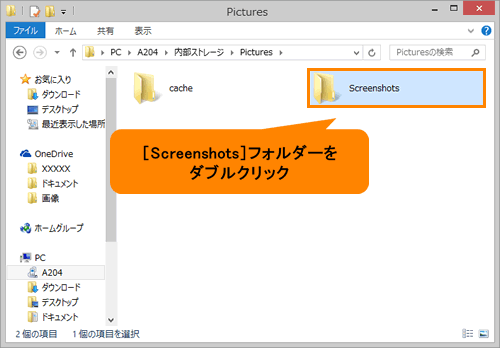 (図8)
(図8)
- 「Screenshots」画面が表示されます。本製品で画面キャプチャした画像ファイルが表示されます。ファイルをパソコン上にコピーしてください。
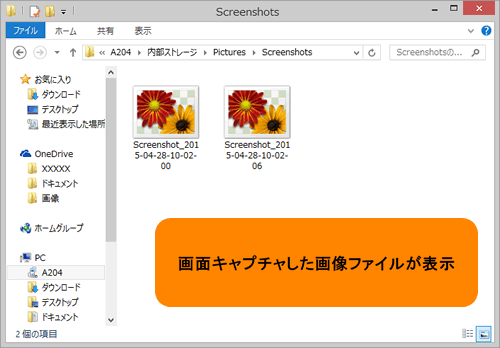 (図9)
(図9)
- コピーが終わりましたら、パソコン側で開いている本製品の画面をすべて閉じます。
- パソコンと本製品に差し込んであるケーブルを抜いてください。
キャプチャした画像をパソコンに取り込む操作は以上です。
以上
