情報番号:720342 【更新日:2015.05.13】
Webカメラで写真や動画を撮影する
| 対応機種 | REGZA Tablet A17/M TOSHIBA A20428N TOSHIBA A204YB |
|---|---|
| プラットフォーム | Android(TM)4.4(KitKat(R)) |
| カテゴリ | ハードウェア |
回答・対処方法
はじめに
本製品には、「Webカメラ」が搭載されています。専用のアプリケーションを使うと、インターネット経由で映像を送ったり、ビデオチャットを行なったりできます。
ここでは、Webカメラで写真や動画を撮影する方法について説明します。
※以下図は例としてTOSHIBA A20428Nのハードウェアです。Webカメラ/マイクの位置は、モデルによって異なります。
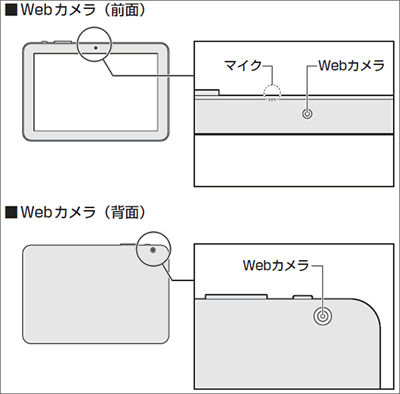 (図1)
(図1)
お願い:Webカメラについて
- Webカメラに保護シートが貼ってある場合には、Webカメラを使用する前に、必ず保護シートをはがしてください。
<Webカメラを使用するにあたって>
- Webカメラを太陽に直接向けないでください。
- Webカメラのレンズ部分に触れたり、強く押したりしないでください。画質が低下する原因となります。レンズ部分が汚れた場合は、眼鏡ふきなどの柔らかい布でふいてください。
操作手順
- ホーム画面で[アプリ]をタップします。
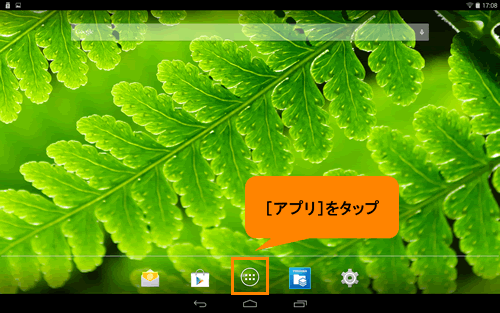 (図2)
(図2)
- 「アプリ」画面が表示されます。アプリの一覧から[カメラ]をタップします。
※アプリの一覧に[カメラ]が表示されていない場合は、左右にフリック(画面に指を置き、時間をおかずに画面を軽くはらうように動かす)して、画面を切り替えてください。
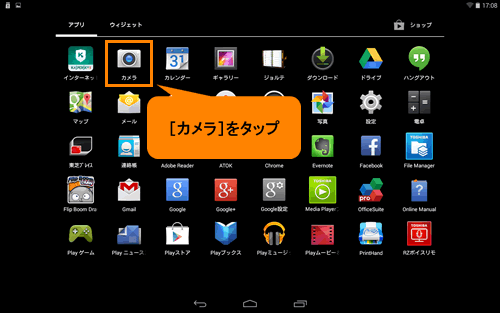 (図3)
(図3)
- 初回起動時は、「撮影場所を記録しますか?」画面が表示されます。カメラで撮影した写真(画像)や動画に撮影場所のタグを付ける場合は[はい]、付けない場合は[いいえ]をタップします。
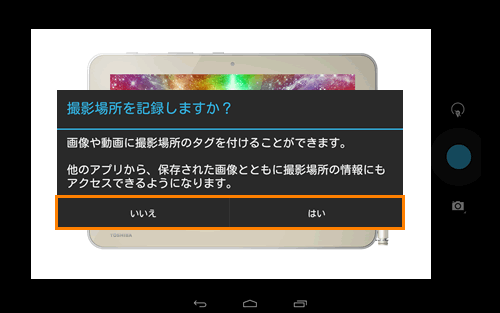 (図4)
(図4)
- 「カメラ」が起動し、撮影画面が表示されます。
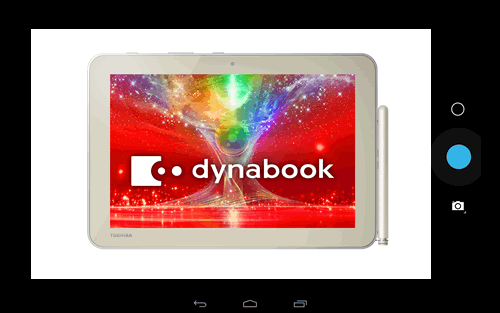 (図5)
(図5)
◆設定の変更
a.[設定メニュー](シャッターボタンの上のボタン)をタップします。
 (図6)
(図6)
b.設定メニューが表示されます。前面と背面のWebカメラの切り替えや、ホワイトバランスなどの設定を変更することができます。
 (図7)
(図7)
◆撮影モードの切り替え
a.[モード切替](シャッターボタンの下のボタン)をタップします。
 (図8)
(図8)
b.撮影モードから[パノラマ写真]、[動画]、[写真]のいずれかをタップします。
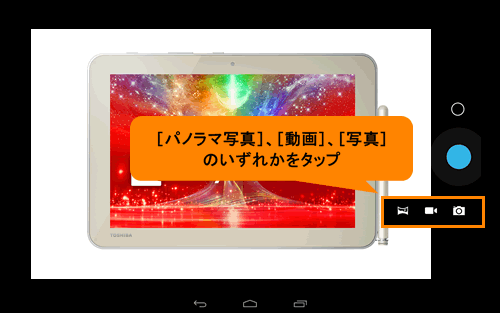 (図9)
(図9)
- シャッターボタンをタップして写真や動画を撮影してください。
※動画やパノラマ写真を撮影する場合は、撮影開始時と終了時にタップします。
 (図10)
(図10)
補足:写真や動画を再生する
- 撮影画面を左にフリックします。
 (図11)
(図11)
- 撮影した写真や動画のサムネイルが表示されます。
 (図12)
(図12)
- サムネイルをタップすると、写真や動画を再生できます。
 (図13)
(図13)
補足:撮影した写真や動画の保存場所を開く
- ホーム画面で[アプリ]をタップします。
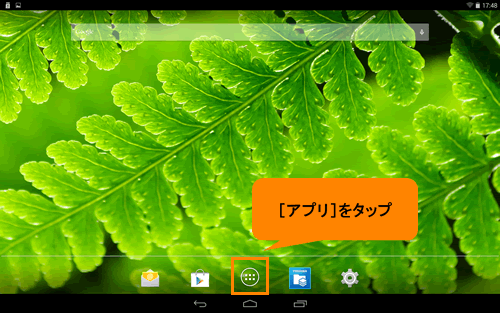 (図14)
(図14)
- 「アプリ」画面が表示されます。アプリの一覧から[File Manager]をタップします。
※アプリの一覧に[File Manager]が表示されていない場合は、左右にフリックして、画面を切り替えてください。
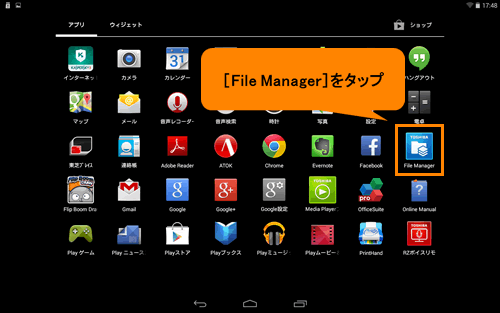 (図15)
(図15)
- 「TOSHIBA File Manager」が起動し、[内蔵ストレージ]内のフォルダーが表示されます。[DCIM]をタップします。
※他の場所が選択されている場合は、[内蔵ストレージ]をタップしてください。
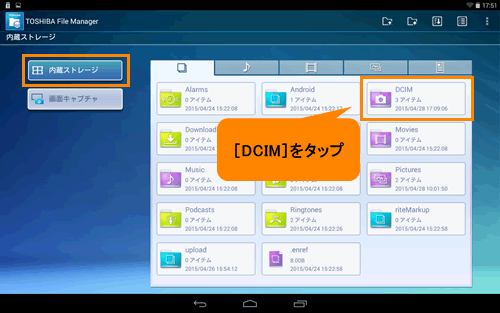 (図16)
(図16)
- 「内蔵ストレージ/DCIM」画面が表示されます。[Camera]をタップします。
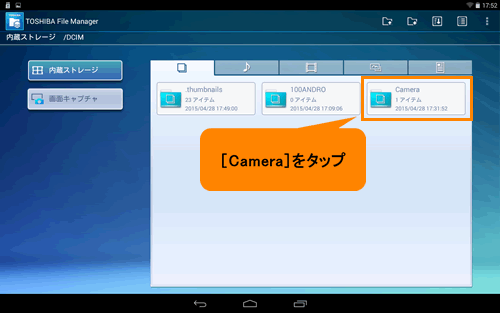 (図17)
(図17)
- 「カメラ」で撮影した写真や動画のデータが表示されます。
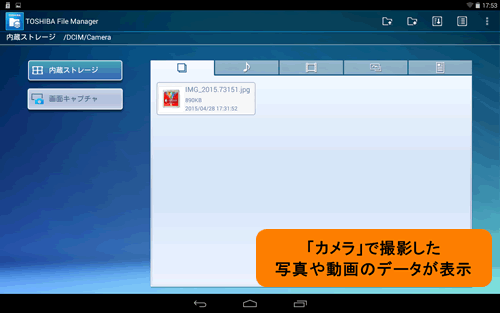 (図18)
(図18)
以上
