情報番号:720345 【更新日:2015.05.13】
microSDメモリカードを使う
| 対応機種 | REGZA Tablet A17/M TOSHIBA A20428N TOSHIBA A204YB |
|---|---|
| プラットフォーム | Android(TM)4.4(KitKat(R)) |
| カテゴリ | ハードウェア |
回答・対処方法
はじめに
本製品では、microSDメモリカードをカードスロットに差し込んで、データの読み出しや書き込みができます。
- microSDメモリカード
(以降、microSDHCメモリカード、microSDXCメモリカードを含みます。)
 (図1)
(図1)
microSDメモリカードで使用できる容量については、[720280:メモリカードは利用できますか?]を参照してください。コンパクトフラッシュメモリカードなどは使用できません。
microSDメモリカードを使う前に
<1.microSDメモリカードの操作にあたって>
- microSDメモリカードにアクセス中は、電源を切ったり、microSDメモリカードを取り出したり、本製品を動かしたりしないでください。データやmicroSDメモリカードが壊れるおそれがあります。
- microSDメモリカードは無理な力を加えず、静かに挿入してください。正しくセットされていない場合、本製品の動作が不安定になったり、microSDメモリカードが壊れるおそれがあります。
- スリープ中は、microSDメモリカードを取り出さないください。データが消失するおそれがあります。
- microSDメモリカードのコネクタ部分(金色の部分)には触れないでください。静電気で壊れるおそれがあります。
- microSDメモリカードを取り出す場合は、必ずマウントの解除を行なってください。マウントの解除を行なわずに取り出すと、データが消失したり、microSDメモリカードが壊れるおそれがあります。
<2.microSDメモリカードを使う前に>
- すべてのmicroSDメモリカードの動作を保証するものではありません。
- microSDメモリカードは、SDMIの取り決めに従って、デジタル音楽データの不正なコピーや再生を防ぐための著作権保護技術を搭載しています。そのため、ほかのパソコンなどで取り込んだデータが著作権保護されている場合は、本製品でコピー、再生することはできません。SDMIとはSecure Digital Music Initiativeの略で、デジタル音楽データの著作権を守るための技術仕様を決めるための団体のことです。
- あなたが記録したものは、個人として楽しむなどのほかは、著作権法上、権利者に無断で使用できません。
- microSDメモリカードは、デジタル音楽データの不正なコピーや再生を防ぐSDMIに準拠したデータを取り扱うことができます。メモリの一部を管理データ領域として使用するため、使用できるメモリ容量は表示の容量より少なくなっています。
microSDメモリカードのフォーマットについて
新品のmicroSDメモリカードは、microSDメモリカードの規格に合わせてフォーマットされた状態で販売されています。フォーマットとは、microSDメモリカードを使えるようにすることです。
- 再フォーマットする場合は、microSDメモリカードを使用する機器(デジタルカメラやオーディオプレーヤーなど)で行なってください。本製品でmicroSDメモリカードのフォーマットを行なわないでください。デジタルカメラやオーディオプレーヤーなどほかの機器で使用できなくなる場合があります。
- 再フォーマットを行なうと、そのmicroSDメモリカードに保存されていた情報はすべて消去されます。一度使用したmicroSDメモリカードを再フォーマットする場合は注意してください。
操作手順
セットする
- microSDメモリカードの裏表を確認し、表を上にして、カードスロットに挿入します。
※奥まで挿入してください。
※以下図は、例としてTOSHIBA A20428Nのハードウェアです。ご使用のモデルによってカードスロットの位置は異なります。
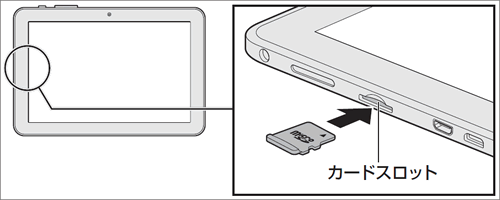 (図2)
(図2)
セットしたカードの内容を見る
著作権保護を必要としない画像や音声、テキストなどの一般的なファイルは、次の手順で見ることができます。著作権保護されたファイルについては見ることができない場合があります。
- ホーム画面で[アプリ]をタップします。
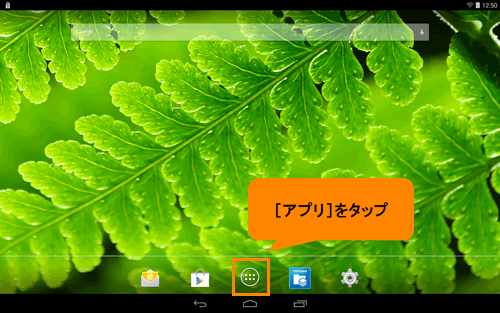 (図3)
(図3)
- 「アプリ」画面が表示されます。アプリの一覧から[File Manager]をタップします。
※一覧に[File Manager]が表示されていない場合は、左右にフリック(画面に指を置き、時間をおかずに画面を軽くはらうように動かす)して、画面を切り替えてください。
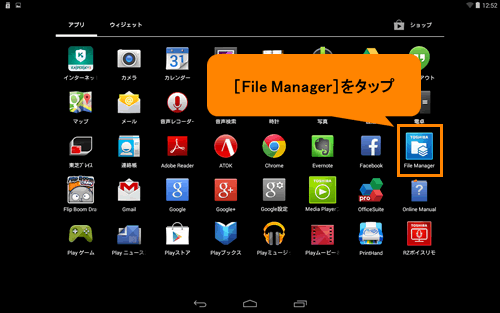 (図4)
(図4)
- 「TOSHIBA File Manager」が起動します。[SDカード]をタップします。
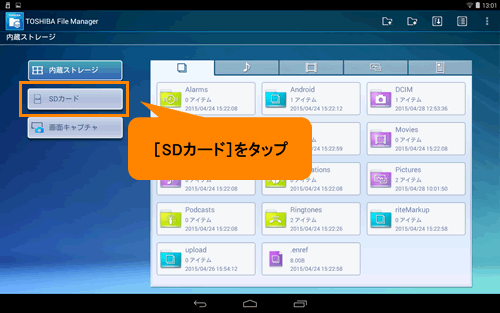 (図5)
(図5)
- セットしたmicroSDメモリカードの内容が表示されます。
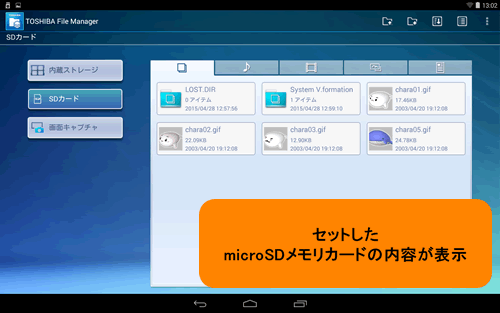 (図6)
(図6)
- 目的のファイルをタップしてください。
取り出す
microSDメモリカードは、次の手順でマウントを解除してから取り出してください。
※本製品をパソコンにMTP接続している間は、本製品にセットしているmicroSDメモリカードのマウントを解除できません。本製品をパソコンから取りはずしたあとに、マウントの解除を行なってください。
- ホーム画面で[アプリ]をタップします。
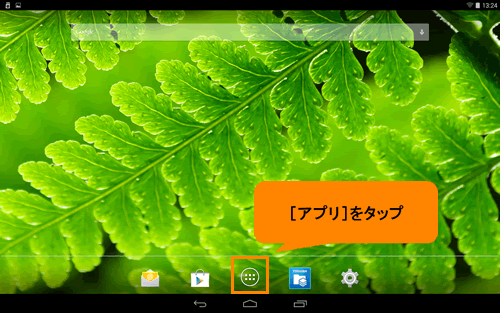 (図7)
(図7)
- 「アプリ」画面が表示されます。アプリの一覧から[設定]をタップします。
※一覧に[設定]が表示されていない場合は、左右にフリック(画面に指を置き、時間をおかずに画面を軽くはらうように動かす)して、画面を切り替えてください。
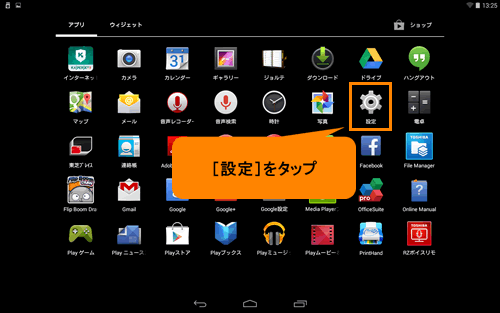 (図8)
(図8)
- 「設定」画面が表示されます。”端末”から[ストレージ]をタップします。
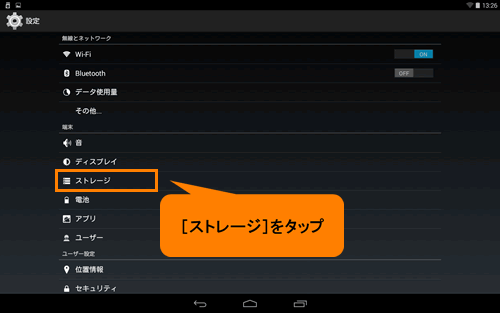 (図9)
(図9)
- 「ストレージ」画面が表示されます。画面を上にフリックし、”SDカード”から[SDカードのマウント解除]をタップします。
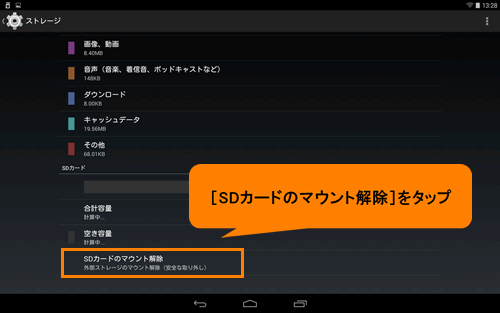 (図10)
(図10)
- 「外部ストレージをアンマウントしますか?」画面が表示されます。[OK]をタップします。
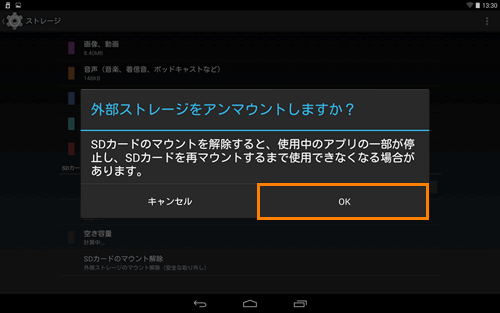 (図11)
(図11)
- 左上のステータスエリアに”SDカードを安全に取り外しました(SDカード)”メッセージが表示され、カードスロットからmicroSDメモリカードの取り出しが可能になります。
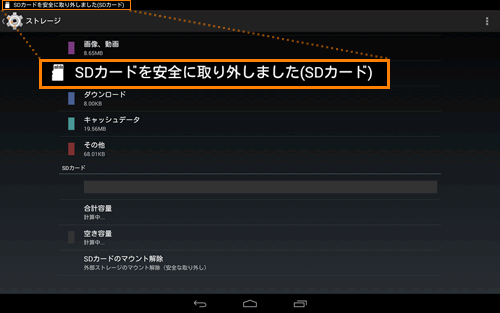 (図12)
(図12)
- カードスロットに挿入しているmicroSDメモリカードを押すと少し出てきます。そのまま手で取り出してください。
以上
