情報番号:720366 【更新日:2016.06.09】
無線LANをネットワークの一覧から選択して設定する
| 対応機種 | TOSHIBA A205SB |
|---|---|
| プラットフォーム | Android(TM)5.1 |
| カテゴリ | インターネット |
回答・対処方法
はじめに
本製品でインターネットに接続するためには、無線LANの設定が必要です。
ここでは、無線LANをネットワークの一覧から選択して設定する方法について説明します。
※インターネットに接続するための概要やその他の無線LAN設定方法については、[720363:インターネットを使うには]を参照してください。
【警告】
- 心臓ペースメーカーを装着しているかたは、心臓ペースメーカーの装着部位から22cm以上離す
電波によりペースメーカーの動作に影響を与えるおそれがあります。
- 電子機器の使用が制限されている場所では本製品の電源を切る
本製品を航空機や電子機器の使用が制限されている場所(病院など)に持ち込む場合は、無線通信機能(無線LAN機能やBluetooth機能)をOFFにしたうえで、本製品の電源を切ってください。ほかの機器に影響を与えることがあります。
・無線通信機能をOFFにするには、クイック設定パネルで[機内モード]をONにしてください。あらかじめ[機内モード]がONになっている場合でも、お客様の操作で無線通信機能がONになっていない可能性もあるため、いったん[機内モード]をOFFにし、再度ONにしてください。
[720356:無線通信機能(無線LAN機能やBluetooth(R)機能)をOFFにする<機内モードON>]
・スリープでは、本製品が自動的に復帰することがあるため、飛行を妨げたり、ほかのシステムに影響を及ぼしたりすることがあります。
・電源を切った状態でも本製品が自動的に起動するような設定のソフトウェアの場合は、あらかじめ設定を無効(解除)にしてください。
【お願い:無線LANを使用するにあたって】
- 無線LANの無線アンテナは、障害物が少なく見通しのきく場所で最も良好に動作します。
無線通信の範囲を最大限有効にするには、本や厚い紙の束などの障害物で本製品を覆わないようにしてください。また、無線LANルーター/無線LANアクセスポイントと本製品との間を金属板などで遮へいしたり、無線アンテナの周囲を金属製のケースなどで覆わないようにしてください。
- 無線LANは無線製品です。
- 本製品の無線LANを使用できる国/地域については、東芝PC総合情報サイト「dynabook.com」をご覧ください。
- 本製品ではアドホック通信は使用できません。
【お願い:無線LANの操作にあたって】
- Bluetoothと無線LANは同じ無線周波数帯を使用するため、同時に使用すると電波が干渉し合い、通信速度の低下やネットワークが切断される場合があります。接続に支障がある場合は、お使いのBluetooth、無線LANのいずれかの使用を中止してください。
※その他、無線通信を安心してお使いいただくために、[720371:無線通信を安心してお使いいただくための注意事項とお願い]を参照してください。
準備
検出された無線LANネットワーク一覧から、設定する無線LANルーター/無線LANアクセスポイントを選択して接続します。あらかじめSSIDとパスワードを確認してください。
| SSID | 無線LANルーターまたは無線LANアクセスポイント側で設定されている固有のID(名前) ※メーカーによって記載名が異なる場合があります。例)ネットワーク名 など |
|---|---|
| パスワード | 無線LANルーターまたは無線LANアクセスポイントへ接続するためのパスワード ※メーカーによって記載名が異なる場合があります。 例)セキュリティキー、ネットワークキー、暗号化キー、WEPキー、KEY、初期PINコード など |
※SSIDやパスワードなどの情報は、機器本体に貼られているラベルや各機器に付属の説明書などで確認してください。
操作手順
※あらかじめ無線LANルーター/無線LANアクセスポイントの電源を入れ、無線通信機能をONにしてください。各機器の操作方法の詳細は、各機器に付属の説明書をご確認ください。
- 画面上端から下に向かって1回フリックします。
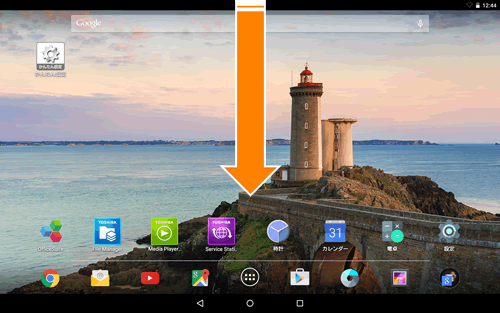 (図1)
(図1)
- 通知などが表示されます。この画面が表示されている状態で再度画面上端から下に向かって1回フリックします。
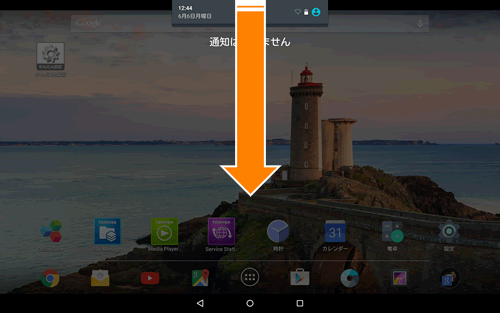 (図2)
(図2)
- クイック設定パネルが表示されます。[機内モード]がOFF(グレー表示)になっていることを確認します。
※ON(白色)になっている場合は、[機内モード]をタップするとOFF(グレー表示)に切り替わります。
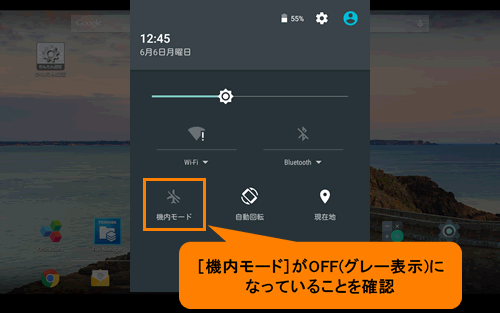 (図3)
(図3)
- [Wi-Fi ▼]をタップします。
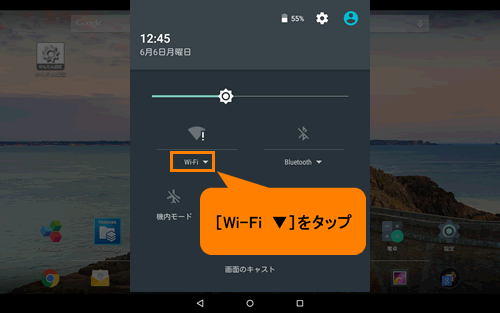 (図4)
(図4)
- 本製品の周辺の無線LANネットワークが検出され、一覧表示されます。設定する無線LANルーター/無線LANアクセスポイントのSSID名をタップします。
※設定する無線LANルーター/無線LANアクセスポイントのSSID名が表示されていない場合は、項目をスライドしてスクロールしてください。
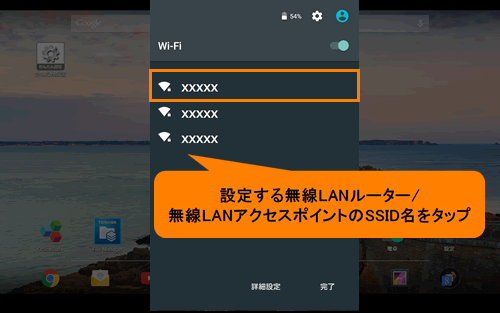 (図5)
(図5)
<設定する無線LANルーター/無線LANアクセスポイントのSSID名が表示されない場合>
無線LANネットワークの検出を手動で行ないます。
a.[詳細設定]をタップします。
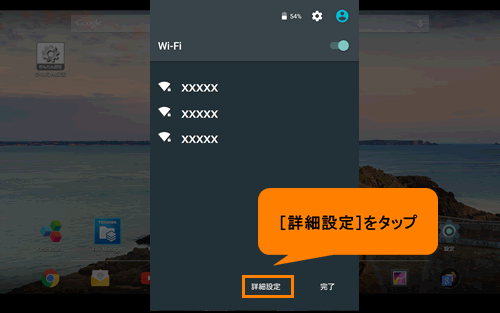 (図6)
(図6)
b.「Wi-Fi」画面が表示されます。右上の[メニュー]をタップします。
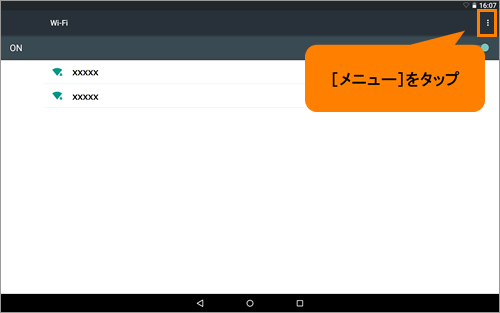 (図7)
(図7)
c.表示されるメニューから[更新]をタップします。
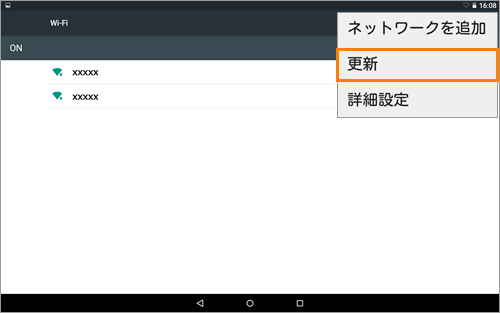 (図8)
(図8)
d.設定する無線LANルーター/無線LANアクセスポイントのSSID名をタップします。
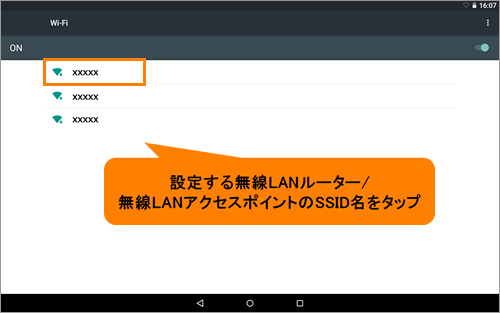 (図9)
(図9)
※無線LANネットワークの検出を手動で行なっても検出されない場合は、無線LANルーター/無線LANアクセスポイント側のセキュリティ上の設定によって、SSIDを検出できない場合があります。この場合は、SSIDやパスワードなどの情報を手動で設定してください。
[720367:無線LANを手動で設定する]
- 選択したSSIDの設定画面が表示されます。“パスワード”欄にパスワードを入力します。
※パスワードは伏字(●●●)で表示されます。[□ パスワードを表示する]にチェックを付けると、入力したパスワードを確認することができます。
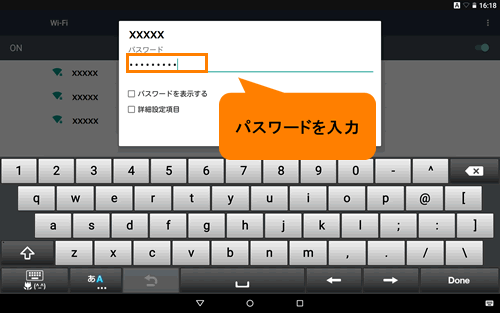 (図10)
(図10)
- [接続]をタップします。
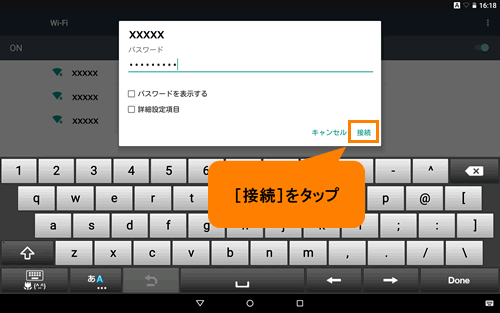 (図11)
(図11)
- 設定が終了すると、設定した無線LANルーター/無線LANアクセスポイントの下に“接続済み”と表示されます。
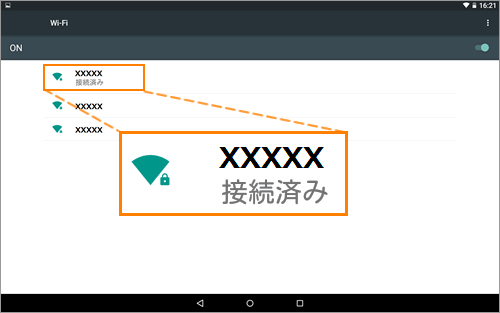 (図12)
(図12)
無線LANをネットワークの一覧から選択して設定する操作は以上です。
関連情報
- 以前接続したことがある無線LANルーター/無線LANアクセスポイントについては、再設定の必要はなく自動的に認識されますが、不要となった無線LANの接続履歴を削除することもできます。
[720368:無線LANの接続履歴を削除する]
以上
