情報番号:720382 【更新日:2016.07.21】
「Google Chrome(TM)」ブックマークに登録したWebサイトを削除する
| 対応機種 | TOSHIBA A205SB |
|---|---|
| プラットフォーム | Android(TM)5.1 |
| カテゴリ | インターネット |
回答・対処方法
はじめに
「Chrome」を使用してWebサイトを見るときに、よく見るWebサイトをブックマークに登録しておくと、URLを入力しなくてもタップするだけで簡単に目的のWebサイトを開くことができます。
ここでは、「Google Chrome」のブックマークに登録したWebサイトを削除する方法を説明します。
操作手順
※本情報は、無線LANの設定が完了し、インターネットに接続できることを前提としています。
- ホーム画面で[アプリ]をタップします。
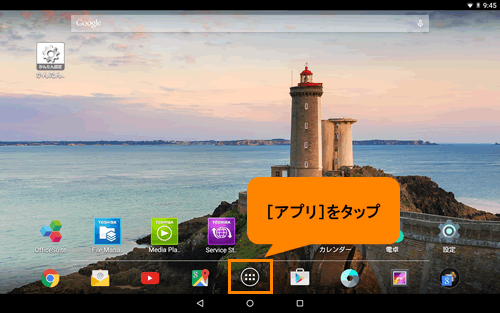 (図1)
(図1)
- 「アプリ」画面が表示されます。[Chrome]をタップします。
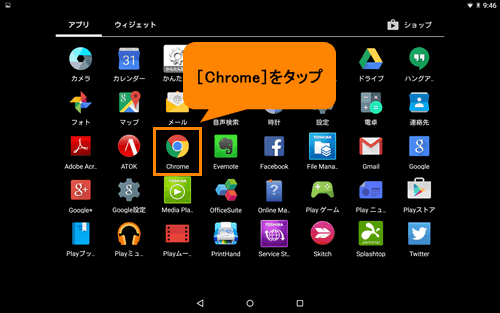 (図2)
(図2)
- 「Chrome」が起動し、ホームページに設定されているWebサイトが表示されます。右上の[メニュー]をタップします。
※A205SBモデルは、既定で「YAHOO!BB」ページが設定されています。
※前回閲覧していたWebサイトを[×]で閉じていない場合は、そのページが表示されます。
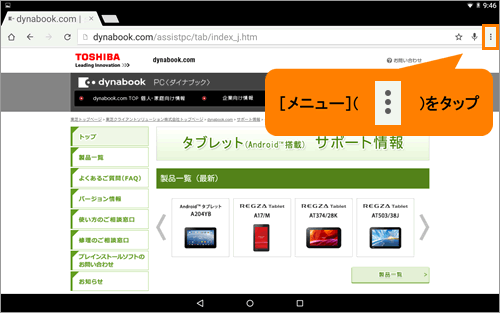 (図3)
(図3)
- 表示されたメニューから[ブックマーク]をタップします。
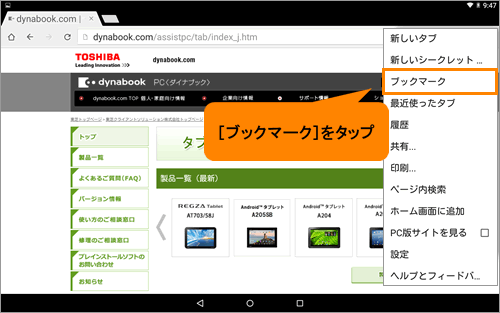 (図4)
(図4)
- 「ブックマーク」画面が表示されます。一覧から削除したいWebサイトの右側に表示されている[メニュー]をタップします。
※「ブックマーク」内にフォルダーを作成して保存している場合は、左画面から目的のフォルダーをタップして開いてください。
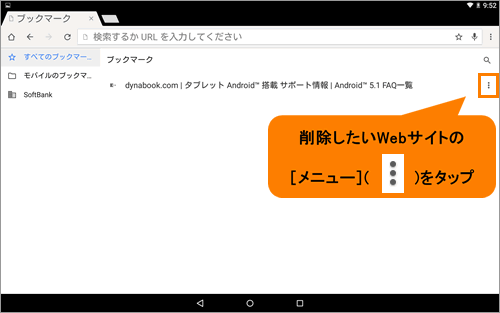 (図5)
(図5)
- 表示されるメニューから[削除]をタップします。
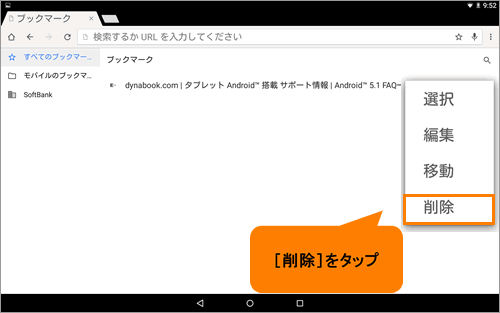 (図6)
(図6)
- 画面左下に“XXXを削除しました”(XXXにはブックマークしていたWebサイトのタイトルが表示されます)メッセージが表示されます。
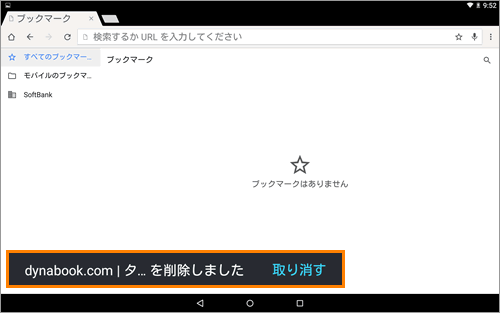 (図7)
(図7)
「Google Chrome」のブックマークに登録したWebサイトを削除する操作は以上です。
補足:複数のブックマークを一度に削除する
- 上記手順1~4の操作を行ない、「ブックマーク」画面が表示します。
- 一覧から削除したいWebサイトのタイトルをロングタップ(長押し)します。
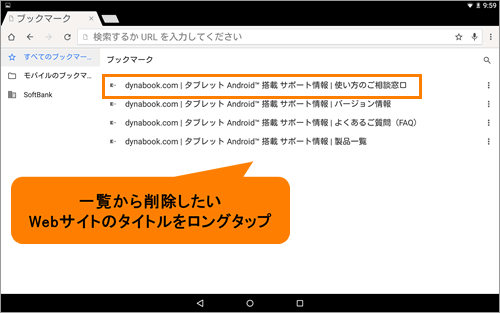 (図8)
(図8)
- 選択可能な状態になります。一度に削除したいWebサイトのタイトルをタップして選択します。
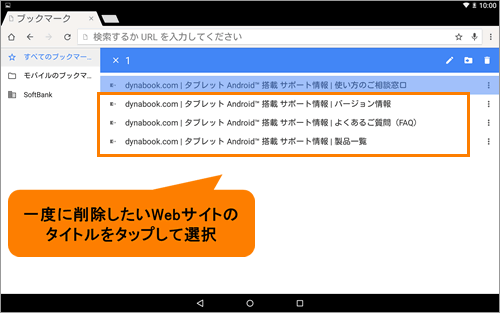 (図9)
(図9)
- [ごみ箱]をタップします。
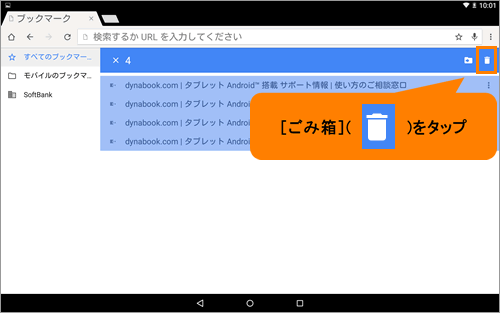 (図10)
(図10)
- 画面左下に“X件のブックマークを削除しました”(Xには選択したブックマーク数が表示されます)メッセージが表示されます。
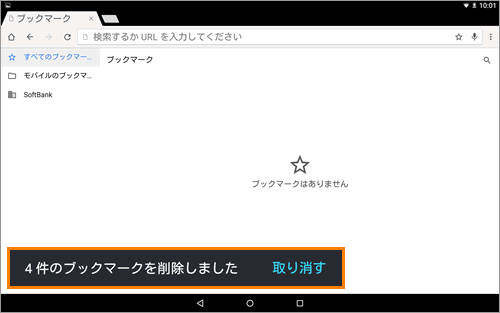 (図11)
(図11)
複数のブックマークを一度に削除する操作は以上です。
関連情報
- 再度よく見るWebサイトをブックマークに登録してください。
[720380:「Google Chrome(TM)」ブックマークによく見るWebサイトを登録する]
以上
