情報番号:720383 【更新日:2016.07.21】
「Google Chrome(TM)」検索エンジンを変更する
| 対応機種 | TOSHIBA A205SB |
|---|---|
| プラットフォーム | Android(TM)5.1 |
| カテゴリ | インターネット |
回答・対処方法
はじめに
ここでは、「Google Chrome」で使用している検索エンジンを変更する方法を説明します。
検索エンジンには、既定の[◎ Google(google.com)]以外に[◎ Yahoo!JAPAN(yahoo.co.jp)]と[◎ Bing(bing.com)]が設定できます。
操作手順
※本情報は、無線LANの設定が完了し、インターネットに接続できることを前提としています。
- ホーム画面で[アプリ]をタップします。
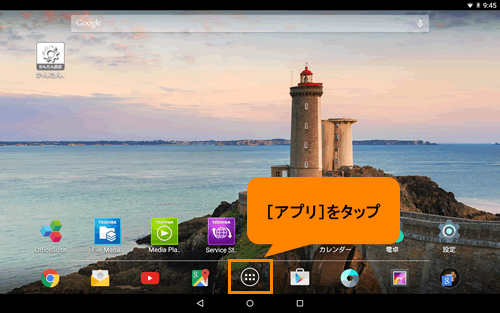 (図1)
(図1)
- 「アプリ」画面が表示されます。[Chrome]をタップします。
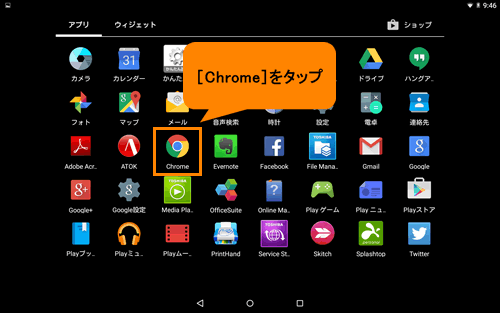 (図2)
(図2)
- 「Chrome」が起動し、ホームページに設定されているWebサイトが表示されます。右上の[メニュー]をタップします。
※A205SBモデルは、既定で「YAHOO!BB」ページが設定されています。
※前回閲覧していたWebサイトを[×]で閉じていない場合は、そのページが表示されます。
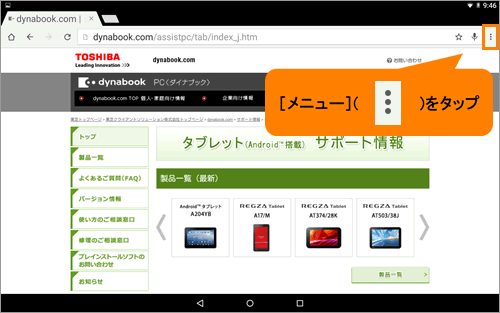 (図3)
(図3)
- 表示されたメニューから[設定]をタップします。
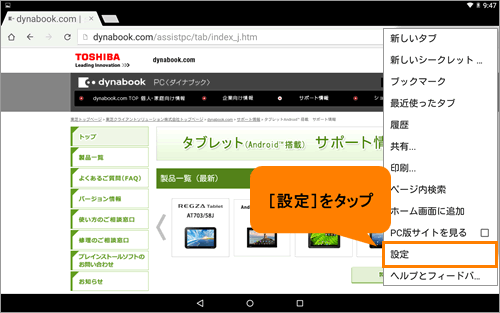 (図4)
(図4)
- 「設定」画面が表示されます。“基本設定”の[検索エンジン]をタップします。
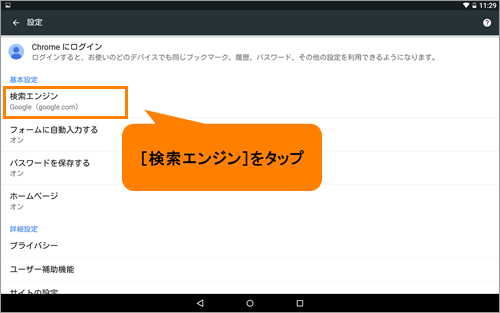 (図5)
(図5)
- 「検索エンジン」画面が表示されます。お好みの検索エンジンをタップします。
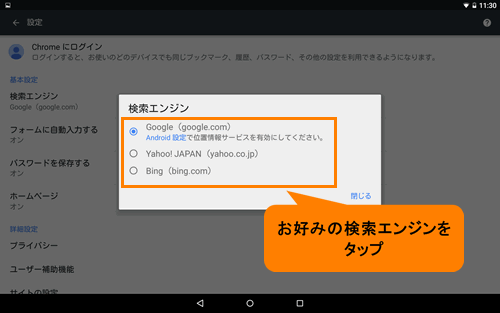 (図6)
(図6)
- [閉じる]をタップします。
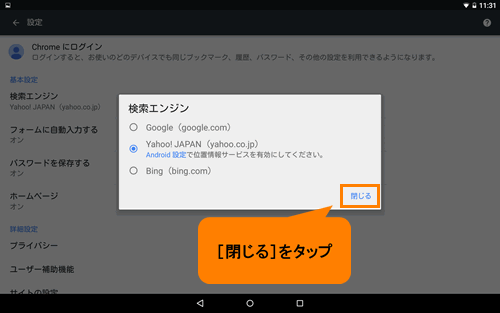 (図7)
(図7)
- 「設定」画面に戻ります。“検索エンジン”の下に選択した検索エンジン名が表示されていることを確認してください。
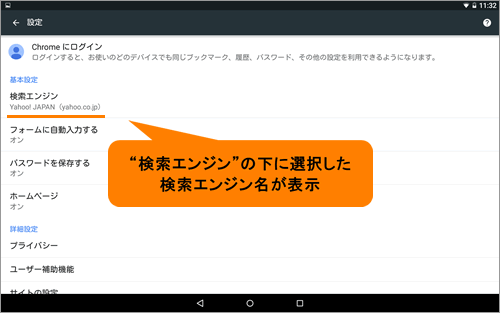 (図8)
(図8)
「Google Chrome」の検索エンジンを変更する操作は以上です。
設定した検索エンジンに変更されたことを確認してください。
補足:検索エンジンが変更されたことを確認
- アドレスバーをタップします。
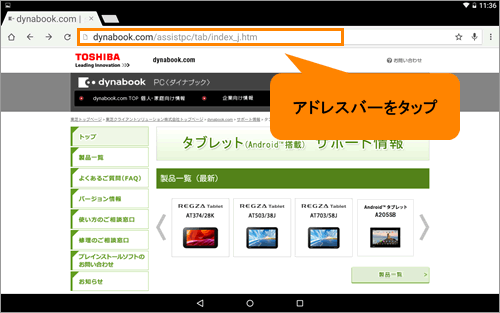 (図9)
(図9)
- 検索したいキーワードを入力して[Go]をタップします。
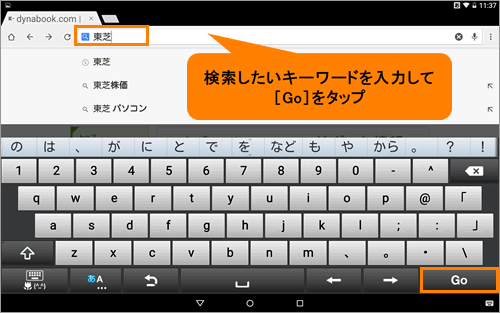 (図10)
(図10)
- 検索結果画面が表示されます。設定している検索エンジンで検索されていることを確認してください。
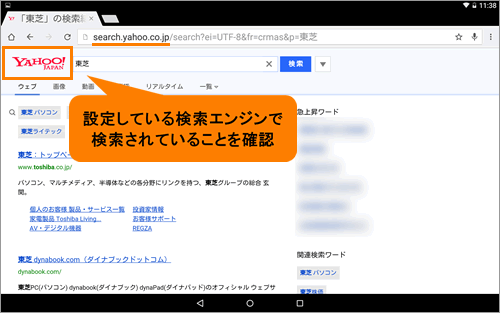 (図11)
(図11)
検索エンジンが変更されたことを確認する操作は以上です。
以上
