dynabookを使いこなそう!
【ケース09】メールを使おうパソコンでメールのやりとりをするには
-
 ぱぷちゃんや、くじぃらんとパソコンでメールをしたいんだ!
ぱぷちゃんや、くじぃらんとパソコンでメールをしたいんだ! -
 メールの設定を始める前に、必ずセキュリティ対策、それからインターネットに接続しよう。
まだの人は【ケース07】セキュリティ対策をしようと、
【ケース08】インターネットを使おう を復習!
メールの設定を始める前に、必ずセキュリティ対策、それからインターネットに接続しよう。
まだの人は【ケース07】セキュリティ対策をしようと、
【ケース08】インターネットを使おう を復習!
-
 セキュリティ対策はバッチリ!インターネットにもつながったよ!
セキュリティ対策はバッチリ!インターネットにもつながったよ! -
 次はメールソフトが必要だね。よく使われるソフトは次の2つ。
次はメールソフトが必要だね。よく使われるソフトは次の2つ。
■「メール」アプリ
Windows 11/Windows 10/Windows 8.1に標準搭載されているプライベート向けの使いやすいソフト。
■Microsoft Outlook
メール機能に、アドレス帳やスケジュール機能、仕事の優先順位の管理機能などが充実したビジネス向けの本格的なソフト。Office搭載モデルを購入している場合は、Outlookを使うのがおすすめ。
-
 次はメールアドレスだね!ぼく、自分専用のメールアドレスが欲しいな!
次はメールアドレスだね!ぼく、自分専用のメールアドレスが欲しいな! -
 メールアドレスは、プロバイダなどが提供しているメールサービスに申し込むと取得できるよ。
既におうちの中で他の人がプロバイダから取得したメールアドレスを使用している場合は、メールアドレスを増やすことができるか、
プロバイダに確認してみよう。
メールアドレスは、プロバイダなどが提供しているメールサービスに申し込むと取得できるよ。
既におうちの中で他の人がプロバイダから取得したメールアドレスを使用している場合は、メールアドレスを増やすことができるか、
プロバイダに確認してみよう。
「メール」アプリを使う場合は、自分のMicrosoftアカウントをメールアドレスとして使うことができるよ。
詳しくは、以下のページを参考にしてね。
1台のPCを複数のユーザーで使用する場合はアカウントを使い分けましょう<Windows 11>
1台のPCを複数のユーザーで使用する場合はアカウントを使い分けましょう<Windows 10>
Microsoft(R)アカウントとは?<Windows 8.1>
-
 メールアドレスも準備OK!メールの設定方法を教えて!
メールアドレスも準備OK!メールの設定方法を教えて! -
 じゃあ、Windows 10の「メール」アプリを例として説明するね。
じゃあ、Windows 10の「メール」アプリを例として説明するね。
1.まずは、自分のMicrosoftアカウントでPCにサインインしてタスクバーの[スタート]ボタンをクリック
![タスクバーの[スタート]ボタンをクリック](img/mail-a.gif)
2.スタート画面から[メール]をクリック。
![スタート画面から[メール]をクリック](img/mail-b.gif)
3.「ようこそ」画面で[使ってみる]をクリック。
![「ようこそ」画面で[使ってみる]をクリック](img/mail-c.gif)
4.「アカウント」画面に自分のMicrosoftアカウント名が表示されていることを確認し、[開始]をクリック。
![「アカウント」画面に自分のMicrosoftアカウント名が表示されていることを確認し、[開始]をクリック](img/mail-d.gif)
5.「受信トレイ」が表示。
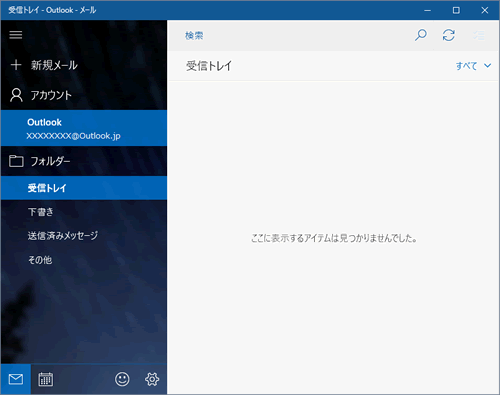
-
 メールの設定もOK!これでメールのやりとりができるんだね。
メールの設定もOK!これでメールのやりとりができるんだね。 -
 そうだよ。操作方法については、以下のページを参考にしてね。
そうだよ。操作方法については、以下のページを参考にしてね。
「メール」について<Windows 10>
「メール」について<Windows 8.1>
-
 「Microsoft Outlook」を使いたい場合はどうすればいいの?
「Microsoft Outlook」を使いたい場合はどうすればいいの? -
 「Microsoft Outlook」の詳しい操作については、マイクロソフト社に相談しよう。
「Microsoft Outlook」の詳しい操作については、マイクロソフト社に相談しよう。
以下のページも参考にしてね。
Outlookヘルプ(マイクロソフト株式会社提供)
※「Microsoft Outlook」の代行設定や使いかたのレッスンは、「dynabook 有料サポートサービス」でも承っています。 -
 さっそくぱぷちゃんとくじぃらんにメールを送っちゃおう♪
さっそくぱぷちゃんとくじぃらんにメールを送っちゃおう♪

