東芝サービスステーションのアップデート(Windows 10、Windows 8.1、Windows(R)8)
| 更新日: | 2015.12.18 |
|---|---|
| 対応機種: | バージョン2.2.14~2.6.15、またはバージョン3.1.0.0~3.1.1の東芝サービスステーションがインストールされている機種。 |
| 対象OS: | Windows 10/Windows 8.1/Windows(R)8 |
| カテゴリ: | ソフトウェア |
| バージョン: | 2.6.16 /3.1.2 |
| ファイルサイズ: | 約4.73MB/4.79MB |
東芝サービスステーションは一部のサービスを終了しています。
以下のページをご覧ください。
「サービスステーション」、「サポートユーティリティ」一部サービス終了のお知らせ
内容
主な内容は次の通りです。
Ver.2.6.16/Ver.3.1.2 (2015.12.18)
- セキュリティ関連の修正を行いました。
詳しくは以下のリンクをご参照ください。
「東芝サービスステーション 」をお使いのお客様への重要なお知らせ
対象機種の確認方法
バージョンの確認方法にある手順で東芝サービスステーションのバージョンを確認します。バージョン2.2.14~2.6.15、またはバージョン3.1.0.0~3.1.1であれば本修正プログラムの対象機種となります。
ダウンロード
ソフトウェアのダウンロードと保存
- 下記にあるソフトウェア(ファイル)をクリックします。
対応機種以外にはご使用になれませんのでくれぐれもご注意ください。 - 使用許諾契約の画面をご確認いただき、[同意する]をクリックします。
- ソフトウェアをハードディスクの任意の場所に保存します。(例:デスクトップの上)
以降の「アップデート手順」では、ソフトウェアを「デスクトップ」に保存したとして説明します。
- ソフトウェア
- バージョン2.2.14~2.6.15の場合TCH0157300A.exe (約4.73MB)
- ソフトウェア
- バージョン3.1.0.0~3.1.1の場合TCH0036700E.exe (約4.79MB)
注意事項
- 必ずACアダプタとACケーブルを接続してください。
- 実行中のすべてのアプリケーションを終了させてから行ってください。
- 不要な周辺機器は取りはずした状態で行ってください。
- コンピュータの管理者のユーザーアカウントでログインして行ってください。
- アップデート実行中にプログラムを強制終了しないでください。
- アップデート作業終了後、ダウンロードしたソフトウェアならびに作成したフォルダは削除しても問題ありません。
この情報は予告なく変更されることがあります。ご了承ください。
アップデート手順
アップデート
バージョン2.2.14~2.6.15の場合
- デスクトップに保存したソフトウェアをダブルクリックして実行します。
※拡張子(.exe)は、ご使用の環境により表示されない場合がございます。 - 「TOSHIBA Archive Extractor」画面が表示されますので、[開始]ボタンをクリックします。
- 「ユーザーアカウント制御」画面が表示された場合は、[はい(Y)]ボタンをクリックします。
- 「メンテナンスの完了」画面が表示されますので、[完了]ボタンをクリックします。
- 東芝サービスステーションが起動し、「東芝サービスステーションの使用許諾」画面が表示された場合は、[同意する]ボタンをクリックして更新情報を受け取れるようにしてください。
バージョン3.1.0.0~3.1.1の場合
- デスクトップに保存したソフトウェアをダブルクリックして実行します。
※拡張子(.exe)は、ご使用の環境により表示されない場合がございます。 - 「TOSHIBA Archive Extractor」画面が表示されますので、[開始]ボタンをクリックします。
- 「ユーザーアカウント制御」画面が表示された場合は、[はい(Y)]ボタンをクリックします。
- 「TOSHIBA Service Station用MSIウィザードへようこそ」画面が表示されますので、[次へ(N)>]ボタンをクリックします。
- 「プログラムをインストールする準備ができました」画面が表示されますので、[インストール(I)]ボタンをクリックします。
- 「MSIウィザードを完了しました」画面が表示されるので、[完了(F)]ボタンをクリックします。
以下の手順でTOSHIBA Service Stationのバージョンを確認し、「2.6.16」または「3.1.2」であればアップデートは終了です。
バージョンの確認方法
TOSHIBA Service Stationのバージョンの確認方法は以下の通りです。
Windows 10の場合
※コントロールパネルの表示方法は、下記FAQを参考にしてください。
■情報番号:016725 「コントロールパネル」を表示する方法<Windows 10> 【動画手順付き】
- スタートボタンを右クリックします。
- クイックリンクメニューが表示されますので、[コントロールパネル(P)]をクリックします。
- 「コントロールパネル」画面が表示されますので、プログラム項目の「プログラムのアンインストール」クリックします。
- 名前から、「TOSHIBA Service Station」を選択します。
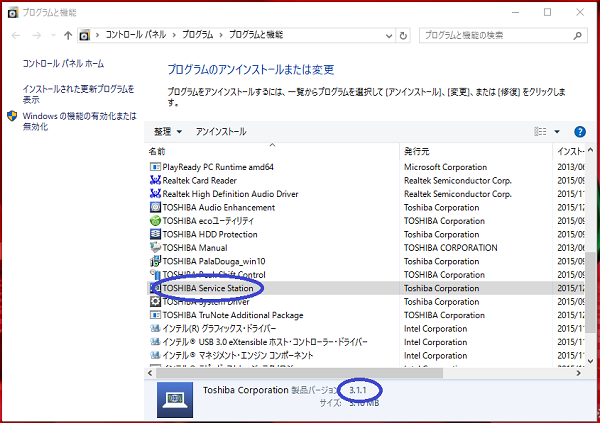
- ウィンドウの下部の詳細ウィンドウ部分に表示されている製品バージョンが「2.6.16」または「3.1.2」であればアップデートは成功です。
Windows 8.1の場合
※コントロールパネルの表示方法は、下記FAQを参考にしてください。
■情報番号:014724 「コントロールパネル」を表示する方法<Windows 8.1>
- デスクトップ画面で、マウスポインタを右下隅へ動かしてから、少し上へ動かします。
- 画面右側からチャームバーが表示されますので、[設定]ボタンをクリックします。
- 「設定」画面から[コントロールパネル]をクリックします。
- 「コントロールパネル」画面が表示されますので、プログラム項目の「プログラムのアンインストール」クリックします。
- 名前から、TOSHIBA Service Stationを選択します。
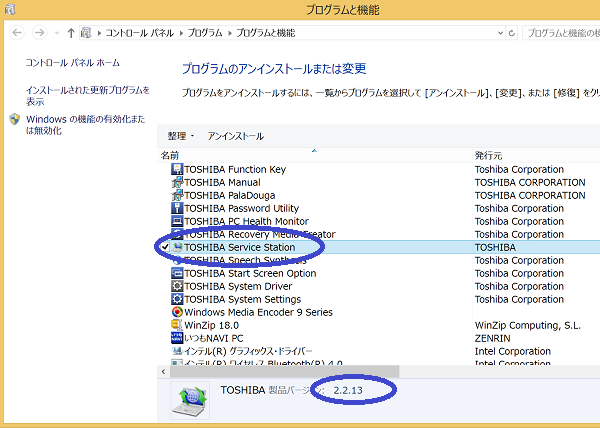
- ウィンドウの下部の詳細ウィンドウ部分に表示されている製品バージョンが「2.6.16」または「3.1.2」であればアップデートは成功です。
Windows(R)8の場合
※コントロールパネルの表示方法は、下記FAQを参考にしてください。
■情報番号:013614 「コントロールパネル」を表示する方法<Windows(R)8>
- デスクトップ画面で、画面の右上隅または右下隅にマウスポインターを合わせます。
- 画面右側からチャームバーが表示されますので、[設定]ボタンをクリックします。
- 「設定」画面から[コントロールパネル]をクリックします。
- 「コントロールパネル」画面が表示されますので、プログラム項目の「プログラムのアンインストール」クリックします。
- 名前から、TOSHIBA Service Stationを選択します。
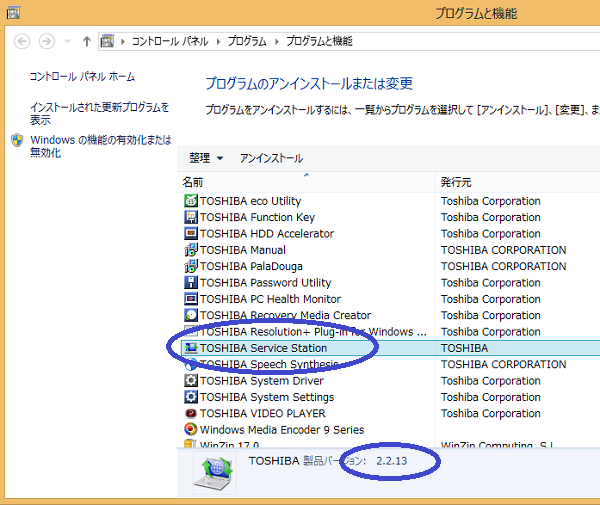
- ウィンドウの下部の詳細ウィンドウ部分に表示されている製品バージョンが「2.6.16」または「3.1.2」であればアップデートは成功です。
