情報番号:008148 【更新日:2008.11.04】
「東芝ファイルレスキュー」Windowsが起動しない状態で、データのバックアップをとる方法
| 対応機種 | |
|---|---|
| 対象OS | Windows Vista(R) |
| カテゴリ | その他のプレインストールソフト、dynabookユーティリティ、バックアップ、データのバックアップ |
回答・対処方法
はじめに
「東芝ファイルレスキュー」を使うと、Windowsが起動しなくても、データのバックアップ=救助(レスキュー)することができます。
Winsowsが起動せず、リカバリをしなくてはならない場合などに、「東芝ファイルレスキュー」を使って、あらかじめデータを救助しておいてください。操作手順は以下の通りです。
【お願い:データを救助するにあたって】
- パソコンを人に譲るときなどに、ハードディスクドライブの内容をすべて消去するのと同時に「システム回復オプション」を消去すると、「東芝ファイルレスキュー」は使用できなくなります。再度使用したい場合は、リカバリを行なってください。
- その他の注意事項については、あらかじめ、[008147:「東芝ファイルレスキュー」について]を確認してください。
データの救助用に使用できる外部記憶メディア
「東芝ファイルレスキュー」では、外部記憶メディアにデータの救助を行ないます。使用できる外部記憶メディアは、次のとおりです。
- USB接続型などの外付けハードディスクドライブ
- USBフラッシュメモリ
操作手順
- 救助するデータの保存先となる外部記憶メディアをパソコンに接続します。
- 「詳細ブートオプション」を起動します。モデルよって起動方法が異なります。
◆dynabook TX、TV、AX、CXシリーズ、Qosmio FX/G7シリーズ、Satellite CXW、TXWシリーズの場合
a.パソコンの電源を入れます。
b.[dynabook]または[Qosmio]画面が表示されて消えたらすぐに、[F8]キーを数回押します。
◆dynabook EX、PXシリーズ、Satellite PXWシリーズの場合
a.パソコンの電源を入れます。
b.[dynabook]画面が表示されたら[F8]キーを押し、[dynabook]画面が消えたら指をはなします。
◆Qosmio GX/G8、F50、G50シリーズの場合
a.パソコンの電源を入れます。
b.[Qosmio]画面が表示されたら[F8]キーを押します。
c.「詳細ブートオプション」画面が表示されたら、指をはなします。
◆Qosmio GXシリーズ、dynabook NXシリーズの場合
a.[F8]キーを押しながらパソコンの電源を入れます。
b.「詳細ブートオプション」画面が表示されたら、指をはなします。
- 「詳細ブートオプション」画面が表示されます。[コンピュータの修復]を選択し、[ENTER]キーをします。
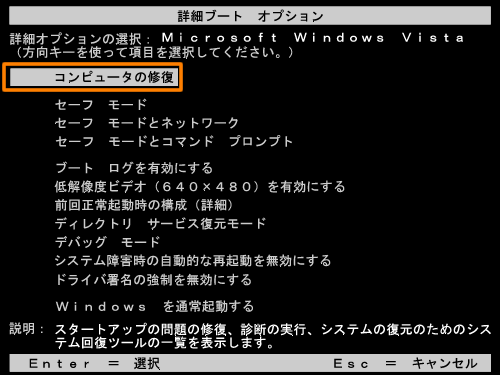 (図1)
(図1)
- 「システム回復オプション」画面が表示されます。”キーボードレイアウトを選択してください”項目で[日本語]が選択されていることを確認し、[次へ(N)>]ボタンをクリックします。
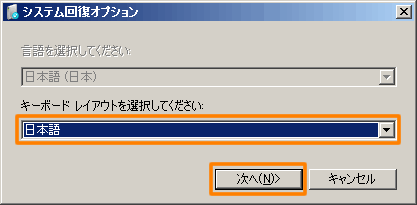 (図2)
(図2)
- ログオン画面が表示されます。”ユーザ名”を選択し、”パスワード”欄にWindowsログオンパスワードを入力し、[OK(O)]ボタンをクリックします。
※管理者ユーザのアカウントでログオンすることをおすすめします。
 (図3)
(図3)
- ”回復ツールを選択してください”画面が表示されます。[TOSHIBA Recovery Tools]をクリックします。
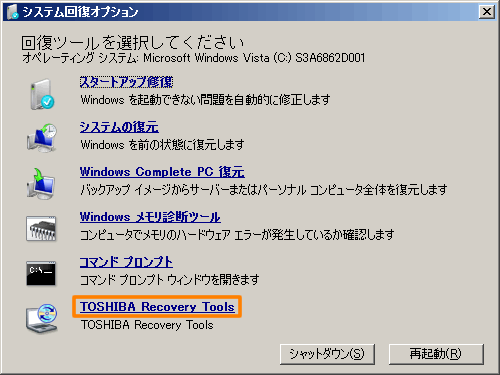 (図4)
(図4)
- 「<ツールの選択>」画面が表示されます。[◎ TOSHIBA File Rescue]を選択し、[次へ(N)>]ボタンをクリックします。
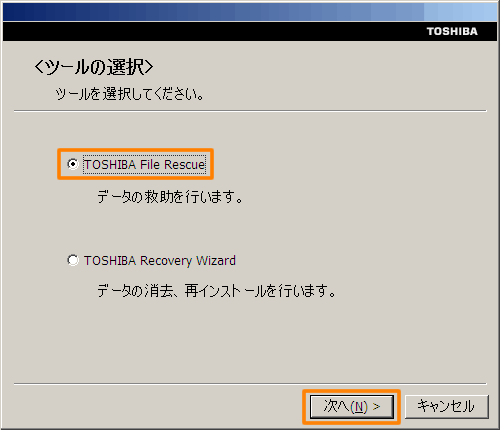 (図5)
(図5)
- 「東芝ファイルレスキュー」が起動します。「免責事項」と「使用上のご注意」を確認し、同意される場合は、[◎ はい、同意します。]を選択し、[次へ]ボタンをクリックします。
※同意しないと、操作を先に進めることはできません。
 (図6)
(図6)
- ”救助データ”画面が表示されます。
救助できるデータについては、[008147:「東芝ファイルレスキュー」について]を参照してください。
◆すべてのユーザデータを救助する場合
a.[次へ]ボタンをクリックします。
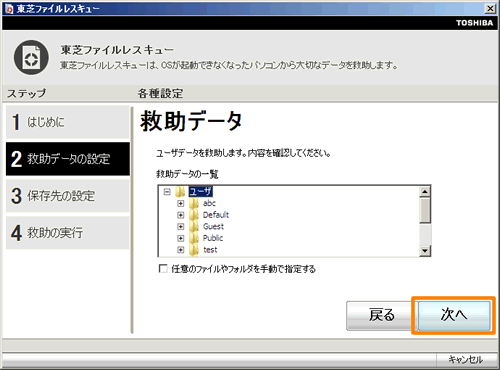 (図7)
(図7)
b.手順10へ進みます。
◆救助するファイルやフォルダを任意で指定したい場合
a.[□ 任意のファイルやフォルダを手動で指定する]にチェックを付け、[次へ]ボタンをクリックします。
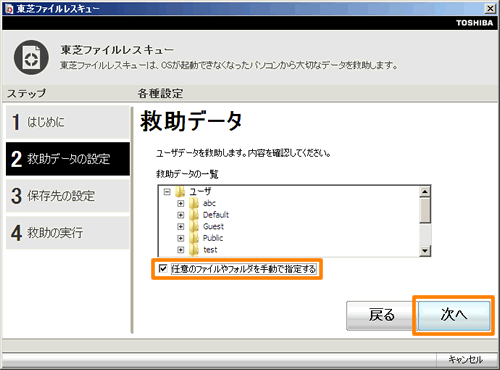 (図8)
(図8)
b.”救助データの指定”画面が表示されます。救助したいファイルやフォルダにチェックを付け、[次へ]ボタンをクリックします。
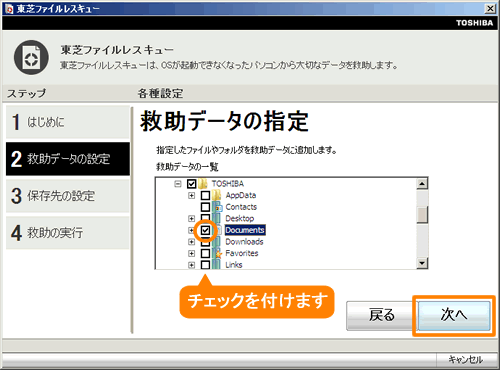 (図9)
(図9)
- 救助するデータの大きさを計算します。計算が終わるまでお待ちください。
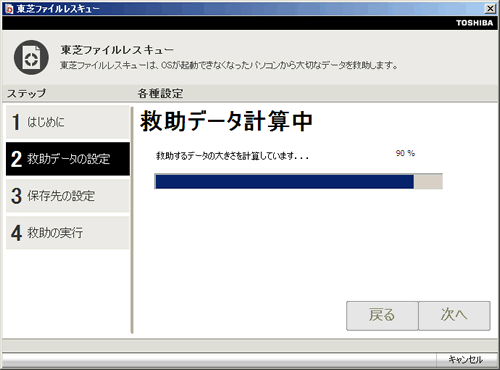 (図10)
(図10)
- ”保存先の指定”画面が表示されます。”保存先の一覧”から救助データの保存先を指定し、[次へ]ボタンをクリックします。
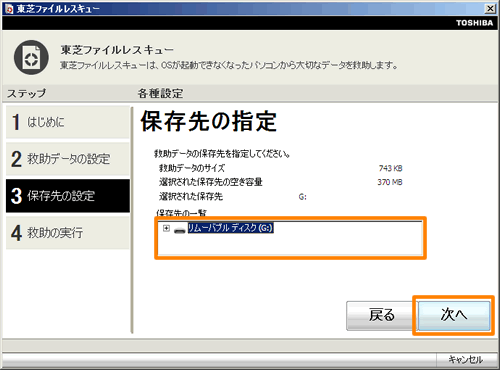 (図11)
(図11)
※外付けハードディスクドライブまたはUSBフラッシュメモリの容量が足りない場合や、外部記憶メディアを何も接続していない場合は、赤い字でメッセージが表示されます。メッセージに従って、適切な外部記憶メディアを選択してください。(下図は一例です。)
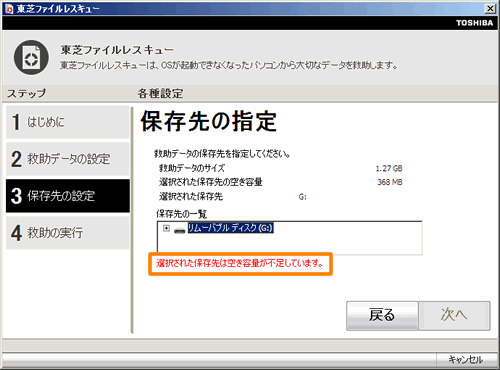 (図12)
(図12)
- ”救助データの確認”画面が表示されます。救助するデータと保存先を確認し、[実行]ボタンをクリックします。
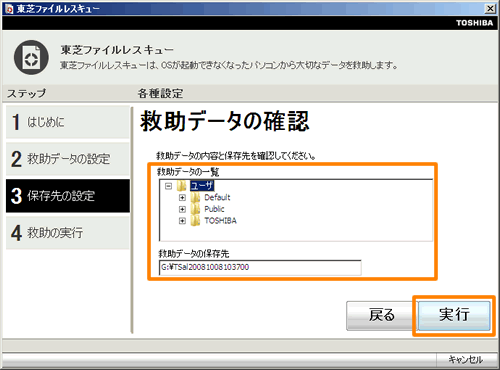 (図13)
(図13)
- ”データの救助を開始しますか?”メッセージ画面が表示されます。[OK]ボタンをクリックします。
 (図14)
(図14)
- ”データ救助中”画面が表示されます。データ救助の進捗状況を確認できます。
※救助には、長時間かかることがあります。必ず電源コードを接続した状態でご利用ください。
※救助中は保存先の外部記憶メディアを取りはずさないでください。
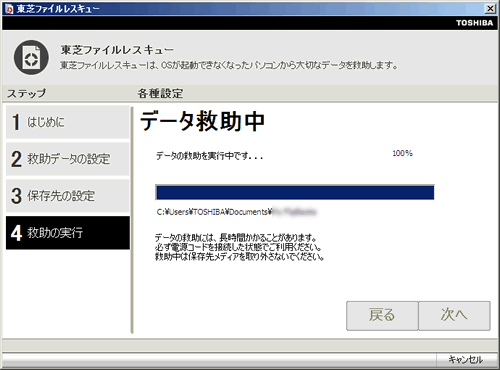 (図15)
(図15)
- データの救助が完了すると、”データ救助完了”画面が表示されます。[完了]ボタンをクリックします。
※[救助結果]ボタンをクリックすると、ファイル単位で救助の結果を表示します。このとき、ファイルが壊れているなどの理由で救助できなかったデータがあると、そのファイル名の左に赤い「×」が表示されます。
※[復元手順]ボタンをクリックすると、救助データを復元する手順を表示します。
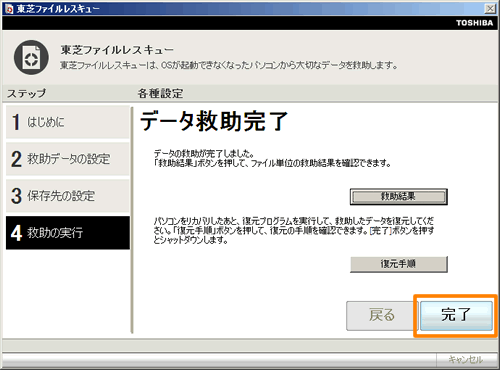 (図16)
(図16)
- ”シャットダウンします。”メッセージ画面が表示されます。[OK]ボタンをクリックします。
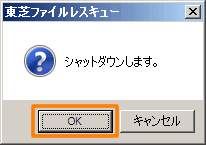 (図17)
(図17)
- 電源が切れます。
以上でバックアップは終了です。
引き続き、リカバリを行なう場合は、「取扱説明書」または「準備しよう」の「買ったときの状態に戻すには」を参照してください。
※標準ユーザのデータを復元するときは管理者ユーザの認証が必要になりますので、リカバリをしたあとは、必ずWindowsセットアップでWindowsログオンパスワードを設定してください。
関連情報
- 「東芝ファイルレスキューで」バックアップしたデータを復元する方法は、以下のリンクを参照してください。
[008149:「東芝ファイルレスキュー」バックアップしたデータを復元する方法]
以上
