情報番号:009505 【更新日:2009.10.22】
マウスをダブルクリックする速さを変更する方法<Windows(R)7>
対応機器・対象OSとカテゴリ
| 対応機種 |
|
| 対象OS |
Windows(R)7 |
| カテゴリ |
マウス/タッチパッド、マウス/タッチパッドの設定 |
回答・対処方法
はじめに
マウスやタッチパッドボタンを使用して、ファイルやフォルダーのアイコンをダブルクリックしたときにダブルクリックがうまくできない場合は、設定している”ダブルクリックの速度”のタイミングにあっていない可能性があります。
- ダブルクリックとは?
マウスやタッチパッドのボタンをすばやく2回クリックすることです。
プログラムを起動するときやファイルまたはフォルダーを開くときに使う動作です。
以下の操作を行ない、ダブルクリックの速度の設定を変更してください。
※インストールしているマウスドライバーによっては、手順と画面が異なる場合があります。
操作手順
- [スタート]ボタン
 →[コントロールパネル]をクリックします。
→[コントロールパネル]をクリックします。 - 「コントロールパネル」画面が表示されます。[ハードウェアとサウンド]をクリックします。
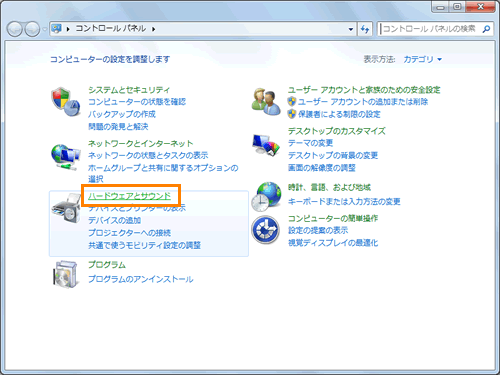 (図1)
(図1)
- 「ハードウェアとサウンド」画面が表示されます。”デバイスとプリンター”項目の[マウス]をクリックします。
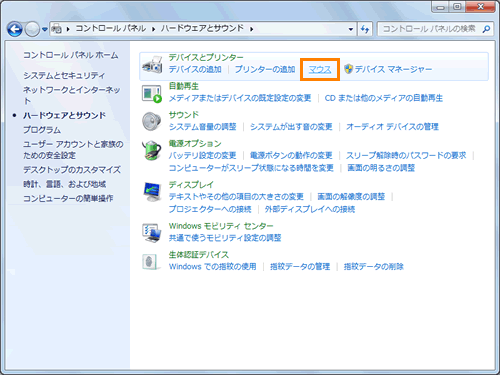 (図2)
(図2)
- 「マウスのプロパティ」の「ボタン」タブ画面が表示されます。”ダブルクリックの速度”項目で”速度(D)”のつまみをマウスの左ボタンでクリックしたまま”遅く”または”速く”のほうに移動して速度を調整してください。
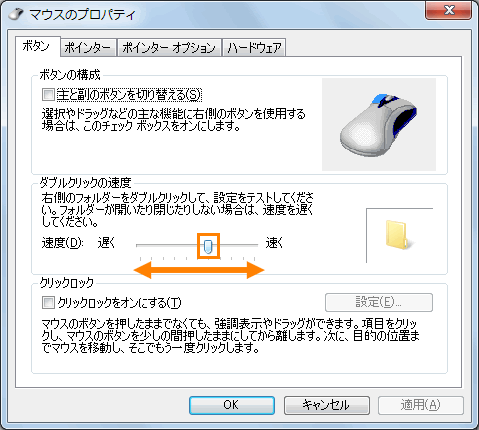 (図3)
(図3)
※マウスの使いかたに慣れていない場合や1回目のクリックと2回目のクリックの間に時間がかかる場合は、”遅く”のほうに設定することでダブルクリックしやすくなる場合があります。
※右側のフォルダーをダブルクリックして設定をテストしてください。設定した速度で正しくダブルクリックすることができるとフォルダーが開いたり閉じたりします。
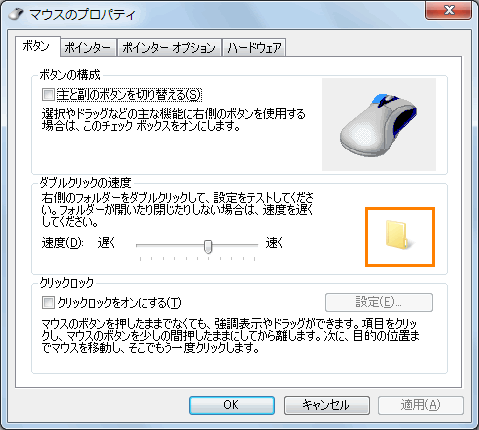 (図4)
(図4)
- 調整が終わりましたら、[OK]ボタンをクリックします。
- 「ハードウェアとサウンド」画面に戻ります。右上の[×]ボタンをクリックして閉じます。
設定は以上です。
うまくダブルクリックができるか確認してください。
関連情報
以上
 →[コントロールパネル]をクリックします。
→[コントロールパネル]をクリックします。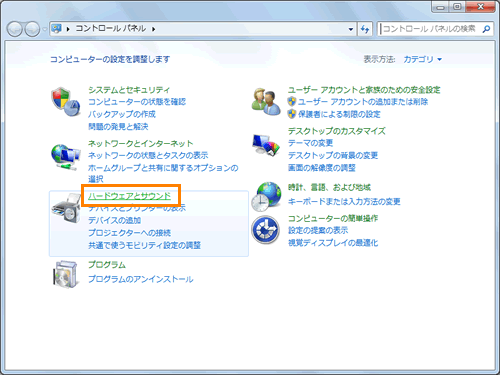 (図1)
(図1)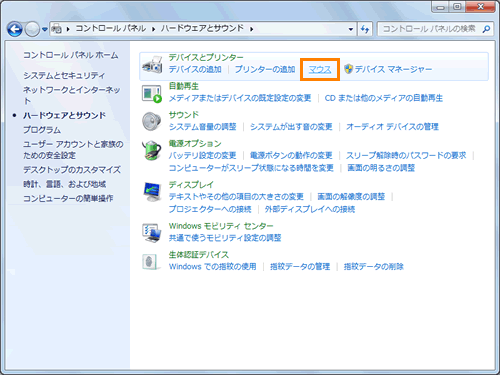 (図2)
(図2)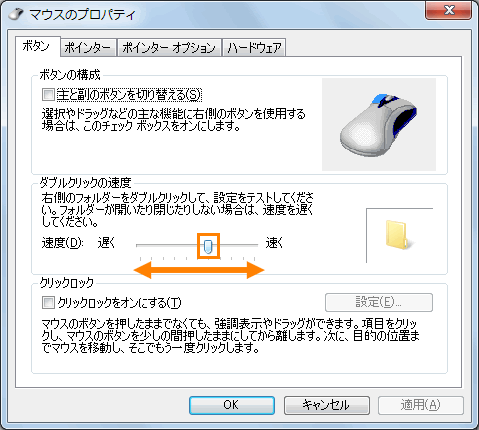 (図3)
(図3)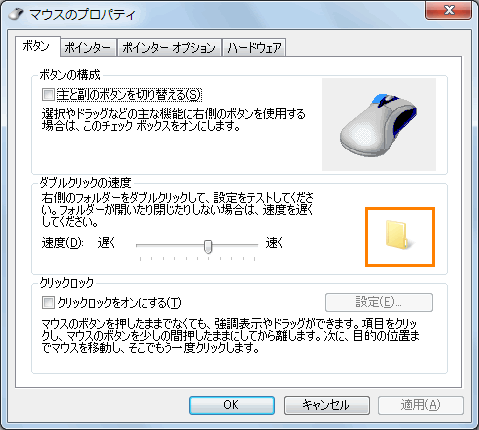 (図4)
(図4)