情報番号:009507 【更新日:2009.10.22】
「Windows Media(R)Player 12」音楽CDのデータを「ライブラリ」(ハードディスク上)に取り込む方法<Windows(R)7>
対応機器・対象OSとカテゴリ
| 対応機種 |
|
| 対象OS |
Windows(R)7 |
| カテゴリ |
CD/DVD/ブルーレイディスク、音楽CDを作る |
回答・対処方法
はじめに
「Windows Media Player 12」を使用して、音楽CDのデータを「ライブラリ」(ハードディスク上)に取り込む(コピーする)方法について説明します。
ライブラリにデータを取り込んだ後は、音楽CDを挿入しなくても再生することができます。
※既定では、[ミュージック](C:\Users\(ユーザー名)\Music)フォルダーに[Windows Media オーディオ]形式(*.WMA)で取り込まれます。
※取り込み形式やファイル名、保存場所を変更したい場合は、以下のリンクを参照してください。
[009626:「Windows Media(R)Player 12」音楽CDを取り込む形式を変更する方法<Windows(R)7>]
[009634:「Windows Media(R)Player 12」音楽CDから取り込むときの保存場所を変更する方法<Windows(R)7>]
[009668:「Windows Media(R)Player 12」音楽CDから取り込むときのファイル名を変更する方法<Windows(R)7>]
◆著作権に関するご注意◆
音楽、映像、コンピューター・プログラム、データベースなどは著作権法により、その著作権および著作権者の権利が保護されています。こうした著作物を複製することは、個人的にまたは家庭内で使用する目的でのみ行なうことができます。前記の目的を超えて、著作者の了解なくこれを複製(データ形式の変換を含む)、改変、複製物の譲渡、ネットワーク上での配信などを行なうと、「著作権侵害」「著作者人格権侵害」として損害賠償の請求や刑事処罰を受けることがあります。本製品を使用して複製などなされる場合には、著作権法を遵守の上、適切なご使用を心がけていただきますよう、お願いいたします。
※既定では、インターネットに接続していると、挿入した音楽CDのトラックに関連するメディア情報(アーティスト、アルバム、タイトル名など)を自動的にダウンロードして表示します。メディア情報が表示されない場合は、[009630:「Windows Media(R)Player 12」再生するCDのメディア情報をインターネットから取得する方法<Windows(R)7>]を参照してください。音楽CDによってはメディア情報が表示されない場合もあります。
操作手順
※「Windows Media Player 12」初回起動時は、セットアップウィザードが起動します。詳しくは、[009619:「Windows Media(R)Player 12」初回セットアップ方法<Windows(R)7>]を参照してください。
- タスクバー上の[Windows Media Player]をクリックします。
※または[スタート]ボタン →[すべてのプログラム]→[Windows Media Player]をクリックします。
→[すべてのプログラム]→[Windows Media Player]をクリックします。
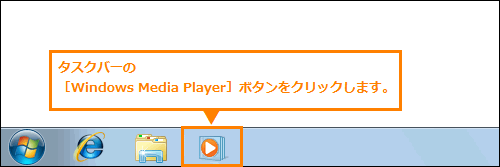 (図1)
(図1)
- 「Windows Media Player」が起動します。取り込みたい音楽CDを挿入してください。
※表示が「プレイビュー」または「スキン」モードで起動している場合は、「ライブラリ」モードに切り替えてください。切り替える方法については、[009622:「Windows Media(R)Player 12」プレーヤー画面の表示モードを切り替える方法<Windows(R)7>]を参照してください。
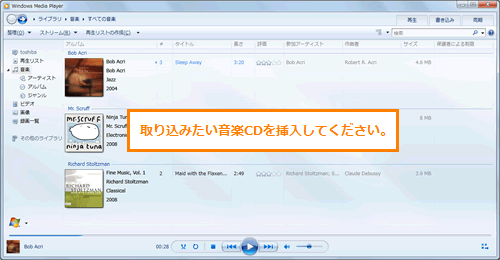 (図2)
(図2)
- 挿入した音楽CDを認識すると音楽CDが再生され、音楽CDのトラックリストが表示されます。
このCDから以前に取り込みを行なっていない場合は、取り込み対象としてすべてのトラックが選択されチェックが付いています。取り込みたくないトラックがある場合は、クリックしてチェックをはずしてください。
※トラックリストの一番上にあるチェックボックスをクリックするとすべてのトラックのチェックボックスをオン/オフすることができます。
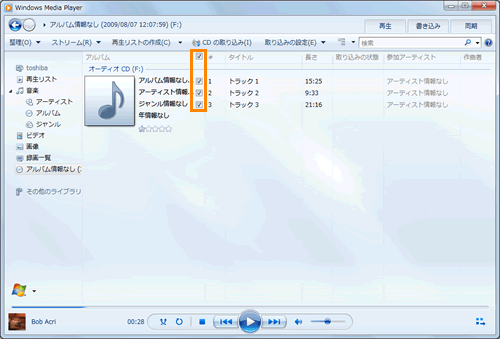 (図3)
(図3)
- 選曲が完了したら、ツールバーの[CDの取り込み(I)]をクリックします。
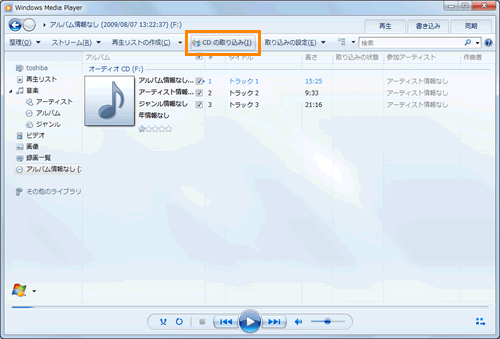 (図4)
(図4)
- 「取り込みオプション」画面が表示されます。次のいずれかのオプションを選択してください。
※この画面は、初回取り込み時のみ表示されます。この画面が表示されない場合は、手順7へ進んでください。
・[◎ 取り込んだ音楽にコピー防止を追加する(A)]
CDから取り込んだ音楽は、このコンピューターおよび著作権保護をサポートする互換性のあるデバイスで再生できます。
・[◎ 取り込んだ音楽にコピー防止を追加しない(D)]
CDから取り込んだ音楽は、任意のコンピューターおよびデバイスで再生できます。
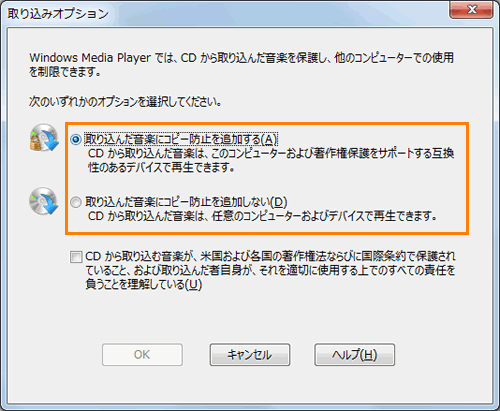 (図5)
(図5)
- [□ CDから取り込む音楽が、米国および各国の著作権法ならびに国際条約で保護されていること、および取り込んだ者自身が、それを適切に使用する上でのすべての責任を負うことを理解している(U)]をクリックしてチェックを付け、[OK]ボタンをクリックします。
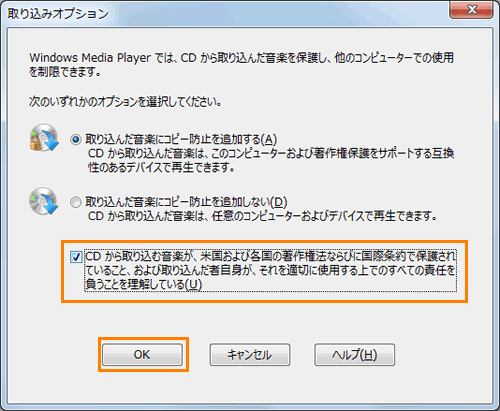 (図6)
(図6)
- 取り込みが開始されます。
※取り込み中は、ツールバーの[CDの取り込み(I)]が[取り込みの中止(I)]に変わります。
※取り込んでいるトラックは、”取り込みの状態”に”取り込んでいます(XX%)”と表示されます。
※取り込みが完了したトラックは、”取り込みの状態”に”ライブラリに取り込み済み”と表示されます。
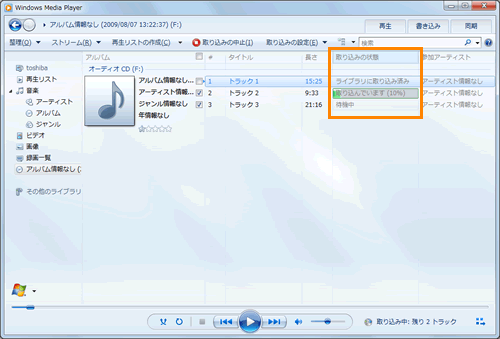 (図7)
(図7)
※インターネットに接続していない場合やメディア情報がダウンロードできない場合は、”このCDのメディア情報をダウンロードできません。・・・”メッセージ画面が表示ます。[OK]ボタンをクリックしてください。
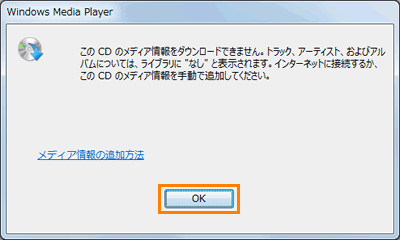 (図8)
(図8)
- 取り込みが完了したら挿入している音楽CDを取り出します。
※音楽CDが再生されている場合は、停止してから取り出しを行なってください。
- ナビゲーションウィンドウの[音楽]をクリックし、取り込んだ音楽CDのデータが再生できることを確認してください。
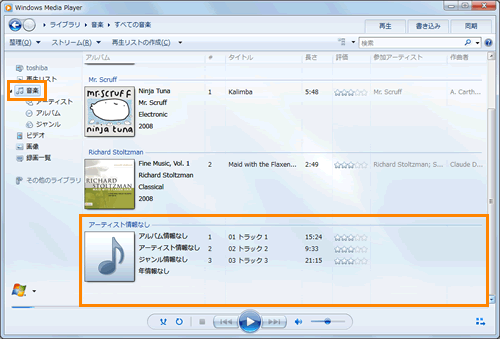 (図9)
(図9)
音楽CDのデータを「ライブラリ」(ハードディスク上)に取り込む作業は以上です。
関連情報
以上
 →[すべてのプログラム]→[Windows Media Player]をクリックします。
→[すべてのプログラム]→[Windows Media Player]をクリックします。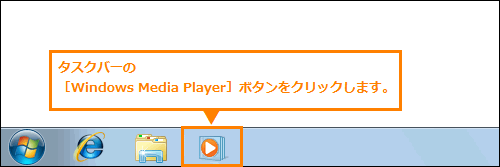 (図1)
(図1)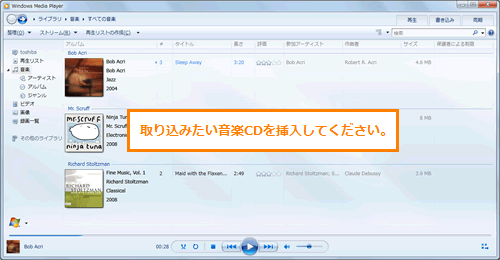 (図2)
(図2)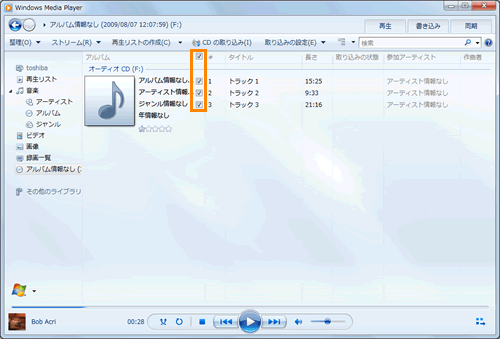 (図3)
(図3)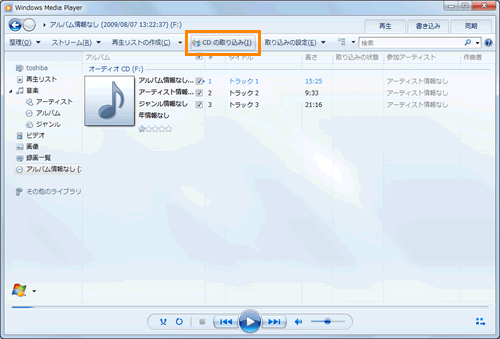 (図4)
(図4)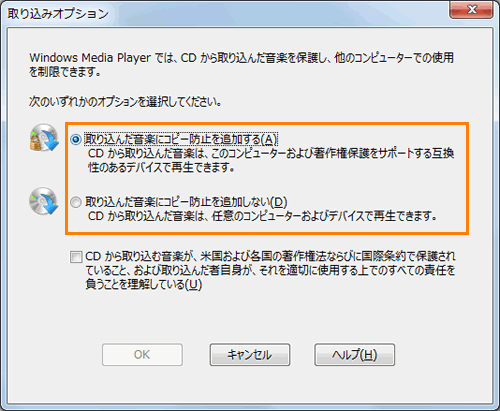 (図5)
(図5)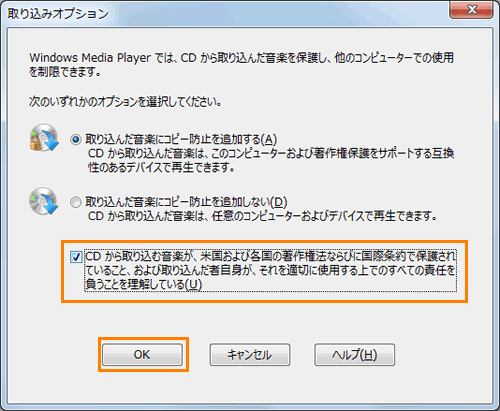 (図6)
(図6)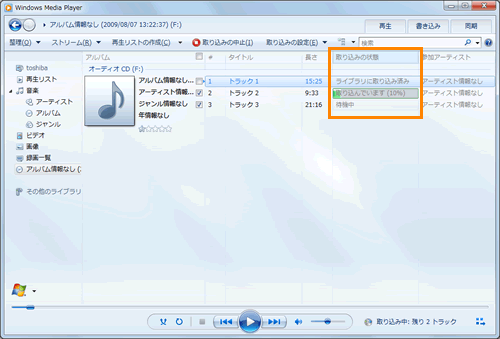 (図7)
(図7)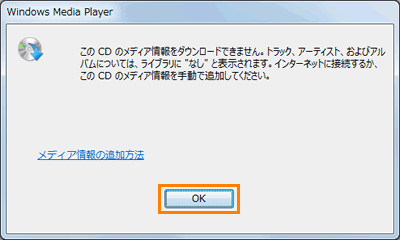 (図8)
(図8)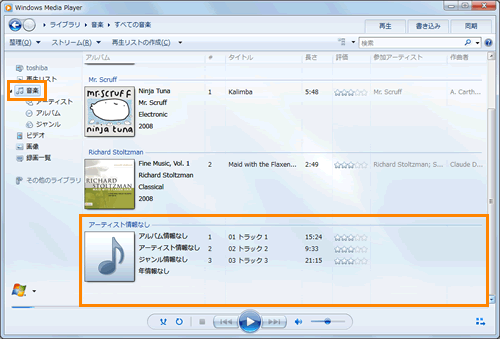 (図9)
(図9)