情報番号:009549 【更新日:2009.12.22】
ファイルやフォルダーを新しく作る方法<Windows(R)7>
対応機器・対象OSとカテゴリ
| 対応機種 |
|
| 対象OS |
Windows(R)7 |
| カテゴリ |
Windowsの操作/設定、Windowsの便利な使いかた |
回答・対処方法
はじめに
Windowsは、たくさんのファイルやフォルダーで構成されています。
ここでは、ファイルやフォルダーを新しく作る方法について説明します。
操作手順
フォルダーを作成する方法
例として、[ドキュメント]フォルダーの中に新しいフォルダーを作る手順で説明します。
- [スタート]ボタン
 →[ドキュメント]をクリックします。
→[ドキュメント]をクリックします。
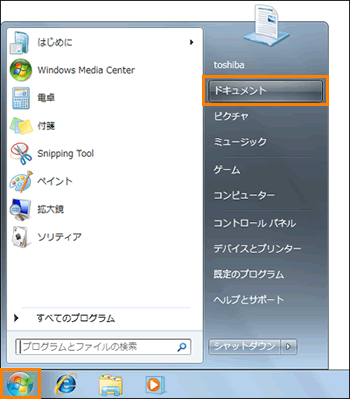 (図1)
(図1)
- 「ドキュメント」フォルダーが開かれ、「ドキュメント」画面が表示されます。
◆ツールバーを使用する場合
a.ツールバー上の[新しいフォルダー]をクリックします。
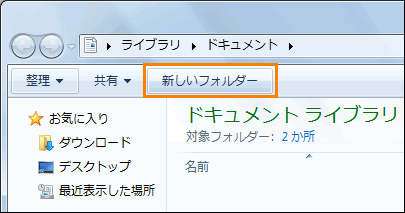 (図2)
(図2)
◆右クリックで操作する場合
a.フォルダー画面上のアイコンが何も表示されていない部分でマウスの右ボタンをクリックします。
b.メニューが表示されますので、[新規作成(X)]→[フォルダー(F)]をクリックします。
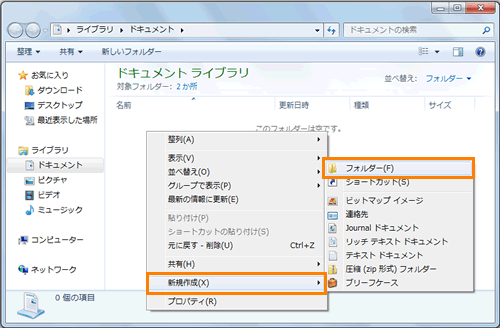 (図3)
(図3)
- 「ドキュメント」画面に[新しいフォルダー]が作成されます。フォルダー名が青く反転表示されているときは、フォルダーの名前は確定していません。
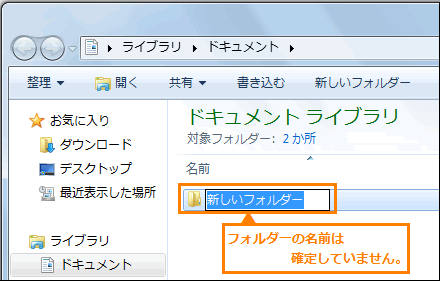 (図4)
(図4)
- 反転されている状態で、任意の名前をキーボードから入力して[ENTER]キーを押すとフォルダーに名前を付けることができます。
※フォルダー名に使用できない記号があります。詳しくは、[009555:ファイルやフォルダー名に使用できない文字<Windows(R)7>]を参照してください。
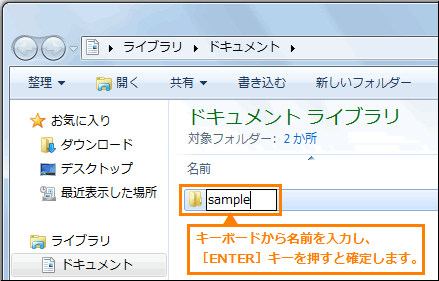 (図5)
(図5)
フォルダーを作成する作業は以上です。
ファイルを作成する方法
新しいファイルを作成する場合、通常はプログラムを使用します。文書作成プログラムや表計算プログラム、画像やビデオを編集するプログラムなど目的にあったプログラムを起動し、作成した情報に名前を付けて保存することでファイルが作成されます。
また、デスクトップ画面上やフォルダー画面上でマウスの右ボタンをクリックし、表示されるメニューの[新規作成]メニューからファイルを作成することができます。
ここでは、例としてフォルダー画面上でマウスの右ボタンをクリックし、表示されるメニューの[新規作成]メニューからファイルを作成する方法について説明します。
- フォルダー画面上のアイコンが何も表示されていない部分でマウスの右ボタンをクリックします。
- 表示されるメニューから[新規作成(X)]を選択し、作成したいファイルの種類をクリックします。
※ここでは、例として[テキスト ドキュメント]をクリックします。
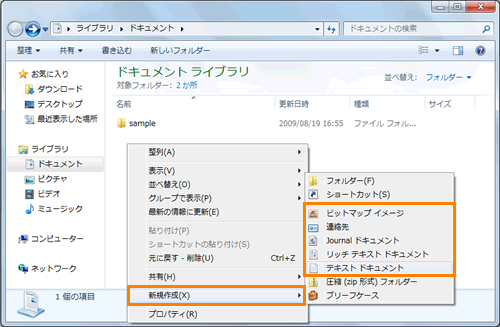 (図6)
(図6)
- フォルダー画面上に新しいファイルが作成されます。ファイル名が青く反転表示されているときは、ファイルの名前は確定していません。
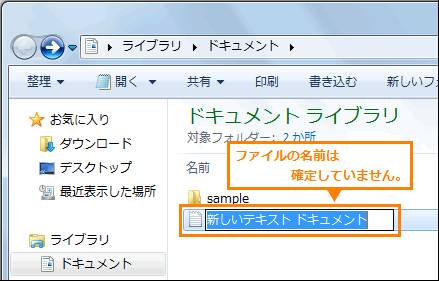 (図7)
(図7)
- 反転されている状態で、任意の名前をキーボードから入力して[ENTER]キーを押すとファイルに名前を付けることができます。
※ファイル名に使用できない記号があります。詳しくは、[009555:ファイルやフォルダー名に使用できない文字<Windows(R)7>]を参照してください。
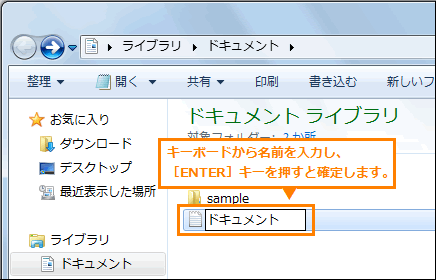 (図8)
(図8)
- 作成したファイルをダブルクリックして開きます。
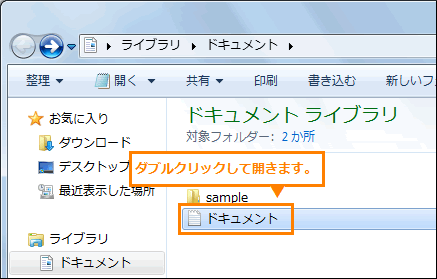 (図9)
(図9)
- 開いたファイルに情報を入力し、[ファイル(F)]→[上書き保存(S)]をクリックします。
※作成したファイルによって起動するプログラムは異なります。また、上書き保存方法も異なる場合があります。
 (図10)
(図10)
- 右上の[×]ボタンをクリックして閉じます。
ファイルを作成する作業は以上です。
関連情報
以上
 →[ドキュメント]をクリックします。
→[ドキュメント]をクリックします。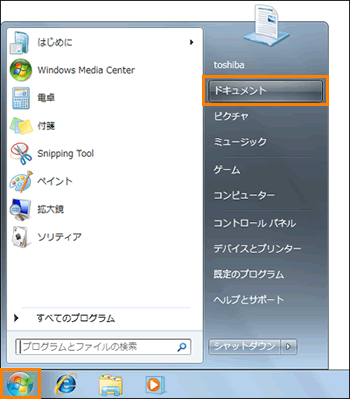 (図1)
(図1)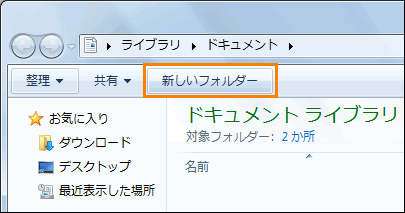 (図2)
(図2)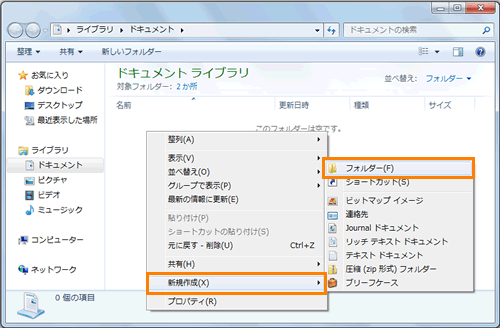 (図3)
(図3)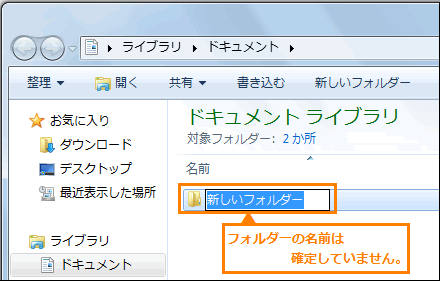 (図4)
(図4)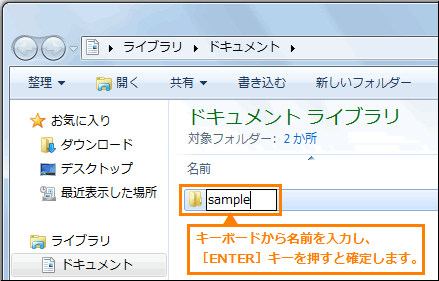 (図5)
(図5)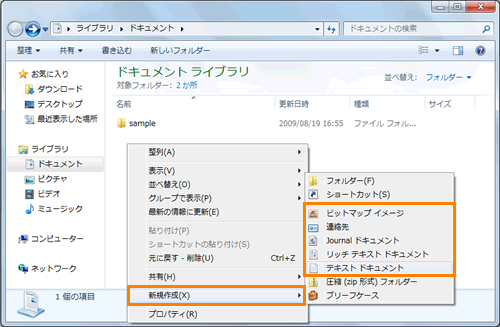 (図6)
(図6)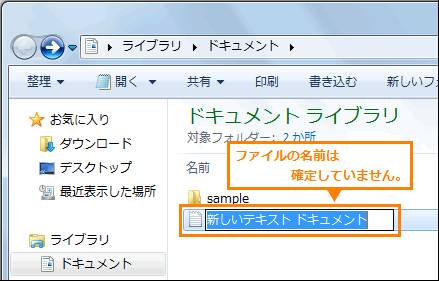 (図7)
(図7)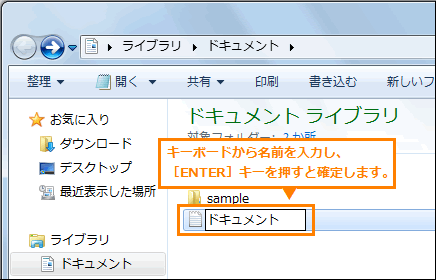 (図8)
(図8)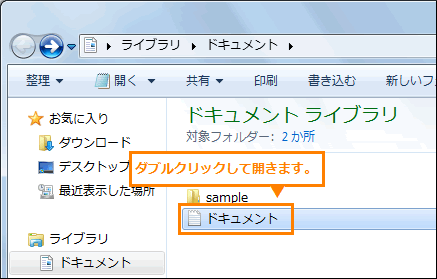 (図9)
(図9) (図10)
(図10)