情報番号:009554 【更新日:2010.04.20】
フォルダー画面を詳細表示にしたときの列のサイズを変更する方法<Windows(R)7>
対応機器・対象OSとカテゴリ
| 対応機種 |
|
| 対象OS |
Windows(R)7 |
| カテゴリ |
Windowsの操作/設定、Windowsの便利な使いかた |
回答・対処方法
はじめに
フォルダー画面を詳細表示にしたときに、名前や詳細情報が長くて途中できれてしまう場合があります。このような場合に列のサイズ(幅)を変更して表示させることができます。
ここでは、以下の3通りの方法を紹介します。
操作手順
方法1:ドラッグして変更する方法
- フォルダー画面で列のサイズを変更したい項目の見出しと見出しの間にマウスポインターを合わせます。マウスポインターの形が左右矢印の黒いポインターに変わります。
- このマウスポインターの状態でクリックしたまま左右に移動し、列のサイズを調整してください。
※また、マウスポインターの形が左右矢印の黒いポインターに変わった状態でダブルクリックすると、列のサイズは自動調整されます。
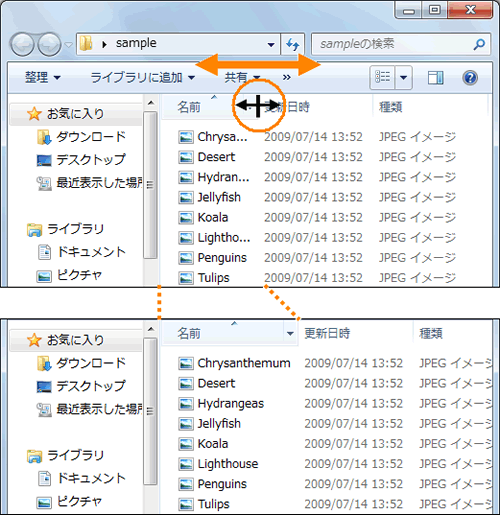 (図1)
(図1)
列のサイズを変更する作業は以上です。
方法2:右クリックで変更する方法
- フォルダー画面の列のサイズを変更したい項目の見出し部分をマウスの右ボタンでクリックします。
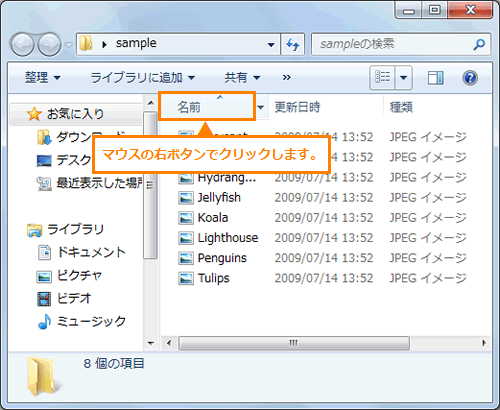 (図2)
(図2)
- メニューが表示されますので、[列のサイズを自動的に変更する(S)]をクリックします。
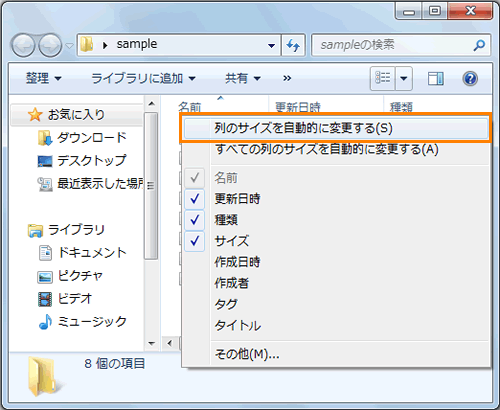 (図3)
(図3)
- 列のサイズが変更されます。
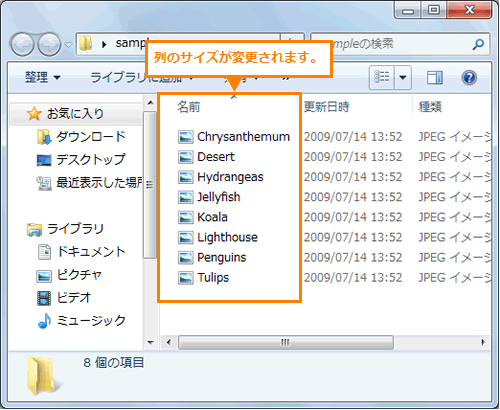 (図4)
(図4)
列のサイズを変更する作業は以上です。
方法3:すべての列のサイズを変更する方法
- フォルダー画面の見出し部分をマウスの右ボタンでクリックします。
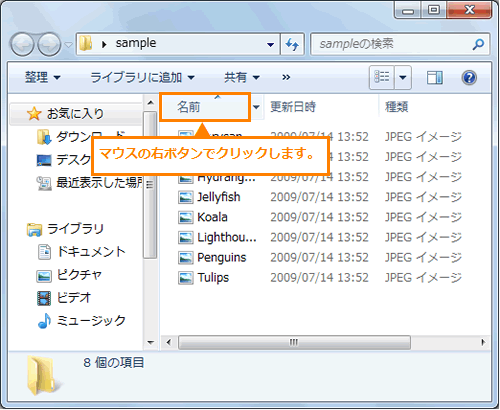 (図5)
(図5)
- メニューが表示されますので、[すべての列のサイズを自動的に変更する(A)]をクリックします。
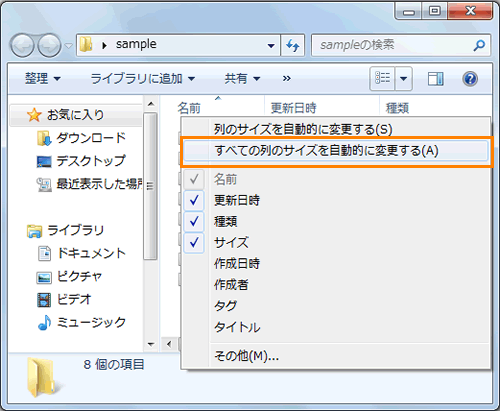 (図6)
(図6)
- すべての列のサイズが変更されます。
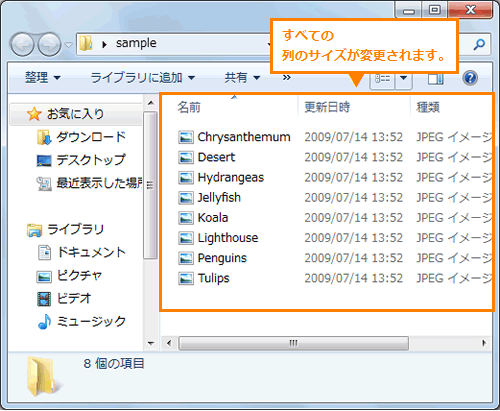 (図7)
(図7)
列のサイズを変更する作業は以上です。
関連情報
以上
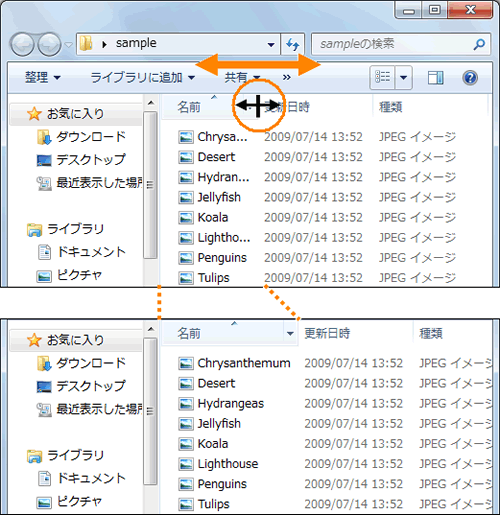 (図1)
(図1)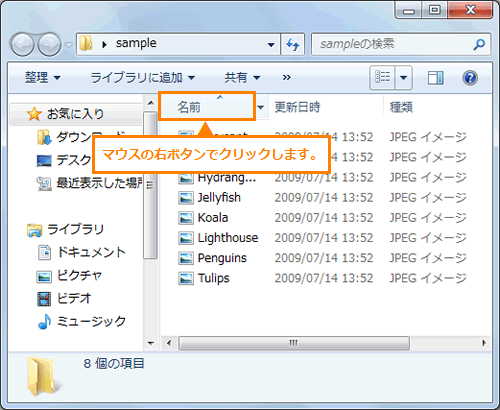 (図2)
(図2)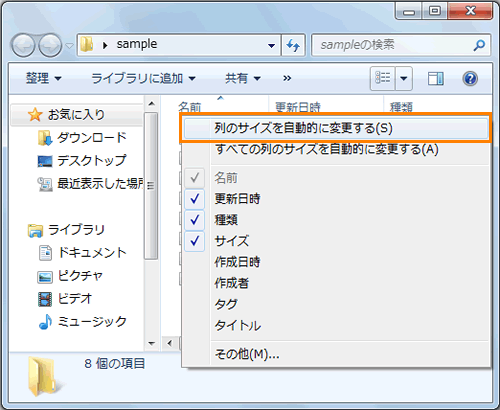 (図3)
(図3)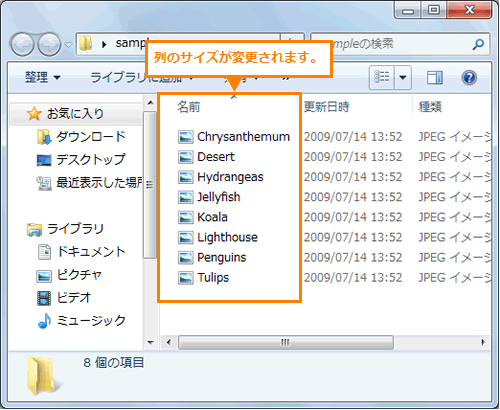 (図4)
(図4)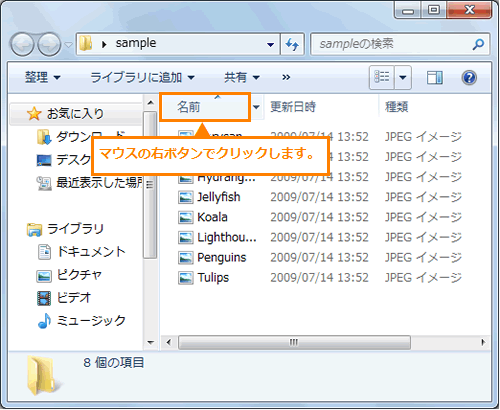 (図5)
(図5)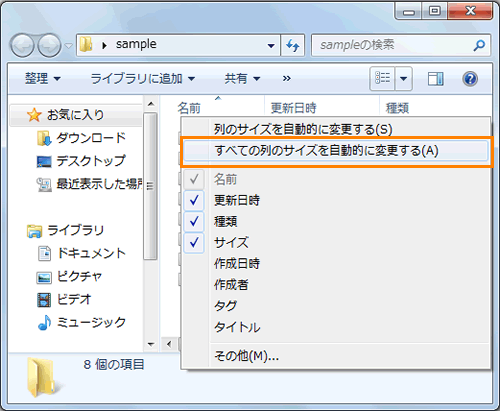 (図6)
(図6)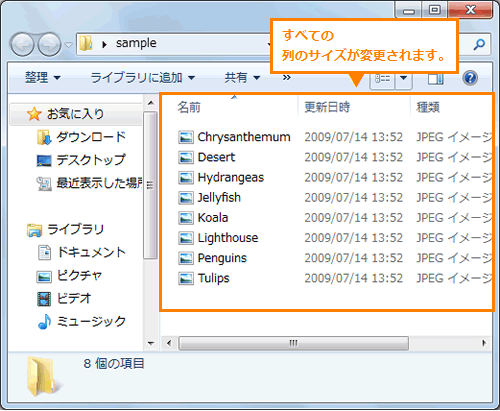 (図7)
(図7)