情報番号:009584 【更新日:2010.01.26】
クリックロックを有効にして、マウスのボタンを押し続けずにドラッグを行なう方法<Windows(R)7>
対応機器・対象OSとカテゴリ
| 対応機種 |
|
| 対象OS |
Windows(R)7 |
| カテゴリ |
マウス/タッチパッド、マウス/タッチパッドの設定 |
回答・対処方法
はじめに
ファイルやフォルダーを移動またはコピーする場合やコピーしたい文章を選択する場合などにドラッグという操作を行ないます。
- ドラッグとは?
マウスのボタンを押しながらポインターを移動する操作のことをいいます。
クリックロックを有効にすると、マウスのボタンを押したままでなくてもドラッグすることができます。
項目をクリックし、マウスのボタンを少しの間押したままにしてからはなします。次に、目的の位置までマウスを移動し、そこでもう一度クリックします。
ここでは、クリックロックを有効にして、マウスのボタンを押し続けずにドラッグを行なう方法について説明します。
※インストールしているマウスドライバーによっては、手順と画面が異なる場合があります。
操作手順
- [スタート]ボタン
 →[コントロールパネル]をクリックします。
→[コントロールパネル]をクリックします。 - 「コントロールパネル」画面が表示されます。[ハードウェアとサウンド]をクリックします。
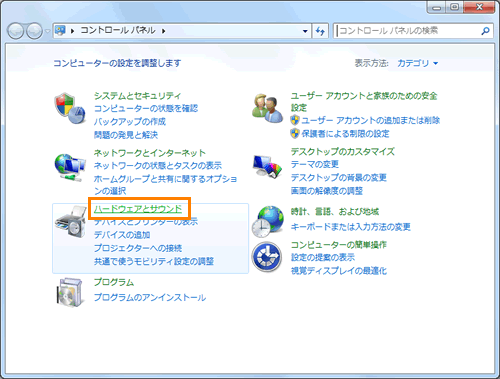 (図1)
(図1)
- 「ハードウェアとサウンド」画面が表示されます。”デバイスとプリンター”項目の[マウス]をクリックします。
 (図2)
(図2)
- 「マウスのプロパティ」の「ボタン」タブ画面が表示されます。”クリックロック”項目の[□ クリックロックをオンにする(T)]をクリックしてチェックを付けます。
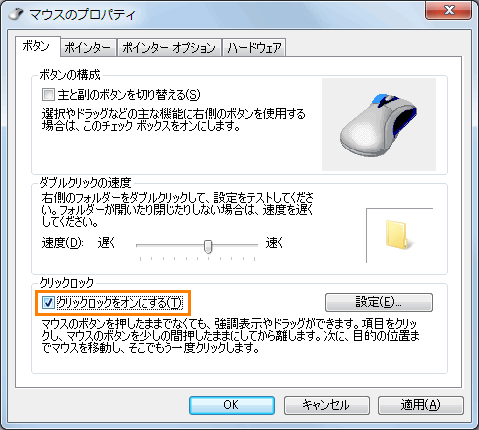 (図3)
(図3)
<マウスのボタンを押してから認識されるまでの長さを調整したい場合>
a.[設定(E)]ボタンをクリックします。
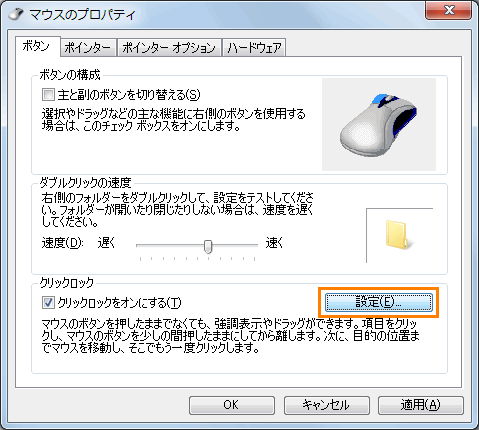 (図4)
(図4)
b.「クリックロックの設定」画面が表示されます。”マウスまたはトラックボール ボタンを押してから認識されるまでの長さを調整します(A)”項目のつまみをマウスの左ボタンでクリックしたまま”短く”または”長く”のほうに移動して調整します。
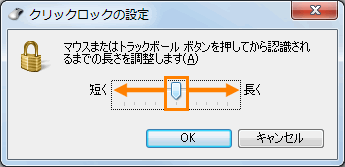 (図5)
(図5)
c.[OK]ボタンをクリックして「クリックロックの設定」画面を閉じます。
- 「マウスのプロパティ」画面に戻ります。[OK]ボタンをクリックして閉じます。
- 「ハードウェアとサウンド」画面に戻ります。右上の[×]ボタンをクリックして閉じます。
設定は以上です。
マウスのボタンを押し続けずにドラッグすることができることを確認してください。
関連情報
以上
 →[コントロールパネル]をクリックします。
→[コントロールパネル]をクリックします。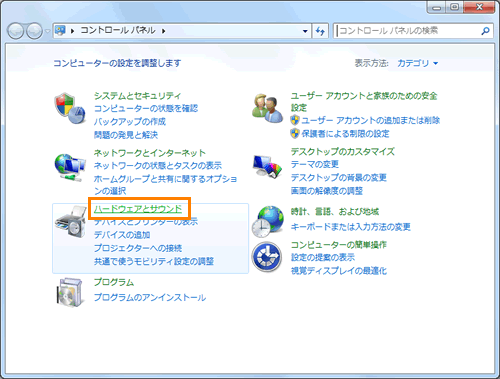 (図1)
(図1) (図2)
(図2)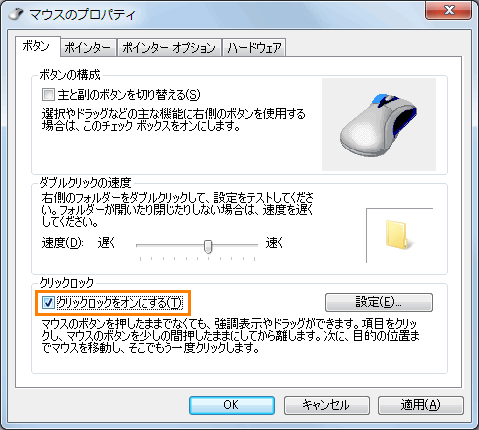 (図3)
(図3)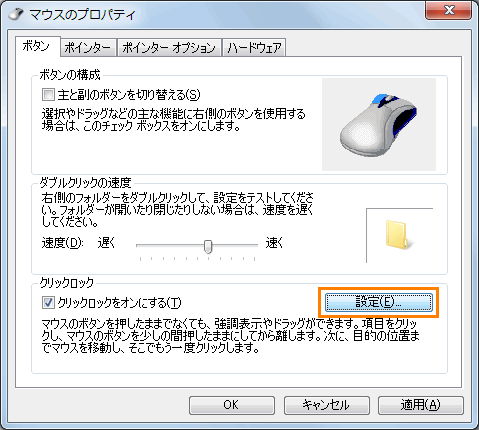 (図4)
(図4)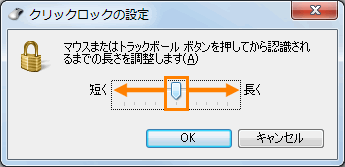 (図5)
(図5)