情報番号:009603 【更新日:2010.01.26】
画面の解像度を調整する方法<Windows(R)7>
対応機器・対象OSとカテゴリ
| 対応機種 |
|
| 対象OS |
Windows(R)7 |
| カテゴリ |
Windowsの操作/設定、ディスプレイ |
回答・対処方法
はじめに
Windows7で、画面の解像度を調整する方法について説明します。
- 解像度とは?
画面に表示されるテキストとイメージの鮮明さを表す言葉です。
解像度が高い場合、項目は鮮明に表示されますが、項目が小さく表示されます。項目が小さく表示されるため画面上に収まる項目が多くなります。
解像度が低い場合、画面上に収まる項目は少なくなりますが、項目は大きく表示されます。
※使用できる解像度は、モニターがサポートしている解像度によって異なります。
操作手順
- [スタート]ボタン→[コントロールパネル]をクリックします。
 (図1)
(図1)
- 「コントロールパネル」画面が表示されます。”デスクトップのカスタマイズ”項目の[画面の解像度の調整]をクリックします。
※Windows 7 Starterの場合は、”デザイン”項目の[画面の解像度の調整]をクリックします。
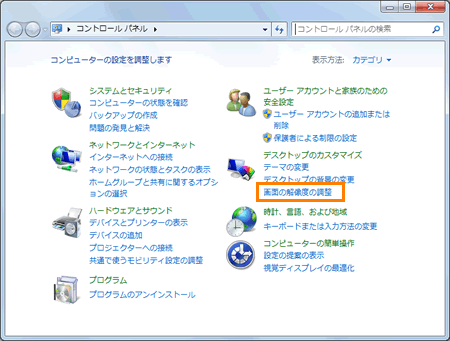 (図2)
(図2)
- 「画面の解像度」画面が表示されます。”解像度(R)”項目の[▼]ボタンををクリックします。
- 表示されたメニューのつまみを上下に移動させて解像度を調整します。
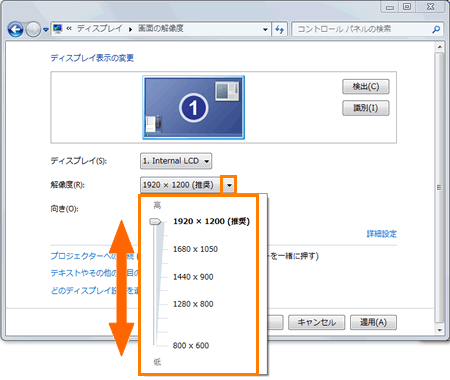 (図3)
(図3)
- [OK]ボタンをクリックします。
- ”このディスプレイ設定をそのままにしますか?”メッセージ画面が表示されます。15秒以内に[変更を維持する(K)]ボタンをクリックします。
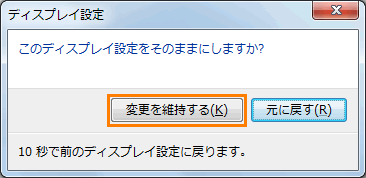 (図4)
(図4)
- 「コントロールパネル」画面に戻りましたら、右上の[×]ボタンをクリックして閉じます。
以上で終了です。
以上
 (図1)
(図1)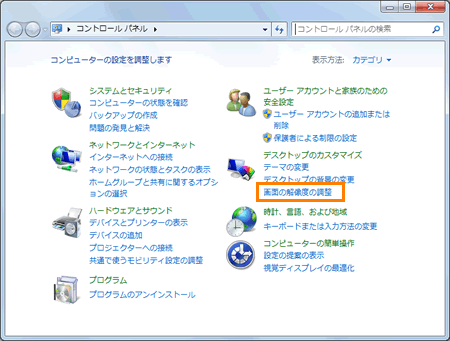 (図2)
(図2)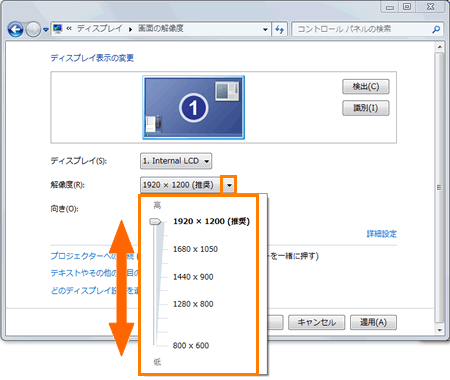 (図3)
(図3)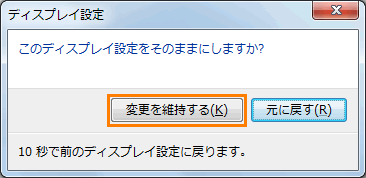 (図4)
(図4)