情報番号:009612 【更新日:2010.03.24】
デスクトップアイコン(コンピューター、ユーザーのファイル、ネットワーク、ごみ箱)のアイコンを変更する方法<Windows(R)7>
対応機器・対象OSとカテゴリ
| 対応機種 |
|
| 対象OS |
Windows(R)7 |
| カテゴリ |
Windowsの操作/設定、Windowsの便利な使いかた |
回答・対処方法
はじめに
デスクトップ上に表示することができるデスクトップアイコン(コンピューター、ユーザーのファイル、ネットワーク、ごみ箱)のアイコンは、好みのアイコンに変更することができます。
ここでは、デスクトップアイコンのアイコンを変更する方法について説明します。
※デスクトップアイコンの[コントロールパネル]アイコンは変更することができません。
※Windows 7 Starterでは、デスクトップアイコンを変更することができません。
※Windows 7の初期設定では、[ごみ箱]アイコンのみ表示されるように設定されています。
デスクトップアイコンを表示する方法については、以下のリンクを参照してください。
[009501:デスクトップアイコン(コンピューター、ユーザーのファイル、ネットワーク、ごみ箱、コントロールパネル)を表示させる方法<Windows(R)7>]
- デスクトップアイコンの既定の状態
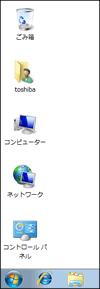 (図1)
(図1)
操作手順
- [スタート]ボタン
 →[コントロールパネル]をクリックします。
→[コントロールパネル]をクリックします。 - 「コントロールパネル」画面が表示されます。[デスクトップのカスタマイズ]をクリックします。
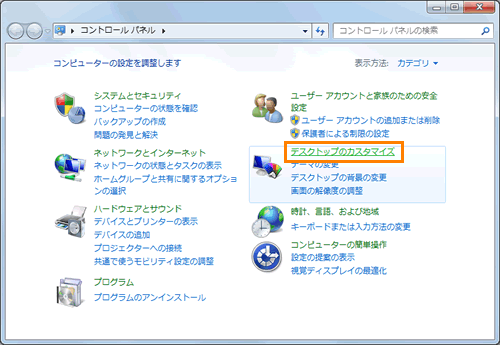 (図2)
(図2)
- 「デスクトップのカスタマイズ」画面が表示されます。[個人設定]をクリックします。
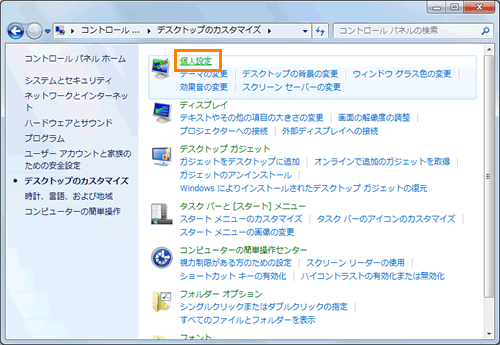 (図3)
(図3)
- 「個人設定」画面が表示されます。[デスクトップアイコンの変更]をクリックします。
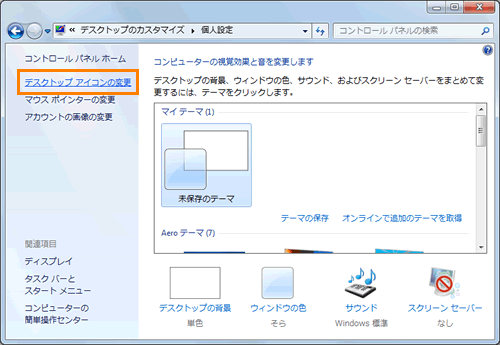 (図4)
(図4)
- 「デスクトップアイコンの設定」画面が表示されます。アイコンを変更したいデスクトップアイコンをクリックし、[アイコンの変更(H)]ボタンをクリックします。
※ここでは、例として[コンピューター]アイコンのアイコンを変更します。
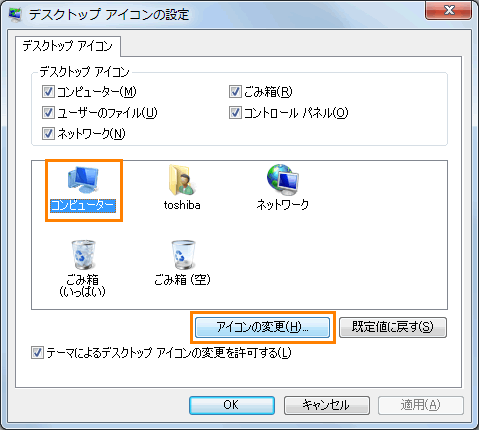 (図5)
(図5)
- 「アイコンの変更」画面が表示されます。”下の一覧からアイコンを選択(S)”項目から変更したいアイコンをクリックします。
※下の一覧以外に変更したいアイコンファイルがある場合は、[参照(B)]ボタンをクリックして、保存場所とアイコンファイルを指定してください。
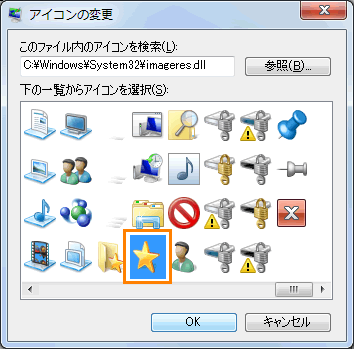 (図6)
(図6)
- [OK]ボタンをクリックして、「アイコンの変更」画面を閉じます。
- 「デスクトップアイコンの設定」画面に戻ります。手順5で選択したデスクトップアイコンのアイコンが変更されていることを確認し、[OK]ボタンをクリックします。
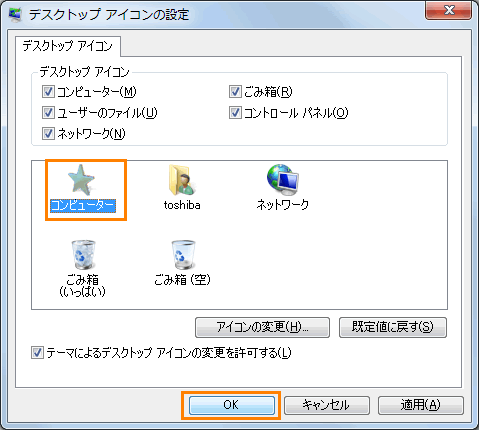 (図7)
(図7)
- 「個人設定」画面に戻ります。右上の[×]ボタンをクリックして閉じます。
設定は以上です。
デスクトップアイコンのアイコンが変更されていることを確認してください。
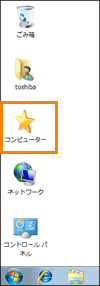 (図8)
(図8)
<補足:デスクトップアイコンのアイコンを既定のアイコンに戻す方法>
- 上記と同様の操作を行ない、手順5で既定のアイコンに戻したいデスクトップアイコンをクリックし、[既定値に戻す(S)]ボタンをクリックします。
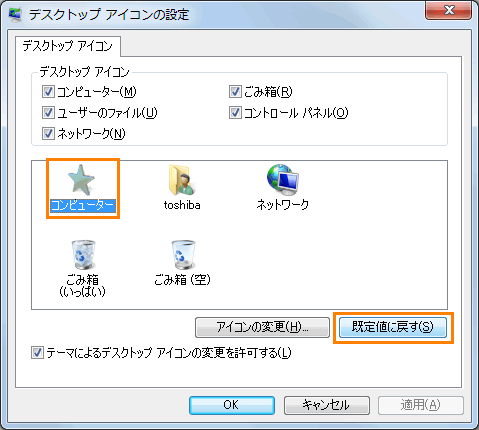 (図9)
(図9)
関連情報
以上
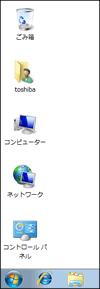 (図1)
(図1) →[コントロールパネル]をクリックします。
→[コントロールパネル]をクリックします。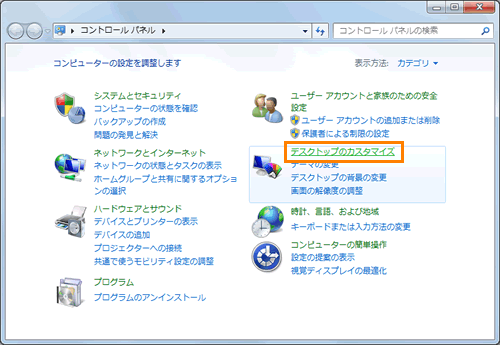 (図2)
(図2)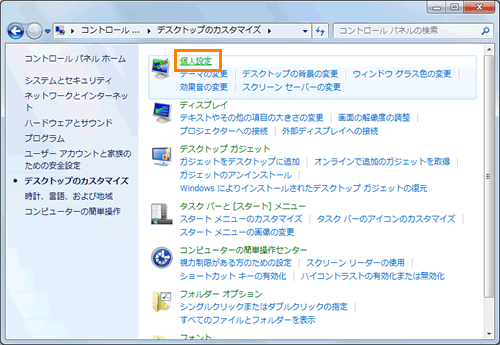 (図3)
(図3)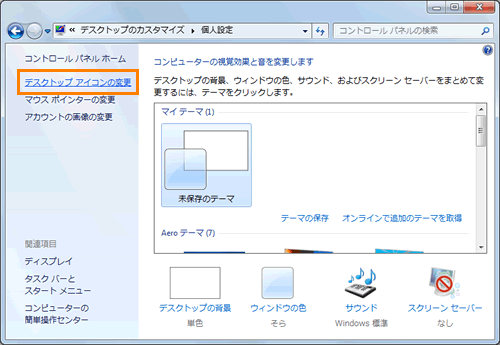 (図4)
(図4)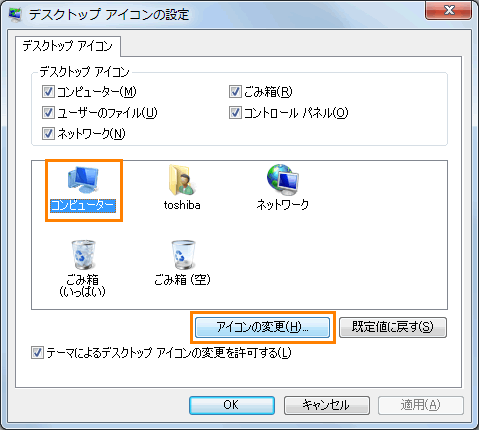 (図5)
(図5)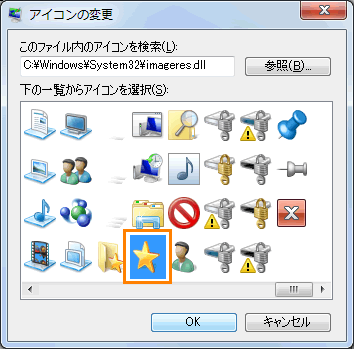 (図6)
(図6)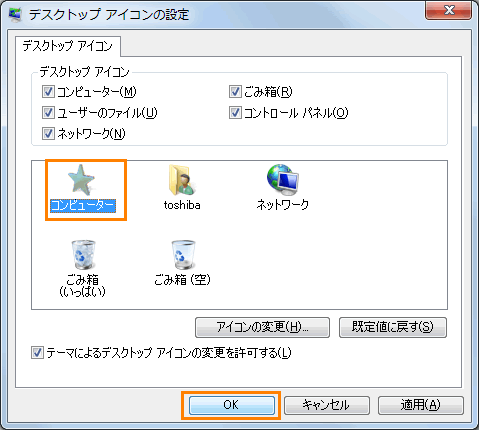 (図7)
(図7)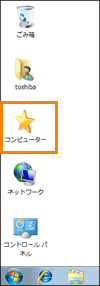 (図8)
(図8)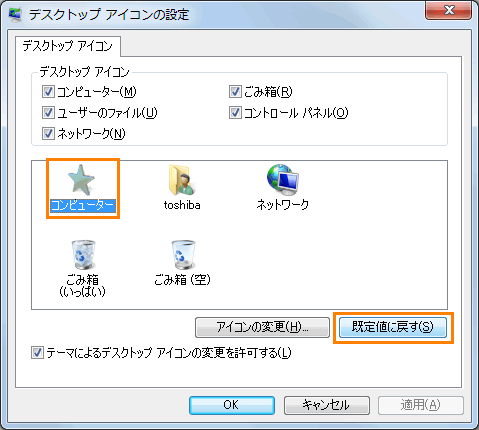 (図9)
(図9)