情報番号:009678 【更新日:2010.02.16】
すべてのジャンプ リストから履歴を消去する方法<Windows(R)7>
対応機器・対象OSとカテゴリ
| 対応機種 |
|
| 対象OS |
Windows(R)7 |
| カテゴリ |
Windowsの操作/設定、Windowsの便利な使いかた |
回答・対処方法
はじめに
Windows7では、ジャンプリストを使用して、最近開いたファイルやフォルダー、音楽、Webサイトなどに直接アクセスすることができます。
ジャンプ リストとは、最近開いたファイルやWebサイトなどの項目を開くときに使用したプログラムごとに整理して一覧表示するものです。ジャンプ リストを使用すると最近使ったファイルを開くことができるだけでなくよく使用する項目をジャンプリストに固定表示することもできるので、毎日使用している項目にすばやくアクセスすることができます。
また、最近使用したプログラムや最近開いたファイルの履歴を消去することもできます。
ここでは、すべてのジャンプ リストから履歴を消去する方法について説明します。
【注意】
プログラムによっては、ジャンプ リストに便利なタスクが表示されているものもあります。ジャンプ リストにタスクが含まれていた場合、タスクを追加することも削除することもできません。
操作手順
- [スタート]ボタン→[コントロールパネル]をクリックします。
- 「コントロールパネル」画面が表示されます。[デスクトップのカスタマイズ]をクリックします。
※Windows 7 Starterの場合は、[デザイン]をクリックします。
 (図1)
(図1)
- 「デスクトップのカスタマイズ」または「デザイン」画面が表示されます。[スタートメニューのカスタマイズ]をクリックします。
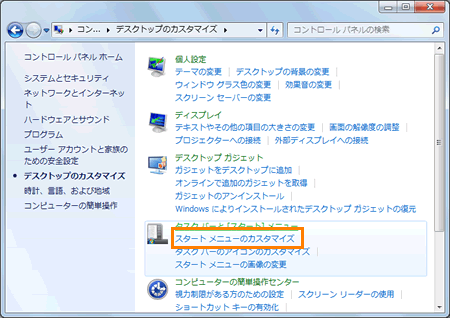 (図2)
(図2)
- 「タスクバーと[スタート]メニューのプロパティ」の「[スタート]メニュー」タブ画面が表示されます。”プライバシー”欄の[□ 最近開いたプログラムを[スタート]メニューに保存し表示する(P)]または、[□ 最近開いた項目を[スタート]メニューとタスクバーに保存し表示する(M)]のチェックをはずします。
◆[□ 最近開いたプログラムを[スタート]メニューに保存し表示する(P)]のチェックをはずした場合
最近開いたプログラムがスタートメニューに表示されなくなります。
◆[□ 最近開いた項目を[スタート]メニューとタスクバーに保存し表示する(M)]のチェックをはずした場合
タスクバーおよびスタートメニューのジャンプ リストにある最近開いたファイルが消去されます。
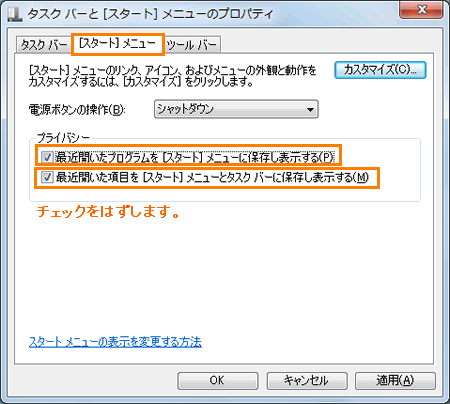 (図3)
(図3)
- [OK]ボタンをクリックします。
- 「デスクトップのカスタマイズ」または「デザイン」画面に戻ります。右上の[×]ボタンをクリックして閉じます。
以上で終了です。
最近使ったプログラムや最近開いたファイルの一覧が消去されていることをご確認ください。
<補足>
最近開いたプログラムとファイルの表示を再び開始する場合は、手順4で”プライバシー”欄の[□ 最近開いたプログラムを[スタート]メニューに保存し表示する(P)]または、[□ 最近開いた項目を[スタート]メニューとタスクバーに保存し表示する(M)]にチェックを付けます。
関連情報
以上
 (図1)
(図1)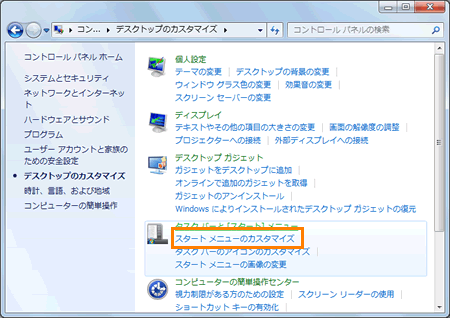 (図2)
(図2)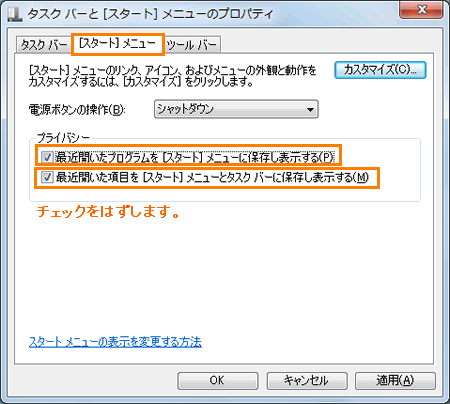 (図3)
(図3)