情報番号:009818 【更新日:
「Windows Live(TM)おすすめパック」インストール方法<Windows(R)7>
対応機器・対象OSとカテゴリ
対応機種
dynabook AX/51J dynabook AX/52D dynabook AX/52DY dynabook AX/52E dynabook AX/52GWH dynabook AX/53C dynabook AX/53CB dynabook AX/53CK dynabook AX/53D dynabook AX/53EE dynabook AX/53H dynabook AX/53HBL dynabook AX/53HPK dynabook AX/53J dynabook AX/53JBL dynabook AX/53JPK dynabook AX/54C dynabook AX/54D dynabook AX/54EP dynabook AX/54H dynabook AX/54HKS dynabook AX/54J dynabook AX/54JKS dynabook AX/55C dynabook AX/55CB dynabook AX/55CK dynabook AX/55D dynabook AX/55DK dynabook AX/55E dynabook AX/55EP dynabook AX/57E dynabook AXE/53HE dynabook CX/45C dynabook CX/45D dynabook CX/45E dynabook CX/45EE dynabook CX/45F dynabook CX/45G dynabook CX/45H dynabook CX/45J dynabook CX/45KWH dynabook CX/45KYD dynabook CX/46EE dynabook CX/47C dynabook CX/47D dynabook CX/47E dynabook CX/47EE dynabook CX/47F dynabook CX/47G dynabook CX/47H dynabook CX/47HBI dynabook CX/47J dynabook CX/47KWH dynabook CX/48F dynabook CX/48G dynabook CX/48H dynabook CXE/45HE dynabook CXW/45HW dynabook CXW/45JW dynabook CXW/45KW dynabook CXW/47EW dynabook CXW/47HW dynabook CXW/47JW dynabook CXW/47KW dynabook EX/33H dynabook EX/33J dynabook EX/33JK dynabook EX/34JKS dynabook EX/35KBL dynabook EX/35KBLJ dynabook EX/35KBLKS dynabook EX/35KBLS dynabook EX/35KWH dynabook EX/35KWHJ dynabook EX/35KWHKS dynabook EX/35KWHS dynabook EX/55KBL dynabook EX/55KBLK dynabook EX/55KWH dynabook EX/55KWHK dynabook EX/56KBLB dynabook EX/56KBLKS dynabook EX/56KWH dynabook EX/56KWHB dynabook EX/62J dynabook EX/63H dynabook EX/63HC dynabook EX/63J dynabook EX/63JBI dynabook EX/63JC dynabook EX/63JS dynabook MX/33KBL dynabook MX/33KRD dynabook MX/33KWH dynabook MX/43KWH dynabook NX/76GBL dynabook NX/76GPK dynabook NX/76GWH dynabook NX/76HBL dynabook NX/76HPK dynabook NX/76HWH dynabook NX/76HWHS dynabook NX/76JBL dynabook NX/76JPK dynabook NX/76JWH dynabook NX/76KBL dynabook NX/76KPK dynabook NX/76KWH dynabook NX/78GBL dynabook NX/78HBL dynabook NX/78HWH dynabook NX/78JBL dynabook NX/78JWH dynabook NX/78KBL dynabook NX/78KWH dynabook NXE/76HE dynabook NXW/76GBW dynabook NXW/76GPW dynabook NXW/76HBW dynabook NXW/76HPW dynabook NXW/78JBW dynabook NXW/78JPW dynabook NXW/78KBW dynabook NXW/78KPW dynabook PX/30H dynabook PX/30J dynabook PX/31H dynabook PX/31J dynabook PX/32J dynabook PX/34J dynabook PX/50G dynabook PX/50GT dynabook PX/51F dynabook PX/51G dynabook PX/52F dynabook PX/62F dynabook PX/62G dynabook PX/62H dynabook PX/63G dynabook Qosmio FX/77G dynabook Qosmio FX/G7H dynabook Qosmio FX/G7J dynabook Qosmio FXW/75GW dynabook Qosmio FXW/G7HW dynabook Qosmio FXW/G7JW dynabook Qosmio GX/79G dynabook Qosmio GX/G8H dynabook Qosmio GX/G8J dynabook Qosmio GX/G8K dynabook Qosmio GXW/70KW dynabook Qosmio GXW/76GW dynabook Qosmio GXW/G8HW dynabook Qosmio GXW/G8JW dynabook Qosmio WXW/77HW dynabook Qosmio WXW/79HW Qosmio F40/83FT Qosmio F40/85C Qosmio F40/85CS3 Qosmio F40/85D Qosmio F40/85E Qosmio F40/85EE Qosmio F40/85F Qosmio F40/86DBL Qosmio F40/86EBL Qosmio F40/86FBL Qosmio F40/86G Qosmio F40/87C Qosmio F40/87CBL Qosmio F40/87DBL Qosmio F40/87EBL Qosmio F40/88DBL Qosmio F40/88EBL Qosmio F40W/87CW Qosmio F40W/87DW Qosmio F50/85H Qosmio F50/86G Qosmio F50/86H Qosmio F50/86J Qosmio F50/88G Qosmio F50W/85GW Qosmio F50W/85HW Qosmio G40/95C Qosmio G40/97C Qosmio G40/97D Qosmio G40/97E Qosmio G40/98E Qosmio G40W/95DW Qosmio G40W/96EW Qosmio G50/95J Qosmio G50/96H Qosmio G50/96J Qosmio G50/97G Qosmio G50/97H Qosmio G50/98G Qosmio G50/98H Qosmio G50/98J Qosmio G50W/95GW Qosmio G50W/95HW Qosmio G50W/95JW Qosmio G60/97K Qosmio G60W/90KW dynabook SS M40 180E/3W dynabook SS M40 186C/3W dynabook SS M41 186C/3W dynabook SS M41 200E/3W dynabook SS M42 210E/3W dynabook SS M42 213C/3W dynabook SS M50 200C/3W dynabook SS M50 226E/3W dynabook SS M51 216C/3W dynabook SS M51 240E/3W dynabook SS M52 220C/3W dynabook SS M52 253E/3W dynabook SS N10 SG120E/2W dynabook SS N10 TG120E/2W dynabook SS N11 SJ140E/2W dynabook SS N11 TJ140E/2W dynabook SS RX1 SA106E/2W dynabook SS RX1 SE120E/2W dynabook SS RX1 TA106E/2W dynabook SS RX1 TE120E/2W dynabook SS RX1/S5EE dynabook SS RX1/S7A dynabook SS RX1/S7E dynabook SS RX1/S7EE dynabook SS RX1/T5EE dynabook SS RX1/T7A dynabook SS RX1/T7E dynabook SS RX1/T7EE dynabook SS RX1/T7EG dynabook SS RX1/T8A dynabook SS RX1/T8E dynabook SS RX1/T8EG dynabook SS RX1/T9A dynabook SS RX1/T9E dynabook SS RX1/TAE dynabook SS RX1/W5A dynabook SS RX1/W7A dynabook SS RX1/W7E dynabook SS RX1/W7EG dynabook SS RX1/W9E dynabook SS RX2 SG120E/2W dynabook SS RX2 SJ140E/2W dynabook SS RX2 TG120E/2W dynabook SS RX2 TJ140E/2W dynabook SS RX2/E5H dynabook SS RX2/E7H dynabook SS RX2/S7G dynabook SS RX2/S7H dynabook SS RX2/T7G dynabook SS RX2/T7GG dynabook SS RX2/T7H dynabook SS RX2/T7HG dynabook SS RX2/T7J dynabook SS RX2/T7K dynabook SS RX2/T8G dynabook SS RX2/T8GG dynabook SS RX2/T8H dynabook SS RX2/T8HG dynabook SS RX2/T8J dynabook SS RX2/T8JG dynabook SS RX2/T8K dynabook SS RX2/T9G dynabook SS RX2/T9GG dynabook SS RX2/T9H dynabook SS RX2/T9HG dynabook SS RX2/T9J dynabook SS RX2/T9JMA dynabook SS RX2/T9K dynabook SS RX2/T9KM dynabook SS RX2/W7G dynabook SS RX2/W7GG dynabook SS RX2/W7H dynabook SS RX2/W7HG dynabook SS RX2/W7J dynabook SS RX2/W7KW dynabook SS RX2/W7KWMA dynabook SS RX2/W9G dynabook SS RX2/W9H dynabook SS RX2/W9J dynabook SS RX2/W9KW dynabook SS RX2/W9KWMA dynabook SS RX2/WAJ dynabook TV/64KBLK dynabook TV/64KPK dynabook TV/64KPKYD dynabook TV/64KWH dynabook TV/64KWHK dynabook TV/64KWHYD dynabook TV/68J2 dynabook TV/68KBL dynabook TX/64H dynabook TX/64HBI dynabook TX/64HK dynabook TX/64HS dynabook TX/64HWH dynabook TX/65C dynabook TX/65D dynabook TX/65DB dynabook TX/65DJ dynabook TX/65E dynabook TX/65EE dynabook TX/65G dynabook TX/65GB dynabook TX/65H dynabook TX/65HBI dynabook TX/65HBLBI dynabook TX/65HBLK dynabook TX/65HBLS dynabook TX/65HK dynabook TX/65HPKBI dynabook TX/65HS dynabook TX/65J dynabook TX/65J2B dynabook TX/65J2BI dynabook TX/65J2BLBI dynabook TX/65J2BLYD dynabook TX/65J2KS dynabook TX/65J2PKBI dynabook TX/65J2YD dynabook TX/65JB dynabook TX/65JBI dynabook TX/65JBLBI dynabook TX/65JBLYD dynabook TX/65JKS dynabook TX/65JPKBI dynabook TX/65JYD dynabook TX/65KBLJ dynabook TX/65KBLS dynabook TX/65KBLYD dynabook TX/65KPKJ dynabook TX/65KPKS dynabook TX/65KWH dynabook TX/65KWHJ dynabook TX/65KWHS dynabook TX/65KWHYD dynabook TX/66C dynabook TX/66CJ dynabook TX/66CM dynabook TX/66D dynabook TX/66E dynabook TX/66EP dynabook TX/66G dynabook TX/66GBL dynabook TX/66GBLJ dynabook TX/66GJ dynabook TX/66GPK dynabook TX/66GPKJ dynabook TX/66GS dynabook TX/66H dynabook TX/66HBL dynabook TX/66HBLJ dynabook TX/66HJ dynabook TX/66HPK dynabook TX/66HPKJ dynabook TX/66HS dynabook TX/66J dynabook TX/66J2 dynabook TX/66J2BL dynabook TX/66J2BLK dynabook TX/66J2BLS dynabook TX/66J2K dynabook TX/66J2PK dynabook TX/66J2PKK dynabook TX/66J2PKS dynabook TX/66J2S dynabook TX/66J2WHK dynabook TX/66JBL dynabook TX/66JBLJ dynabook TX/66JBLK dynabook TX/66JBLS dynabook TX/66JBLYD dynabook TX/66JJ dynabook TX/66JK dynabook TX/66JPK dynabook TX/66JPKJ dynabook TX/66JPKK dynabook TX/66JPKS dynabook TX/66JPKYD dynabook TX/66JS dynabook TX/66JWHK dynabook TX/66JYD dynabook TX/66KBL dynabook TX/66KBLYD dynabook TX/66KPK dynabook TX/66KPKYD dynabook TX/66KWH dynabook TX/66KWHYD dynabook TX/67C dynabook TX/67CBB dynabook TX/67CBI dynabook TX/67D dynabook TX/67DBB dynabook TX/67DK dynabook TX/67DS dynabook TX/67E dynabook TX/67G dynabook TX/67GBI dynabook TX/67GBLBI dynabook TX/67GBLK dynabook TX/67GK dynabook TX/67GPKBI dynabook TX/67GT dynabook TX/67GW5C dynabook TX/67GWHK dynabook TX/67H dynabook TX/67HBI dynabook TX/67HBLBI dynabook TX/67HBLK dynabook TX/67HK dynabook TX/67HKS dynabook TX/67HPKK dynabook TX/67HWG dynabook TX/67HWHK dynabook TX/67J2 dynabook TX/67J2BLYD dynabook TX/67J2PKYD dynabook TX/67J2YD dynabook TX/67KBL dynabook TX/68D dynabook TX/68E dynabook TX/68H dynabook TX/68J dynabook TXE/68HE dynabook UX/23JBL dynabook UX/23JBR dynabook UX/23JWH dynabook UX/23KBL dynabook UX/23KBR dynabook UX/23KWH dynabook UX/24JBL dynabook UX/24JBR dynabook UX/24JWH dynabook UX/24KBL dynabook UX/24KBR dynabook UX/24KWH dynabook UX/25JBL dynabook UX/25KWH dynabook UX/27JBLMA dynabook UX/27KWHMA dynabook UXW/23KBW dynabook UXW/23KPW NB100/HF NB100/HFW dynabook Satellite A30 200C/4W dynabook Satellite AXW/60J2W dynabook Satellite AXW/60KW dynabook Satellite AXW/80KW dynabook Satellite B11 216C/W dynabook Satellite B11 240E/W dynabook Satellite B12 220C/W dynabook Satellite B12 253E/W dynabook Satellite CXW/47FW dynabook Satellite CXW/47GW dynabook Satellite EXW/55HW dynabook Satellite EXW/57HW dynabook Satellite J70 173C/5 dynabook Satellite J70 173C/5X dynabook Satellite J70 180E/5 dynabook Satellite J70 180E/5X dynabook Satellite J70 220E/5 dynabook Satellite J70 220E/5X dynabook Satellite J71 186C/5 dynabook Satellite J71 186C/5X dynabook Satellite J71 200E/5 dynabook Satellite J71 200E/5X dynabook Satellite J72 210E/5 dynabook Satellite J72 210E/5X dynabook Satellite J72 213C/5 dynabook Satellite J72 213C/5X dynabook Satellite J72 250E/5 dynabook Satellite J72 250E/5X dynabook Satellite J80 216C/W dynabook Satellite J80 216C/WX dynabook Satellite J80 240E/W dynabook Satellite J80 240E/WX dynabook Satellite J80 266E/W dynabook Satellite J80 266E/WX dynabook Satellite J81 220C/W dynabook Satellite J81 220C/WX dynabook Satellite J81 253E/W dynabook Satellite J81 253E/WX dynabook Satellite J81 280E/W dynabook Satellite J81 280E/WX dynabook Satellite K20 173C/W dynabook Satellite K20 180E/W dynabook Satellite K20 220E/W dynabook Satellite K21 186C/W dynabook Satellite K21 200E/W dynabook Satellite K22 210E/W dynabook Satellite K22 213C/W dynabook Satellite K31 216C/W dynabook Satellite K31 216C/WX dynabook Satellite K31 240E/W dynabook Satellite K31 240E/WX dynabook Satellite K31 266E/W dynabook Satellite K31 266E/WX dynabook Satellite K32V 220C/W dynabook Satellite K32V 220C/WX dynabook Satellite K32V 253E/W dynabook Satellite K32V 253E/WX dynabook Satellite K32V 280E/W dynabook Satellite K32V 280E/WX dynabook Satellite PXW/55FW dynabook Satellite PXW/55GW dynabook Satellite PXW/55HW dynabook Satellite PXW/55JW dynabook Satellite PXW/55KW dynabook Satellite PXW/57FW dynabook Satellite PXW/57GW dynabook Satellite PXW/57HW dynabook Satellite PXW/57JW dynabook Satellite PXW/57KW dynabook Satellite PXW/59GW dynabook Satellite PXW/59KW dynabook Satellite T30 160C/5W dynabook Satellite T30 166E/5W dynabook Satellite T31 186C/5W dynabook Satellite T31 200E/5W dynabook Satellite T40 210E/5W dynabook Satellite T40 213C/5W dynabook Satellite T41 200C/5W dynabook Satellite T41 226E/5W dynabook Satellite T42 216C/5W dynabook Satellite T42 240E/5W dynabook Satellite T43 220C/5W dynabook Satellite T43 253E/5W dynabook Satellite TXW/66CW dynabook Satellite TXW/66DW dynabook Satellite TXW/66EW dynabook Satellite TXW/67CW dynabook Satellite TXW/67DW dynabook Satellite TXW/67JW EQUIUM 3420 EQUIUM 3500 EQUIUM 3510 EQUIUM 5190 EQUIUM 5210 EQUIUM 5220 EQUIUM 5240 EQUIUM S6400 EQUIUM S6500 EQUIUM S6600 EQUIUM S6700
対象OS
Windows(R)7
カテゴリ
メール、写真/映像、アプリケーションとドライバー、再インストール
回答・対処方法 はじめに
「Windows Live おすすめパック」からプログラムをインストールする方法について説明します。
■インストールできるプログラム
メール ムービーメーカー Toolbar Writer ファミリー セーフティ Microsoft Office Outlook Connector Microsoft Office Live Add-in Silverlight ※上記のWindows 7プレインストール機種の一部とWindows VistaからWindows 7にアップグレードした機種には、メールソフトがインストールされておりません。Windows 7上でメールのやりとりを行ないたい場合は、本操作を行ない「Windows Live メール」をダウンロードしてインストールしてください。
※「Microsoft Office Personal」プレインストール機種には、メールソフトとして「Microsoft Office Outlook」がインストールされております。詳しくは、[009817:Windows(R)7でメールソフトを使用するには]
操作手順
※あらかじめインターネットに接続してください。
※ここでは、例として「Windows Live メール」をインストールする方法を説明しています。
「Windows Live おすすめパック」をダウンロードするホームページを開きます。◆Windows 7プレインストール機種の場合 手順2 へ進みます。◆Windows VistaからWindows 7にアップグレードした機種の場合 手順2 へ進みます。◆直接アドレスを入力してホームページを開く場合 http://www.microsoft.com/ja-jp/download/details.aspx?id=3945 手順2 へ進みます。 「Download:Windows Live Essentials (旧名: おすすめパック)」画面が表示されます。”言語の変更:”項目で[日本語]が選択されていることを確認し、[ダウンロード]ボタンをクリックします。 「ファイルのダウンロード-セキュリティの警告」画面が表示されます。[実行(R)]ボタンをクリックします。 「ユーザーアカウント制御」画面が表示されます。[はい(Y)]ボタンをクリックします。 ダウンロードが開始します。しばらくお待ちください。 ”サービス利用規約”メッセージ画面が表示されます。内容をよく読み、[同意する(A)]ボタンをクリックします。 ”インストールする製品を選択してください”メッセージ画面が表示されます。インストールしたいプログラムをクリックしてチェックを付け、[インストール(I)]ボタンをクリックします。 ”実行中のプログラムを確認しています”メッセージ画面が表示されます。しばらくお待ちください。 ”これらのプログラムを閉じてください”メッセージ画面が表示された場合は、[◎ これらのプログラムを閉じる]を選択し、[続行(C)]ボタンをクリックします。 ”プログラムをインストールしています”メッセージ画面が表示されます。しばらくお待ちください。 ”もう少しで完了です”メッセージ画面が表示されます。”設定を選択してください。”項目から必要に応じてチェックを付け、[続行(C)]ボタンをクリックします。 ”Windows Live へようこそ!”メッセージ画面が表示されます。[閉じる(C)]ボタンをクリックします。 「Windows Live おすすめパック」のダウンロード/インストール操作は以上です。
[スタート]ボタン
<補足:「Windows Live メール」について>
◆Windows 7プレインストール機種の場合
◆Windows VistaからWindows 7へアップグレードした機種の場合
Windows Vistaで使用していた「Windows メール」の環境(メール、メールアカウント、アドレス帳)がWindows 7の「WindowsLiveメール」に引き継がれていることを確認してください。※引き継がれたメールは、[保存フォルダー]内の各トレイに表示されます。必要に応じて各トレイに移動してください。
関連情報
「Windows Live メール」について
「Windows Live Messenger」について
以上
 →[はじめに]→[Windows Live]をクリックします。
→[はじめに]→[Windows Live]をクリックします。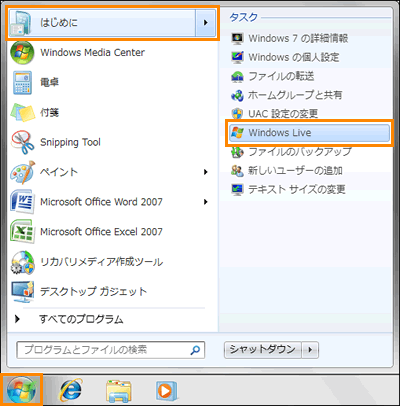 (図1)
(図1)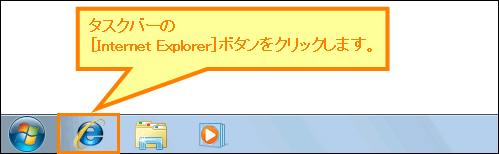 (図2)
(図2)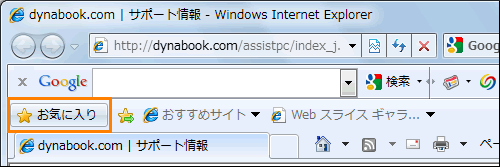 (図3)
(図3)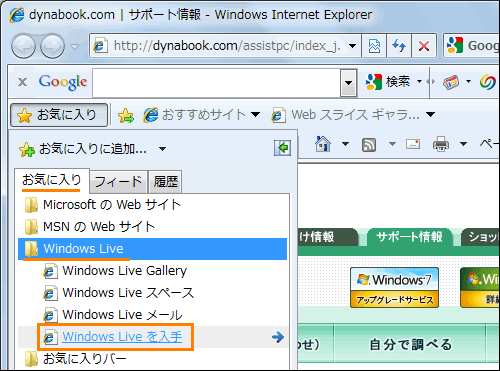 (図4)
(図4)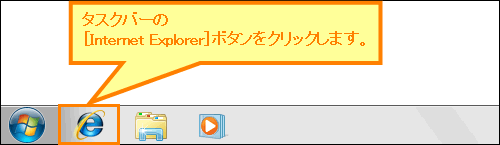 (図5)
(図5)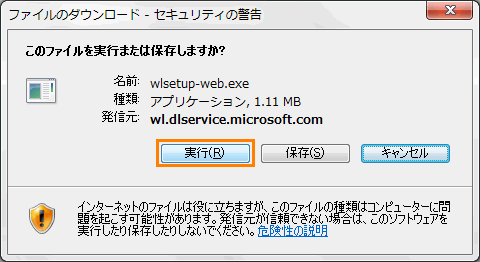 (図6)
(図6)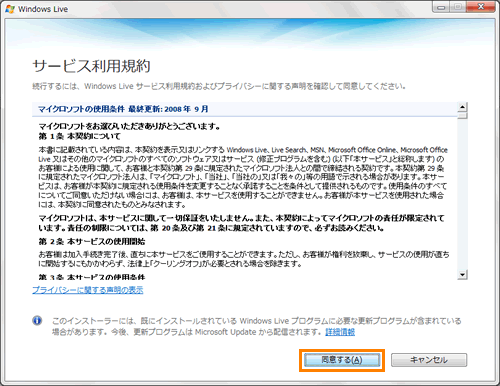 (図7)
(図7)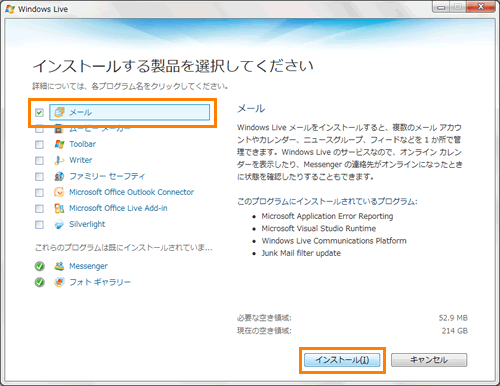 (図8)
(図8)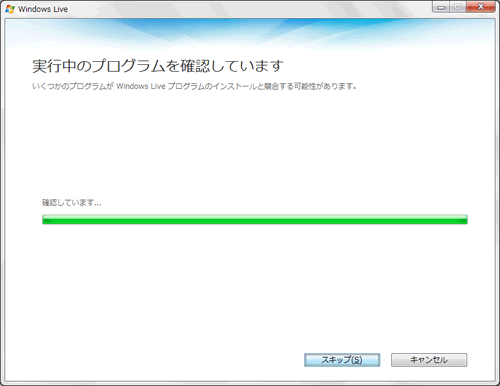 (図9)
(図9)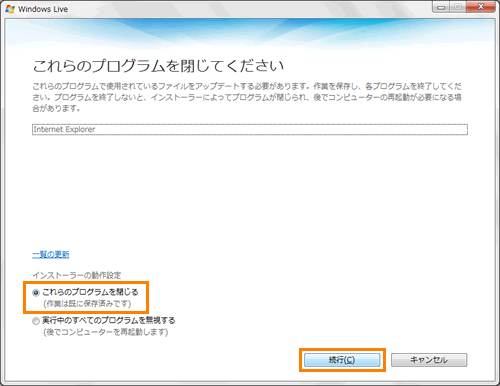 (図10)
(図10)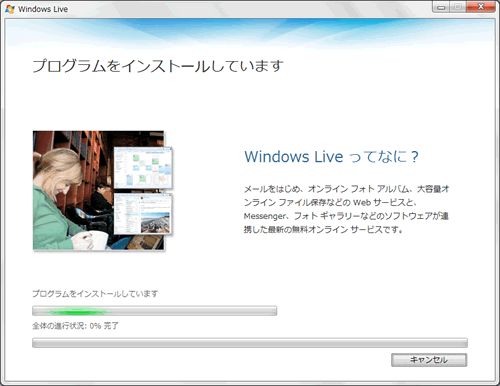 (図11)
(図11)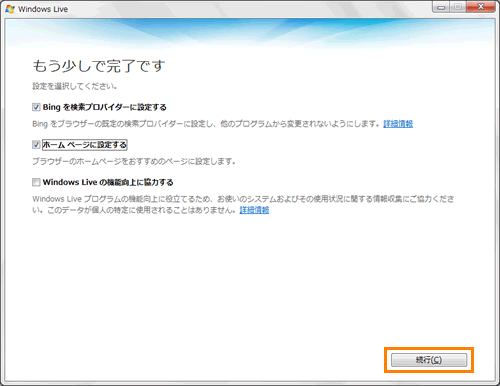 (図12)
(図12)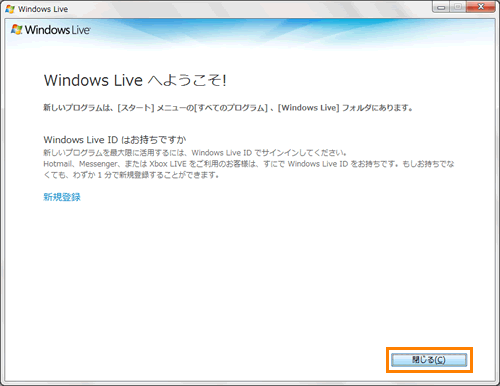 (図13)
(図13)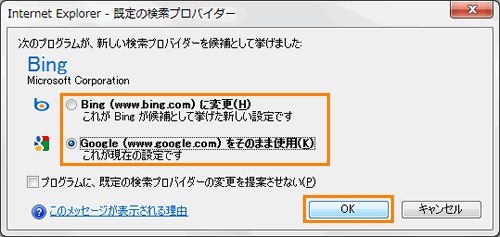 (図14)
(図14) →[すべてのプログラム]→[Windows Live]をクリックするとインストールしたプログラム名が表示されます。それぞれ実行できることを確認してください。
→[すべてのプログラム]→[Windows Live]をクリックするとインストールしたプログラム名が表示されます。それぞれ実行できることを確認してください。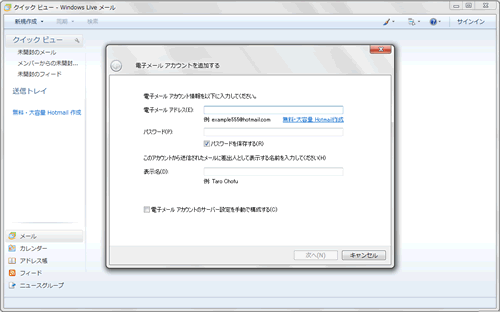 (図15)
(図15)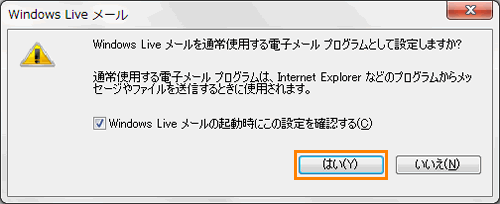 (図16)
(図16)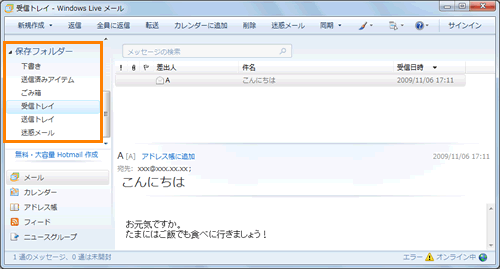 (図17)
(図17)