情報番号:009860 【更新日:2010.05.25】
ディスプレイを閉じてパソコンの使用を中断する方法<Windows(R)7>
対応機器・対象OSとカテゴリ
| 対応機種 |
|
| 対象OS |
Windows(R)7 |
| カテゴリ |
Windowsの操作/設定、省電力、Windowsの起動と終了、ディスプレイ |
回答・対処方法
はじめに
パソコンの使用を中断するとき、[スタート]メニューから操作せずに、ディスプレイを閉じたときにスリープ状態または休止状態にしたり、電源を切る方法を紹介します。
ご購入時は、スリープ状態で中断する設定になっています。
※[スタート]メニューからの操作でパソコンの使用を中断する方法については、以下のリンクをご参照ください。
[009599:スリープ状態でパソコンの使用を中断する方法<Windows(R)7>]
[009600:休止状態でパソコンの使用を中断する方法<Windows(R)7>]
[009598:パソコンの電源を切る方法<Windows(R)7>]
操作手順
- [スタート]ボタン
 →[コントロールパネル]の順にクリックします。
→[コントロールパネル]の順にクリックします。 - 「コントロールパネル」画面が表示されます。[システムとセキュリティ]をクリックします。
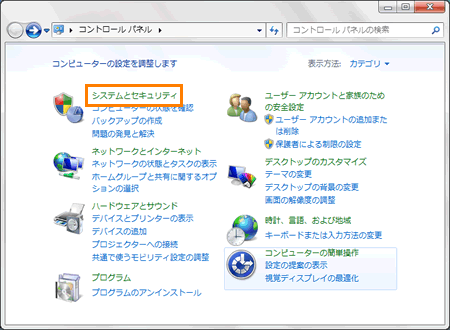 (図1)
(図1)
- 「システムとセキュリティ」画面が表示されます。”電源オプション”項目の[電源ボタンの動作の変更]をクリックします。
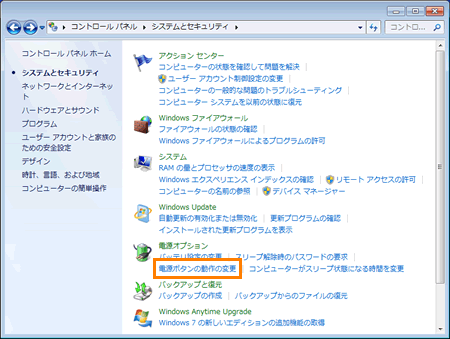 (図2)
(図2)
- 「システム設定」画面が表示されます。”カバーを閉じたときの動作”項目の[▼]をクリックし、一覧から[何もしない]、[スリープ状態]、[休止状態]、[シャットダウン]のいずれかをクリックして選択します。
※スリープ状態、休止状態、シャットダウンの違いについては、[009828:パソコンの終了方法の違いについて<Windows(R)7>]をご参照ください。
※バッテリーで使用する場合の設定は、”バッテリ駆動”、ACアダプターを接続して使用する場合の設定は、”電源に接続”の列の項目でそれぞれ設定してください。
※[何もしない]を選択すると、ディスプレイを閉じても変化はありません。
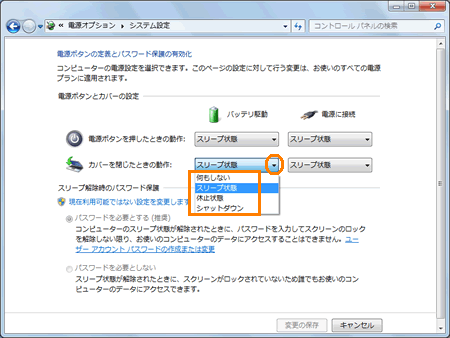 (図3)
(図3)
- [変更の保存]ボタンをクリックします。
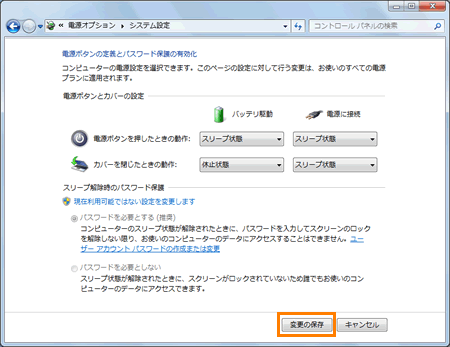 (図4)
(図4)
- 「電源オプション」画面が表示されます。画面右上の[×]ボタンをクリックして閉じます。
以上で終了です。
ディスプレイを閉じて、設定した状態に移行することを確認してください。
※[スリープ状態]、[休止状態]に設定した場合は、次にディスプレイを開くと、自動的にディスプレイを閉じる前の状態が再現されます。
関連情報
以上
 →[コントロールパネル]の順にクリックします。
→[コントロールパネル]の順にクリックします。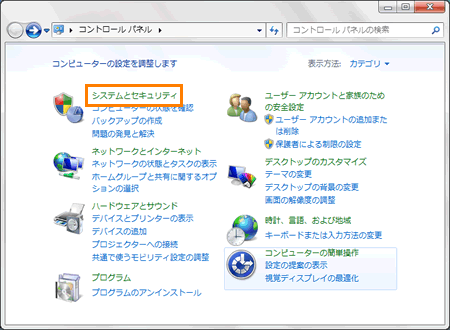 (図1)
(図1)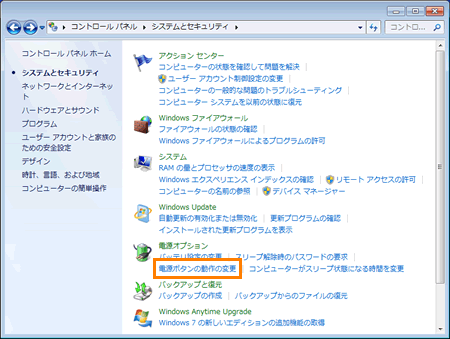 (図2)
(図2)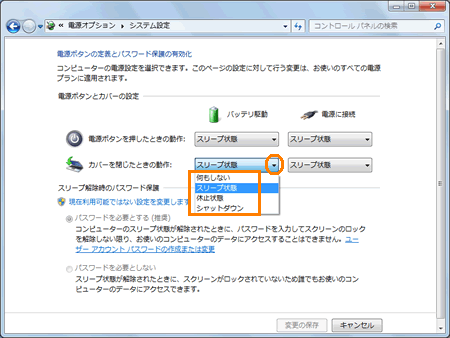 (図3)
(図3)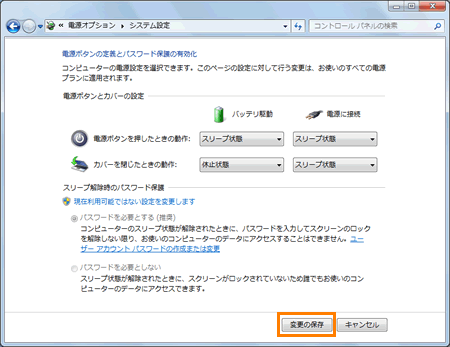 (図4)
(図4)