情報番号:010041 【更新日:2010.09.28】
スピーカーの左右の音量バランスを変更する方法<Windows(R)7>
対応機器・対象OSとカテゴリ
| 対応機種 |
|
| 対象OS |
Windows(R)7 |
| カテゴリ |
Windowsの操作/設定、サウンド(音) |
回答・対処方法
はじめに
スピーカーの左右の音量バランスを変更する方法について説明します。
※音量を調節する方法は以下のリンクを参照してください。
[010039:音量を調節する方法<Windows(R)7>]
[010040:音量をプログラム別に調節する方法<Windows(R)7>]
操作手順
- 画面右下にある”通知領域”の[スピーカー]アイコンをマウスの右ボタンでクリックし、表示されるメニューから[再生デバイス(P)]をクリックします。
※通知領域に[スピーカー]アイコンが表示されていない場合は、<補足>を参照してください。
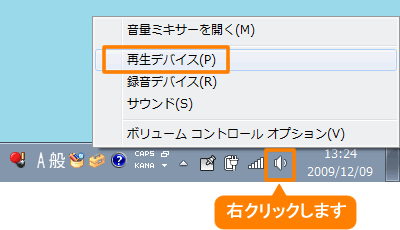 (図1)
(図1)
- 「サウンド」画面の「再生」タブが表示されます。[スピーカー]を選択し、[プロパティ(P)]ボタンをクリックします。
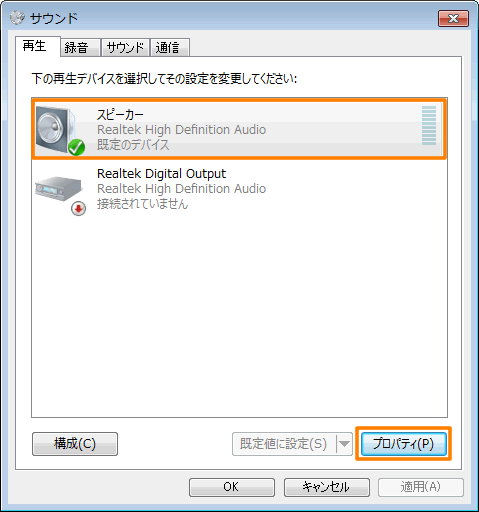 (図2)
(図2)
- 「スピーカーのプロパティ」画面が表示されます。「レベル」タブをクリックします。
- スピーカーの項目内の[バランス(B)]ボタンをクリックします。
※スピーカーの表示名は機種によって異なります。例として下図では”Realtek HD Audio output”と表示されています。
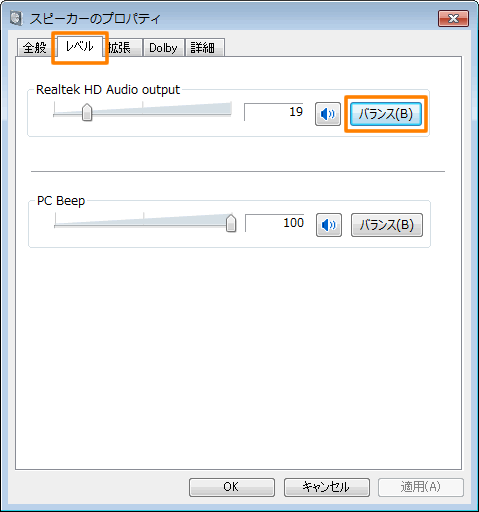 (図3)
(図3)
- 「バランス」画面が表示されます。”L”(左)、”R”(右)それぞれのつまみをマウスの左ボタンを押したまま左右に動かして音量を調整します。
※左に動かすと音量が小さくなり、右に動かすと音量が大きくなります。
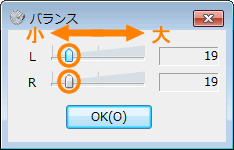 (図4)
(図4)
- 調整が終わりましたら、[OK(O)]ボタンをクリックします。
- 「スピーカーのプロパティ」画面に戻ります。[OK]ボタンをクリックします。
- 「サウンド」画面に戻ります。[OK]ボタンをクリックします。
以上で設定は終了です。
補足
”通知領域”に[スピーカー]アイコンがない場合は、[009954:通知領域のシステムアイコン(時計、音量、ネットワーク、電源、アクションセンター)の表示/非表示を切り替える方法<Windows(R)7>]を参照して[スピーカー]アイコンを表示させるか、または以下の手順で「コントロールパネル」から「サウンド」画面を開いてください。
- [スタート]ボタン
 →[コントロールパネル]をクリックします。
→[コントロールパネル]をクリックします。 - 「コントロールパネル」画面が表示されます。[ハードウェアとサウンド]をクリックします。
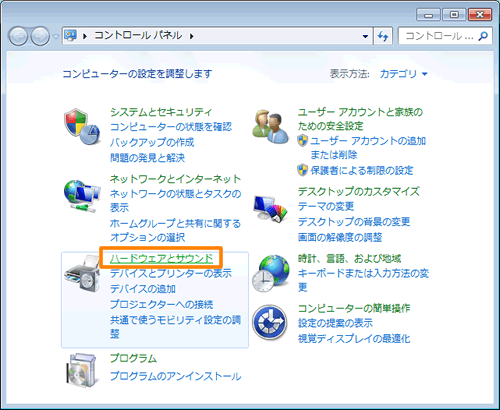 (図5)
(図5)
- 「ハードウェアとサウンド」画面が表示されます。[サウンド]をクリックします。
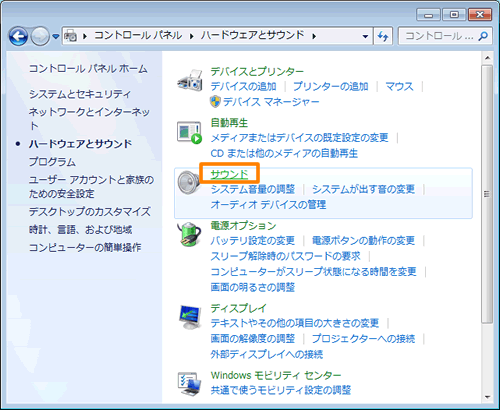 (図6)
(図6)
- 「サウンド」画面の「再生」タブが表示されます。上記手順2~の設定を行なってください。
以上
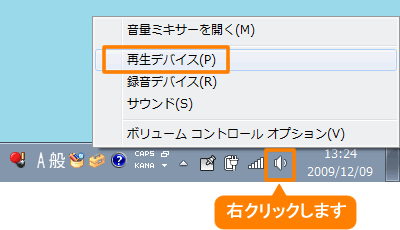 (図1)
(図1)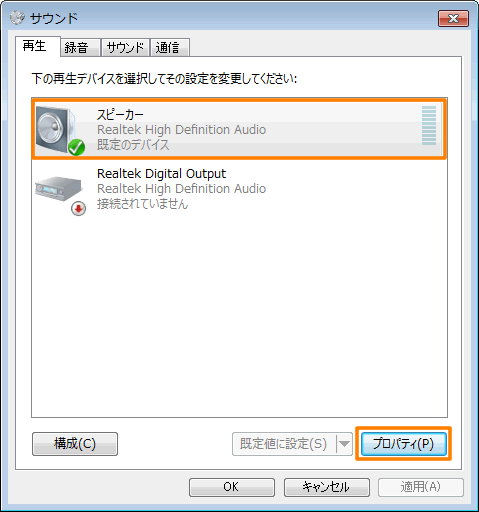 (図2)
(図2)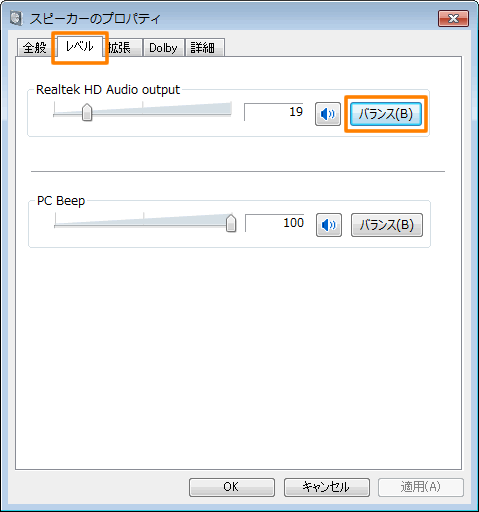 (図3)
(図3)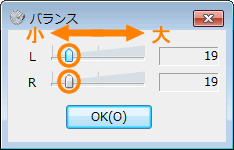 (図4)
(図4) →[コントロールパネル]をクリックします。
→[コントロールパネル]をクリックします。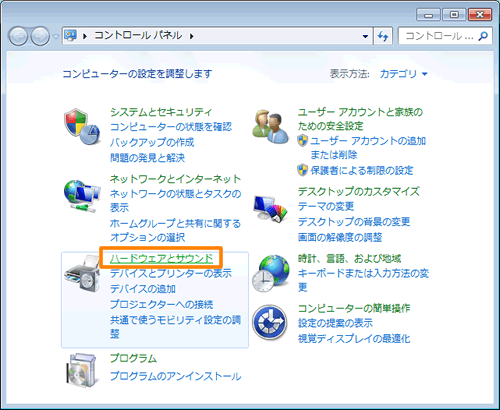 (図5)
(図5)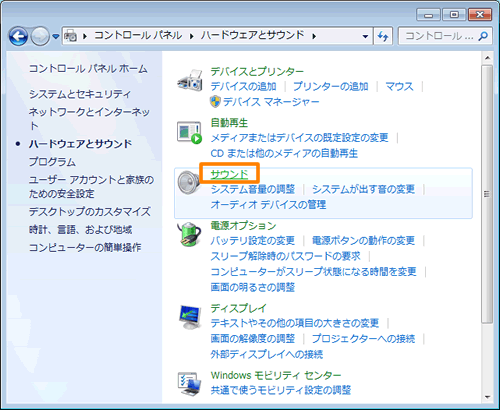 (図6)
(図6)