情報番号:010176 【更新日:2010.06.29】
「ペイント」で画像をコピー/切り取り/貼り付けする方法<Windows(R)7>
対応機器・対象OSとカテゴリ
| 対応機種 |
|
| 対象OS |
Windows(R)7 |
| カテゴリ |
Windowsソフトウェア |
 を使用します。選択した範囲を切り取ると、切り取った領域は背景色に置き換えられられます。そのため、画像の背景色に使われている色が[色1]の場合は、画像を切り取る前に[色2](背景色)と同じ色に変更しておくことができます。
を使用します。選択した範囲を切り取ると、切り取った領域は背景色に置き換えられられます。そのため、画像の背景色に使われている色が[色1]の場合は、画像を切り取る前に[色2](背景色)と同じ色に変更しておくことができます。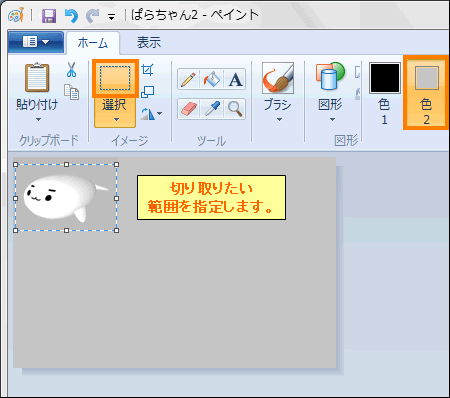 (図1)
(図1)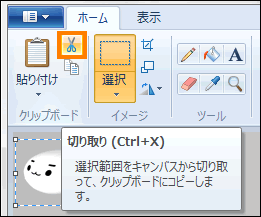 (図2)
(図2)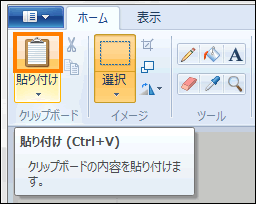 (図3)
(図3)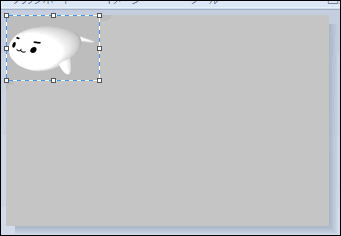 (図4)
(図4)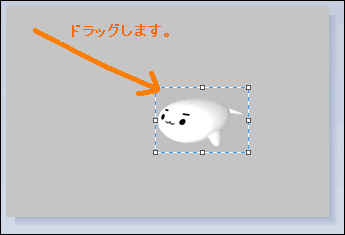 (図5)
(図5) を使用します。この機能は、線、図形、テキストなどを画像内に何回も配置する場合に便利です。
を使用します。この機能は、線、図形、テキストなどを画像内に何回も配置する場合に便利です。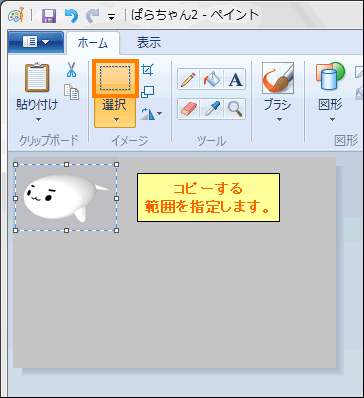 (図6)
(図6)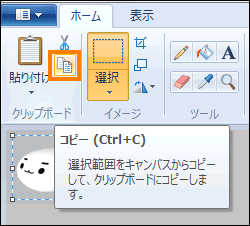 (図7)
(図7) (図8)
(図8)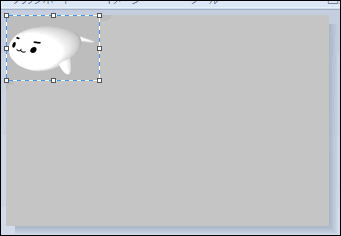 (図9)
(図9)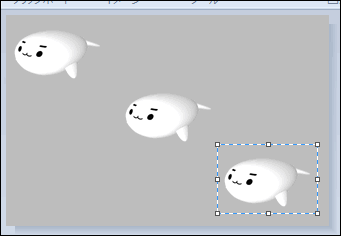 (図10)
(図10) (図11)
(図11)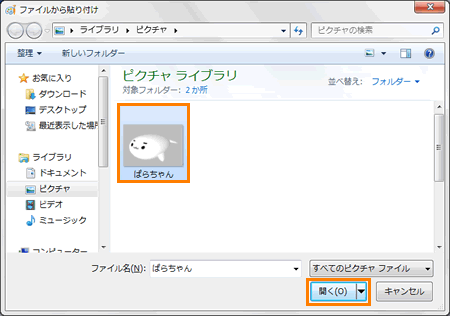 (図12)
(図12)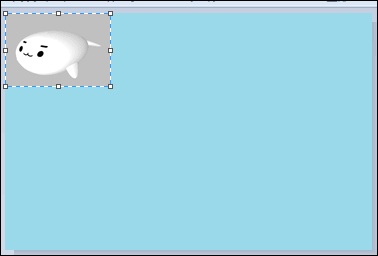 (図13)
(図13)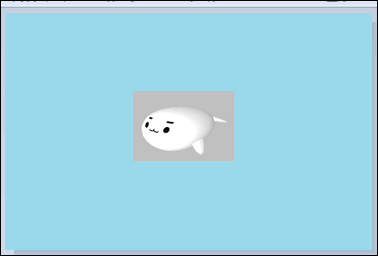 (図14)
(図14)