情報番号:010203 【更新日:2010.06.22】
[スタート]メニューについて<Windows(R)7>
対応機器・対象OSとカテゴリ
| 対応機種 |
|
| 対象OS |
Windows(R)7 |
| カテゴリ |
Windowsの操作/設定、Windowsの便利な使いかた |
回答・対処方法
内容と対応
[スタート]メニューは、[スタート]ボタン をクリックすると表示されるメニューで、このメニューからプログラムの起動、コンピューターの設定などいろいろな作業を開始できます。
をクリックすると表示されるメニューで、このメニューからプログラムの起動、コンピューターの設定などいろいろな作業を開始できます。
Windows 7では、[スタート]メニューを使用して、以下のような作業を行なうことができます。
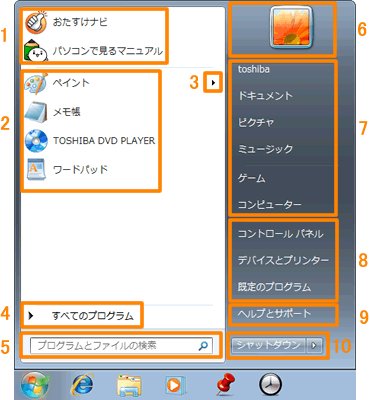 (図1)
(図1)
<1.固定されたプログラム>
頻繁に使用するプログラムを固定のプログラムとして追加しておくことで簡単に起動することができます。
<2.最近使用したプログラム>
最近使ったプログラムは自動的に[スタート]メニューに追加され、簡単に起動することができます。
<3.プログラムのジャンプリスト>
ジャンプリストでは、最近開いたファイルを開いたときに使用したプログラムごとに整理して一覧表示します。
[スタート]メニューの固定されたプログラムや最近使用したプログラムの ボタンから、最近使用したファイルを簡単に開くことができます。
ボタンから、最近使用したファイルを簡単に開くことができます。
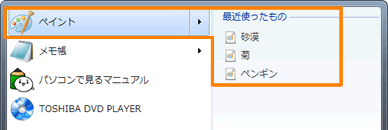 (図2)
(図2)
<4.コンピューターに現在インストールされているプログラムの一覧>
[すべてのプログラム]をクリックすると、プログラムやプログラムを含むフォルダーが一覧表示されます。アイコンをクリックすると目的のプログラムを起動することができます。
<5.ファイル、フォルダー、およびプログラムの検索>
コンピューター上の情報をすばやく検索できる便利な機能です。正確な場所がわからなくても、名前の一部を入力して検索することができます。
また、検索ボックスに直接パスを入力してフォルダーを開くこともできます。
<6.ログオンしているユーザーアカウントのイメージ画像>
現在ログオンしているユーザーアカウントのイメージ画像が表示されます。
また、この画像をクリックするとユーザーアカウントの設定画面を簡単に開くことができます。
<7.フォルダー>
ドキュメント、ピクチャなどの個人用フォルダーやコンピューターにアクセスすることができます。
<8.コンピューターの設定>
コンピューターの設定画面を開くことができます。
[コントロールパネル]では、コンピューターの外観や機能をカスタマイズできます。
[デバイスとプリンター]では、デバイス、プリンター、印刷ジョブに関する情報を表示および管理できます。
[既定のプログラム]では、Web閲覧、電子メール、音楽の再生などの操作を行なうときに使用する既定のプログラムを設定します。
<9.Windows 7のヘルプ>
[ヘルプとサポート]をクリックすると、Windows 7のヘルプ画面が表示されます。
<10. コンピューターの終了>
[シャットダウン]ボタンをクリックすると、パソコンの電源を切ってコンピューターを終了することができます。
また、 ボタンをクリックすると終了方法を選択することができます。
ボタンをクリックすると終了方法を選択することができます。
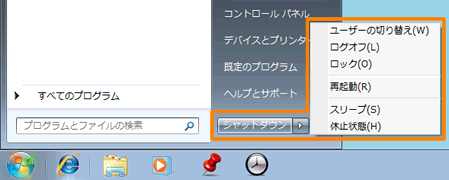 (図3)
(図3)
以上
 をクリックすると表示されるメニューで、このメニューからプログラムの起動、コンピューターの設定などいろいろな作業を開始できます。
をクリックすると表示されるメニューで、このメニューからプログラムの起動、コンピューターの設定などいろいろな作業を開始できます。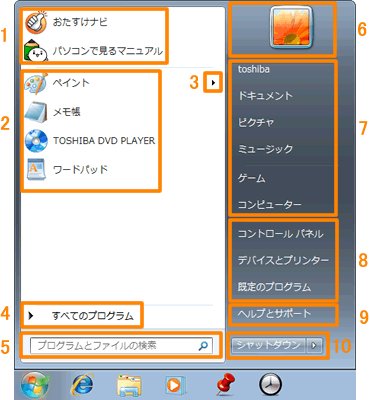 (図1)
(図1) ボタンから、最近使用したファイルを簡単に開くことができます。
ボタンから、最近使用したファイルを簡単に開くことができます。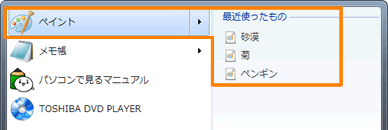 (図2)
(図2) ボタンをクリックすると終了方法を選択することができます。
ボタンをクリックすると終了方法を選択することができます。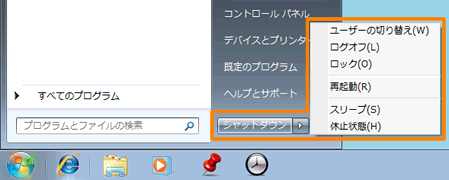 (図3)
(図3)