情報番号:010279 【更新日:2011.08.02】
[スタート]メニューに「ビデオ」を表示させる方法<Windows(R)7>
対応機器・対象OSとカテゴリ
| 対応機種 |
|
| 対象OS |
Windows(R)7 |
| カテゴリ |
Windowsの操作/設定、Windowsの便利な使いかた |
回答・対処方法
はじめに
[ドキュメント]や[ピクチャ]のように、[スタート]メニューに[ビデオ]を表示させる方法について説明します。
■メニューとして表示する
- [スタート]ボタン
 →[ビデオ]→視聴したいビデオファイルをクリックします。
→[ビデオ]→視聴したいビデオファイルをクリックします。
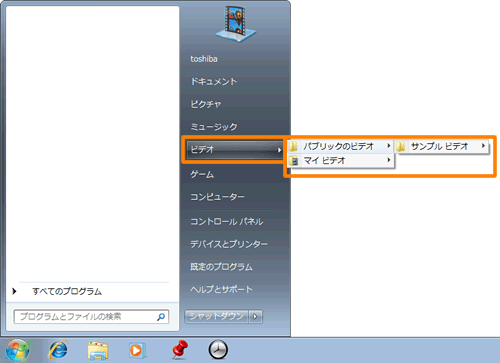 (図1)
(図1)
■リンクとして表示する
- [スタート]ボタン
 →[ビデオ]をクリックします。
→[ビデオ]をクリックします。
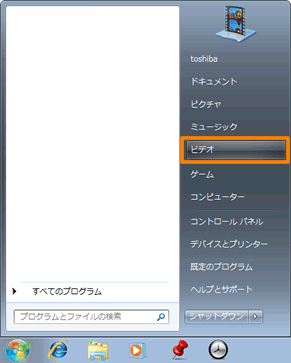 (図2)
(図2)
- 「ビデオ」画面が表示されます。視聴したいビデオファイルをダブルクリックします。
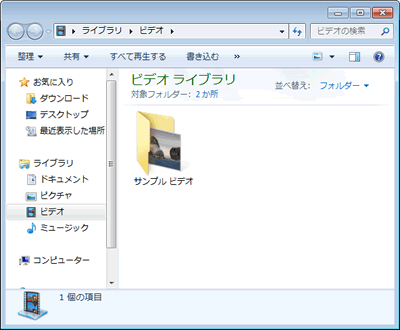 (図3)
(図3)
操作手順
- [スタート]ボタン
 をマウスの右ボタンでクリックし、表示されるメニューの[プロパティ(R)]をクリックします。
をマウスの右ボタンでクリックし、表示されるメニューの[プロパティ(R)]をクリックします。
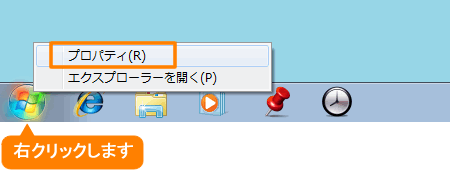 (図4)
(図4)
- 「タスクバーと[スタート]メニューのプロパティ」画面の「[スタート]メニュー」タブが表示されます。[カスタマイズ(C)]ボタンをクリックします。
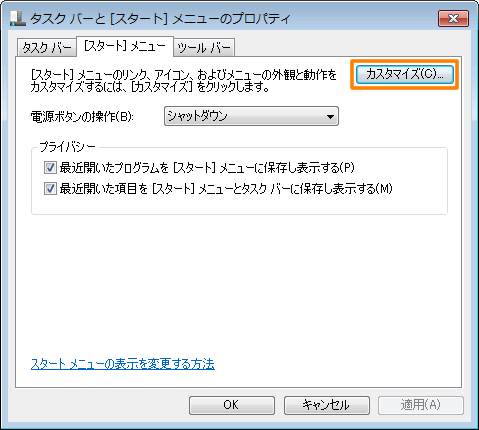 (図5)
(図5)
- 「[スタート]メニューのカスタマイズ」画面が表示されます。
”ビデオ”項目内の[◎ メニューとして表示する]または[◎ リンクとして表示する]のどちらかをクリックして選択し、[OK]ボタンをクリックします。
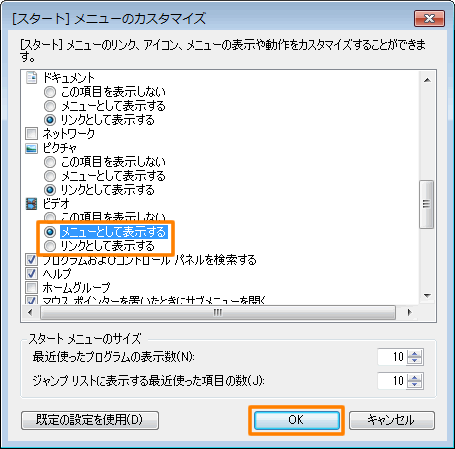 (図6)
(図6)
- 「タスクバーと[スタート]メニューのプロパティ」画面に戻りましたら、[OK]ボタンをクリックして閉じます。
設定は以上です。
[スタート]ボタン をクリックし、[スタート]メニューに[ビデオ]項目が表示されていることを確認してください。
をクリックし、[スタート]メニューに[ビデオ]項目が表示されていることを確認してください。
<補足>
設定を元に戻したい場合は、同様の操作を行ない手順3で[◎ この項目を表示しない]を選択してください。
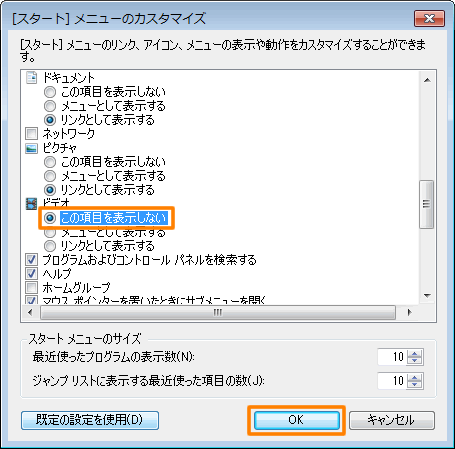 (図7)
(図7)
また、[スタート]メニューの設定をすべて既定の状態に戻したい場合は、以下のリンクを参照してください。
[010204:[スタート]メニューの設定を既定に戻す方法<Windows(R)7>]
関連情報
以上
 →[ビデオ]→視聴したいビデオファイルをクリックします。
→[ビデオ]→視聴したいビデオファイルをクリックします。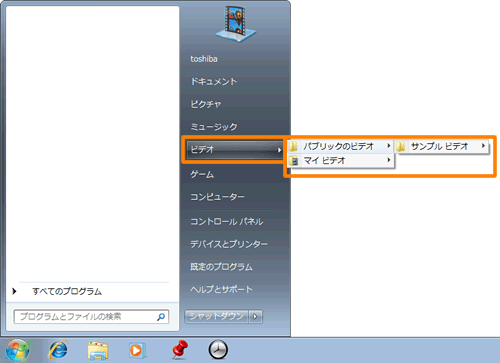 (図1)
(図1) →[ビデオ]をクリックします。
→[ビデオ]をクリックします。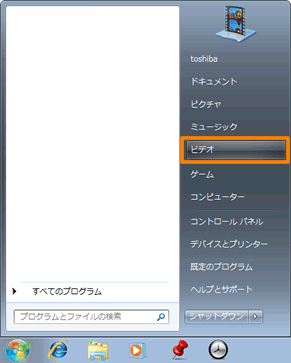 (図2)
(図2)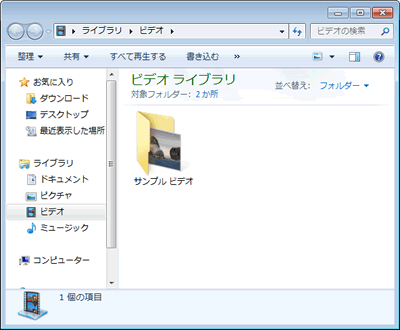 (図3)
(図3) をマウスの右ボタンでクリックし、表示されるメニューの[プロパティ(R)]をクリックします。
をマウスの右ボタンでクリックし、表示されるメニューの[プロパティ(R)]をクリックします。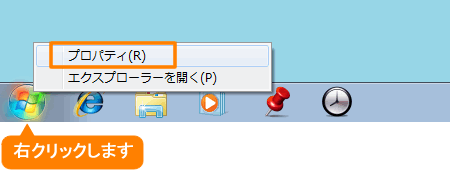 (図4)
(図4)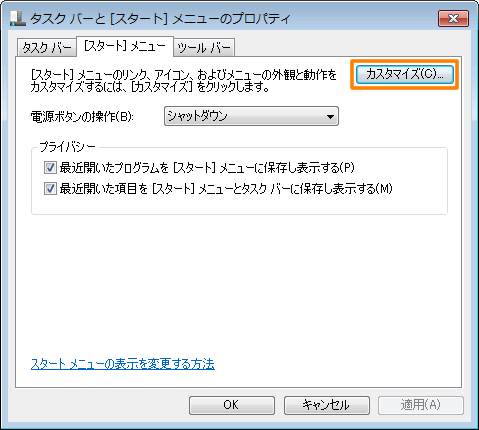 (図5)
(図5)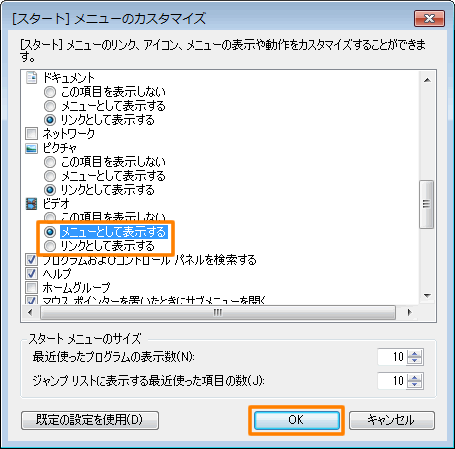 (図6)
(図6) をクリックし、[スタート]メニューに[ビデオ]項目が表示されていることを確認してください。
をクリックし、[スタート]メニューに[ビデオ]項目が表示されていることを確認してください。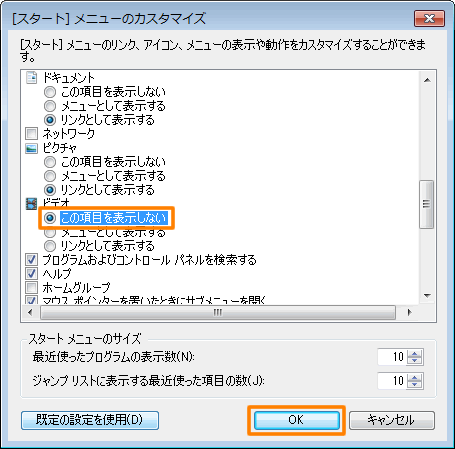 (図7)
(図7)