情報番号:010296 【更新日:2010.03.30】
CD/DVD/ブルーレイディスクのディスクセッションを自動的に閉じないようにする方法(Windowsの機能)<Windows(R)7>
対応機器・対象OSとカテゴリ
| 対応機種 |
|
| 対象OS |
Windows(R)7 |
| カテゴリ |
Windowsの操作/設定、CD/DVD/ブルーレイディスク、メディアにデータを書き込む |
回答・対処方法
はじめに
CD/DVD/ブルーレイディスクの種類によっては、取り出すときにWindowsが自動的にセッションを閉じてしまう場合があります。このとき、確認のメッセージなどは表示されません。
ここでは、CD/DVD/ブルーレイディスクのディスクセッションを自動的に閉じないようにする方法について説明します。
操作手順
※以下の操作を行なうには、管理者(Administrator)権限のあるユーザーアカウントでログオンする必要があります。
- [スタート]ボタン
 →[コンピューター]をクリックします。
→[コンピューター]をクリックします。 - 「コンピューター」画面が表示されます。光学ドライブのアイコンをマウスの右ボタンでクリックし、表示されるメニューから[プロパティ(R)]をクリックします。
※光学ドライブ名は、内蔵されているドライブによって異なります。
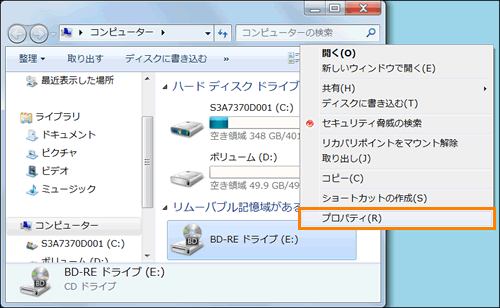 (図1)
(図1)
- 光学ドライブのプロパティ画面が表示されます。「書き込み」タブをクリックします。
- ”ディスク書き込み”項目内の[共通の設定(G)]ボタンをクリックします。
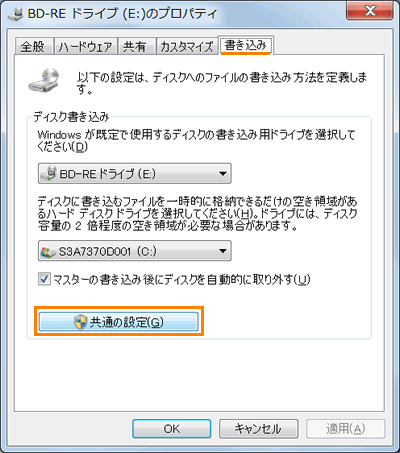 (図2)
(図2)
- 「共通の設定」画面が表示されます。[□ シングル セッション ディスクを取り出すとき(S)]、[□ マルチ セッション ディスクを取り出すとき(M)]をクリックしてチェックをはずします。
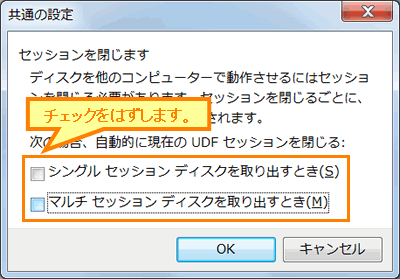 (図3)
(図3)
- [OK]ボタンをクリックします。
- 光学ドライブのプロパティ画面に戻ります。[OK]ボタンをクリックします。
- 「コンピューター」画面に戻ります。右上の[×]ボタンをクリックして閉じます。
CD/DVD/ブルーレイディスクのディスクセッションを自動的に閉じないようにする設定は以上です。
補足:ディスクセッションを手動で閉じる方法
ライブファイルシステム形式でフォーマットした書き込み可能ディスク(CD-R、DVD-R、DVD+R、DVD-R DL、DVD+R DL、BD-R、BD-RDL)にデータを書き込んだ後、別のコンピューターでこのディスクを読み取るには、セッションを閉じる必要があります。手動でディスクセッションを閉じてください。
※ライブファイルシステム形式フォーマットとは、USBフラッシュドライブのようにディスクのドライブにアクセスし、ファイルをドラッグアンドドロップすることですぐにコピーすることができます。
※CD-R、CD-RW、DVD+R、DVD-Rなどのマルチセッションディスクのディスクセッションを閉じた後も、ディスクにファイルをさらに追加できますが、そのディスクを別のコンピューターで使用できるようにするには、セッションをそのつど閉じる必要があります。セッションを閉じるたびに、約20MBのディスク領域が使用されます。
※CD-RW、DVD-RW、DVD+RW、BD-REは、セッションを閉じなくても、別のコンピューターでこのディスクを読み取ることができます。
- ディスクセッションを閉じたいディスクを挿入します。
- 「自動再生」画面が表示されます。”全般のオプション”項目から[フォルダーを開いてファイルを表示]をクリックします。
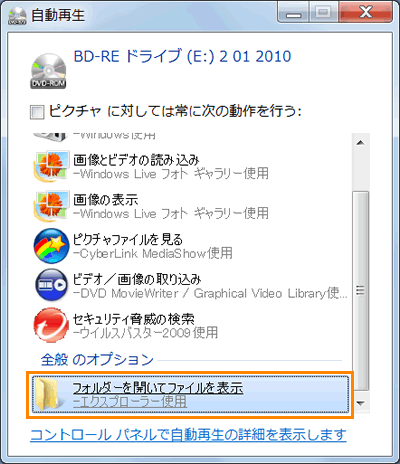 (図4)
(図4)
※「自動再生」画面が表示されない場合
a.[スタート]ボタン →[コンピューター]をクリックします。
→[コンピューター]をクリックします。
b.「コンピューター」画面が表示されます。光学ドライブのアイコンをダブルクリックします。
- 光学ドライブの画面が表示されます。ツールバーの[セッションを閉じる]をクリックします。
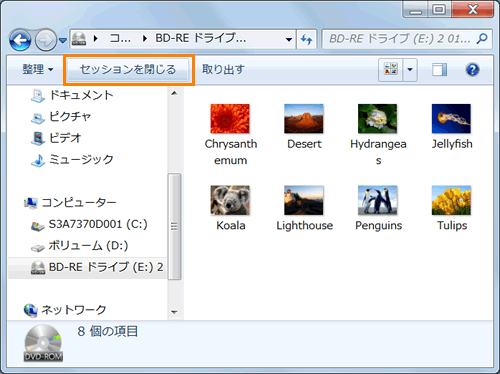 (図5)
(図5)
- 通知領域に”セッションを閉じています”メッセージが表示されます。しばらくお待ちください。
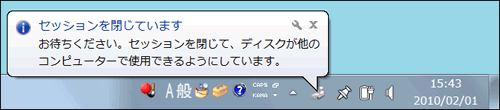 (図6)
(図6)
- メッセージが消え、ディスクトレイLEDが消灯します。
ディスクセッションを手動で閉じる操作は以上です。
別のコンピューターでディスクを読み取ることができることを確認してください。
以上
 →[コンピューター]をクリックします。
→[コンピューター]をクリックします。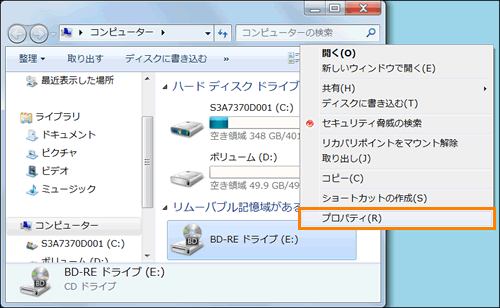 (図1)
(図1)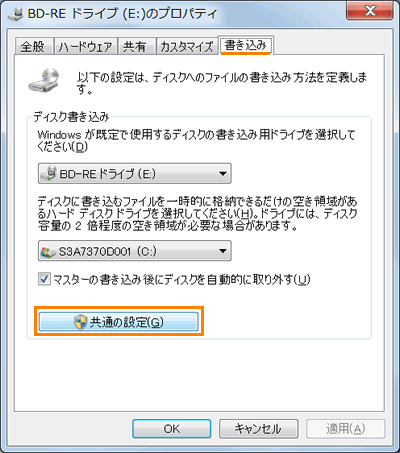 (図2)
(図2)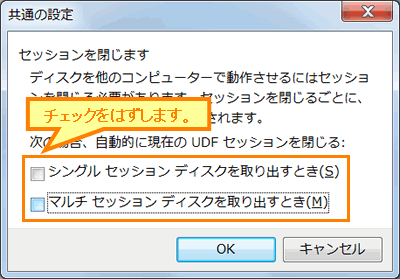 (図3)
(図3)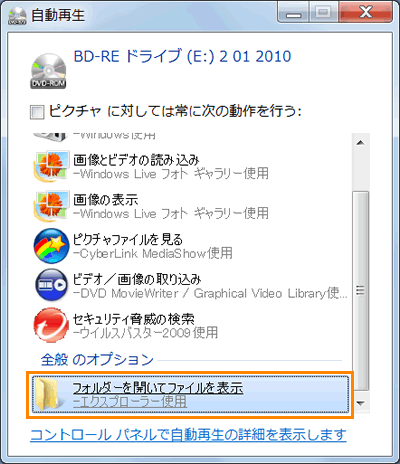 (図4)
(図4) →[コンピューター]をクリックします。
→[コンピューター]をクリックします。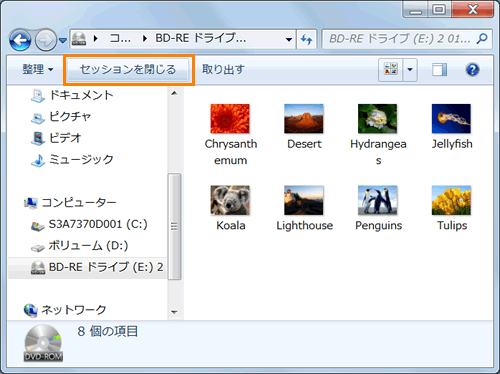 (図5)
(図5)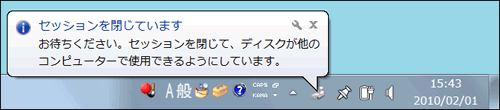 (図6)
(図6)