情報番号:010330 【更新日:2010.04.06】
パソコンを購入時の状態に戻す方法(再セットアップ方法)ハードディスクリカバリー編<dynabook TX/6*Lシリーズ>
| 対応機種 | |
|---|---|
| 対象OS | Windows(R)7 |
| カテゴリ | リカバリー、パソコンを購入時の状態に戻す |
回答・対処方法
はじめに
システムやアプリケーションを購入時の状態に復元することをリカバリー(recovery)といいます。
リカバリーをすると、システムを購入時の状態に戻し、プレインストールされているアプリケーションの一部を復元します。
正常な状態でお使いいただくために必要なシステムファイルをハードディスクから削除してしまった場合や、電源を入れてもシステム(Windows)が起動しなくなったなどの場合に、再セットアップ方法として「リカバリー」を行ないます。
再セットアップには、取扱説明書「準備しよう」の「5章 買ったときの状態に戻すには-リカバリー- 1 リカバリーとは」にも記載されております。
※システムの復元をすると、ハードディスク内に保存されていたデータは、すべて消えてしまいます。
リカバリーをはじめる前にしておくこと
リカバリーをはじめる前に、次の準備と確認を行なってください。
■トラブル解消方法を探す
パソコンの調子がおかしいと思ったときは、取扱説明書「いろいろな機能を使おう」の「6章 パソコンの動作がおかしいときは」を参照し、解決への手引きを確認してください。いろいろな解決方法をご紹介しております。
それでも解決できないときに再セットアップを行なってください。
■準備するもの
- 取扱説明書「準備しよう」
- 取扱説明書「準備しよう」巻末のリカバリー(再セットアップ)チェックシートをコピーしたもの
- 取扱説明書「いろいろな機能を使おう」
※Microsoft Office 搭載モデルの場合は、以下のものもご用意ください。
- 「Microsoft Office Personal 2007」
- 「Microsoft Office PowerPoint 2007」
セットアップには、「Microsoft Office Personal 2007」、「Microsoft Office PowerPoint2007」の「プロダクトキー」が必要になりますので、ご確認ください。
■必要なデータのバックアップをとる
リカバリーをすると、購入後に作成したデータやインストールしたアプリケーションなど、ハードディスクドライブに保存していた内容は削除されて、設定が初期化されます。
次のようなデータは削除されますので、可能な場合は、記録メディア(CD/DVDやUSBフラッシュメモリなど)にバックアップをとってください。
- ドキュメントのデータ
- デスクトップに保存したデータ
- インターネットエクスプローラーのお気に入り
- メール送受信データ
- メールアドレス帳
- プレインストールされているアプリケーションのデータやファイル
- お客様がインストールされたアプリケーションのデータ
- お客様が作成されたフォルダーとファイル
また、リカバリー後も現在と同じ設定でパソコンを使いたい場合は、現在の設定を控えておいてください。
ただし、ハードディスクドライブをフォーマットしたり、システムファイルを削除した場合は、バックアップをとることができません。また、リカバリーを行なっても、ハードディスクドライブに保存されていたデータは復元できません。
バックアップは、普段から定期的に行なっておくことをおすすめします。
なお、システムが起動しない場合は、「東芝ファイルレスキュー」を使うと、データのバックアップをとることができます。
「東芝ファイルレスキュー」については、[010166:「東芝ファイルレスキュー」について<Windows(R)7>]を参照してください。
■アプリケーションのセットアップ用記録メディアを確認する
「Microsoft Office」や、購入後に追加でインストールしたアプリケーション、プリンターなどの周辺機器のドライバーは、リカバリー後にインストールする必要があります。これらを再度インストールするための記録メディア(CDなど)が、お手元にあることを確認してください。
また、アプリケーションによっては、再度インストールするときにID番号などが必要です。あらかじめ確認してください。
■各種設定を確認する
インターネットやLANの設定、Windowsログオン時のアカウント名などの設定項目を、メモなどに控えておいてください。ウイルスチェックソフトなど、有償で購入した認証キーなどがセットアップ時に必要なアプリケーションは、それらの番号を控えておいてください。確認方法は各アプリケーションのヘルプやお問い合わせ先にご確認ください。
■音量を調節する
リカバリー後、Windowsセットアップが終了するまで音量の調節はできません。あらかじめ、ボリュームダイヤルで音量を調節してください。[FN]キーを押しながら[ESC]キーを押して内蔵スピーカーやヘッドホンの音量をミュート(消音)にしている場合は、もう1度[FN]キーを押しながら[ESC]キーを押して元に戻しておいてください。
■無線LAN機能がオンであるか確認する
ワイヤレスコミュニケーションスイッチがOn側にスライドされていることを確認してください。
■周辺機器をすべて取りはずす
メモリやUSB対応機器など、パソコン本体に取り付けている物は、ACアダプターのケーブル以外すべて取りはずしてください。このとき、パソコン本体の電源を切ってから行なってください。周辺機器の取りはずしについては、取扱説明書「いろいろな機能を使おう」の「3章周辺機器を使って機能を広げよう」をご参照ください。
操作手順
※以下手順は、ご購入時の状態のWindows 7 Home Premium 32ビットにリカバリーする方法です。
※Windows 7 Home Premium 64 ビットにリカバリーしたい場合は、[010327:Windows(R)7 Home Premium 64ビット版について<dynabook Qosmio V65*/8*L、Qosmio G65*/9*L、TV/64L、TX/6*Lシリーズ>]を参照してください。
※ドライブに記録メディアをセットしていない状態で実行してください。セットされていると、エラーになる場合があります。
- パソコン本体にACアダプターと電源コードを接続します。
- パソコンの電源を切り(シャットダウン)、キーボードの[0(ゼロ)]キーを押しながら電源スイッチを押し、「dynabook」画面が表示されてから手をはなします。
- ”<製品復元メニュー>どちらか1つのOSタイプを選んでください。”メッセージ画面が表示されます。[◎ Windows 7 32ビットバージョン]を選択して[次へ(N)>]ボタンをクリックします。
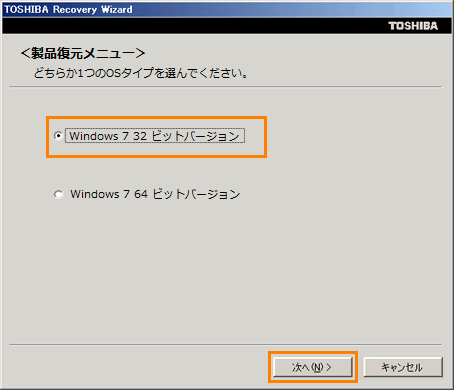 (図1)
(図1)
- 「警告!」画面が表示されます。[はい(Y)]ボタンをクリックします。
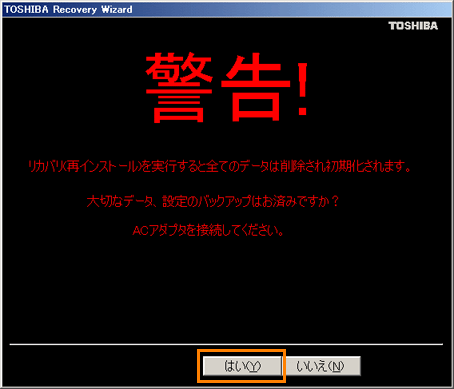 (図2)
(図2)
- ”<復元方法の選択>復元方法を選択してください。”メッセージ画面が表示されます。[◎ 初期インストールソフトウェアの復元]を選択し、[次へ(N)>]ボタンをクリックします。
<補足>
※[◎ ハードディスク上の全データの消去]は、パソコンを廃棄・譲渡などを行なう場合に、個人情報漏洩を防ぐためにハードディスクのデータを完全に消去するためのものです。
通常はご使用にならないでください。
ハードディスク上の全データの消去に関しては以下のリンク先を参照してください。
[006456:ハードディスクの内容をすべて消去する方法<ハードディスクリカバリ機種限定(その3)>]
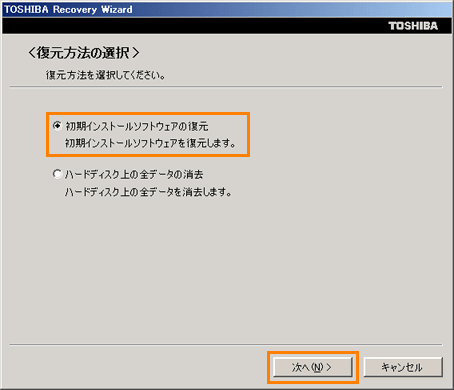 (図3)
(図3)
- ”<初期インストールソフトウェアの復元>復元する構成を選択してください。”メッセージ画面が表示されます。
※[◎ パーティションサイズを変更せずに復元]を使用することをおすすめします。他の方法で初期インストールソフトウェアを復元する場合は以下をご参照ください。
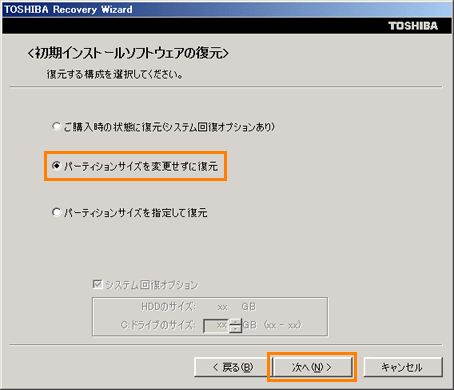 (図4)
(図4)
●”ご購入時の状態に復元(システム回復オプションあり)”
パソコンを購入したときの状態(パーティションが2個の状態)に戻します。作成したデータ、設定した項目、インストールしたアプリケーションなどすべて消去され、ご購入時のパーティション、システム、アプリケーションが復元された状態になります。実行するには、[◎ ご購入時の状態に復元(システム回復オプションあり)]を選択して[次へ(N)>]ボタンをクリックします。
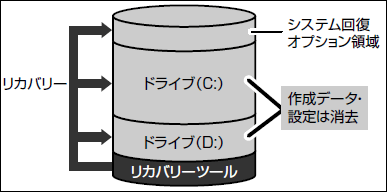 (図5)
(図5)
●”パーティションサイズを変更せずに復元”
すでにハードディスクドライブの領域を分割している場合などに使用します。ハードディスクドライブ(C:)がリカバリーされ、それ以外の領域のデータはそのまま残ります。ハードディスクドライブ(C:)にあたる領域は、作成したデータ、設定した項目、インストールしたアプリケーションなどすべて消去され、ご購入時のシステムやアプリケーションが復元された状態になります。実行するには[◎ パーティションサイズを変更せずに復元]を選択して[次へ(N)>]ボタンをクリックします。
※リカバリーツールとシステム回復オプションの領域が確保されているため、ハードディスクドライブの100%を使用することはできません。
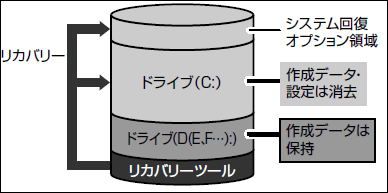 (図6)
(図6)
●”パーティションサイズを指定して復元”
ハードディスクドライブ(C:)のサイズを変更します。ハードディスクドライブ(C:)以外の領域区分(パーティション)は消去され、一つの領域になります。作成したデータ、設定した項目、インストールしたアプリケーションなどがすべて消去され、ご購入時のシステムやアプリケーションが復元された状態になります。ハードディスクドライブ(C:)のサイズを変更する場合は、[◎ パーティションサイズを指定して復元]を選択し、[C:ドライブのサイズ]の[↑][↓]ボタンをクリックしサイズを指定し[次へ(N)>]ボタンをクリックします。
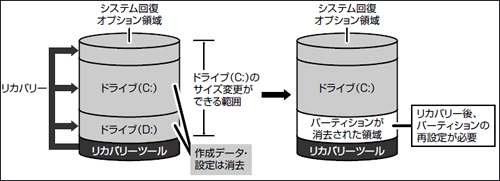 (図7)
(図7)
- ”<初期インストールソフトウェアの復元>復元を開始します。”メッセージ画面が表示されます。[次へ(N)>]ボタンをクリックします。
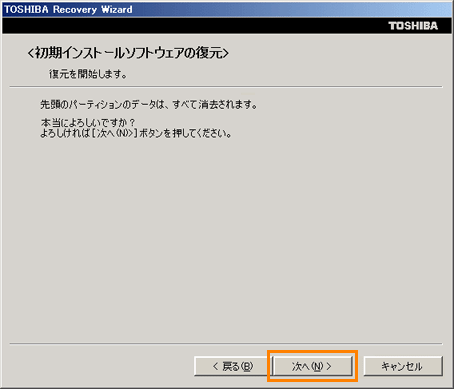 (図8)
(図8)
- 復元が実行されます。状況により長い時間画面表示が変わらない場合がありますが、画面が切り替わるまでお待ちください。復元は時間がかかります。
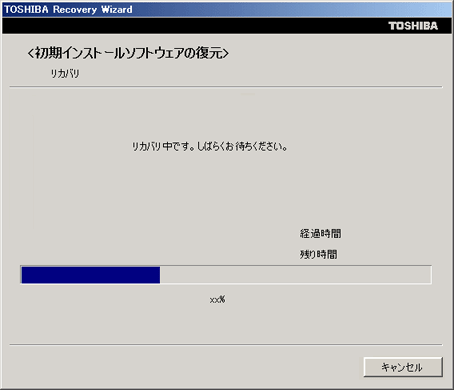 (図9)
(図9)
- ”<初期インストールソフトウェアの復元>正常に終了しました。”メッセージ画面が表示されます。[終了(F)]ボタンをクリックします。
 (図10)
(図10)
- システムが再起動し、「システムセットアップ中です」画面が表示されます。
※ここから次の手順のWindowsのセットアップ画面が表示されるまで、約1~1.5時間かかります。この間、メッセージが表示されたり、システムが自動的に再起動したりしますが、何も操作する必要はありません。「Windowsのセットアップ」画面が表示されるまで、お待ちください。この間に絶対に電源を切らないでください。
 (図11)
(図11)
- Windowsのセットアップを行ないます。
Windowsのセットアップは、取扱説明書「準備しよう」の「1章3 Windowsを使えるようにする-Windowsセットアップ-」をご参照ください。
システムの復元は以上で完了です。
<Office搭載モデル、PowerPoint搭載モデルの場合>
「Microsoft Office Personal 2007」「Microsoft Office Powerpoint 2007」は、上記のシステムの復元作業では復元されません。
Windowsセットアップが終了した後に、「Microsoft Office Personal Edition 2007スタートガイド」「Microsoft Office PowerPoint 2007スタートガイド」をよく読んで、付属のメディアから再インストールしてください。再インストールした場合、プロダクトキーの入力、ライセンス認証が必要になります。
※「Service Pack 2」について
付属のCDから「Microsoft Office Personal 2007」「Microsoft Office Powerpoint 2007」を再インストールした場合、Service Pack 2 は組み込まれません。次の手順を行なって、インストールしてください。
- [スタート]ボタン
 →[すべてのプログラム]→[アプリケーションの再インストール]をクリックします。
→[すべてのプログラム]→[アプリケーションの再インストール]をクリックします。 - 「アプリケーションの再インストール」画面が表示されます。[セットアップ画面へ]ボタンをクリックします。
- 「Windows関連」タブをクリックします。
- 画面左側の[Microsoft Office 2007 Service Pack 2]をクリックし、表示された画面に従ってセットアップしてください。
詳細は、取扱説明書「準備しよう」の「5章3 リカバリーをしたあとは」の「(1)Office製品を再インストールする」を参照してください。
<補足>
- ”パーティションサイズを指定して復元”を選択した場合、パーティションの設定をする必要があります。取扱説明書「準備しよう」の「5章3 リカバリーをしたあとは パーティションを変更してリカバリーをした場合は」をご参照ください。
- ご購入後に変更した設定がある場合は、Windowsのセットアップ後に、もう一度設定をやり直してください。周辺機器の接続は、取扱説明書「いろいろな機能を使おう」の「3章 周辺機器を使って機能を広げよう」をご参照ください。
- 周辺機器の接続、ご購入後に追加したアプリケーションのインストールも、Windowsのセットアップ後に行なってください。
- Windowsのセットアップ後に、事前にバックアップしたデータを復元してください。
以上
