情報番号:010502 【更新日:2010.06.08】
「ウイルスバスター(TM)2010」検索スケジュールを設定して自動的に検索する方法(予約検索)
対応機器・対象OSとカテゴリ
| 対応機種 |
|
| 対象OS |
Windows(R)7 |
| カテゴリ |
ウイルス情報、ウイルス予防/対策 |
回答・対処方法
はじめに
「ウイルスバスター2010」は、ウイルスやスパイウェアなどの脅威から、お使いのコンピューターやコンピューターに保存している大切な個人情報などを守ってくれる総合セキュリティ対策ソフトウェアです。
お使いのコンピューターにウイルスやスパイウェアが浸入していないか、およびセキュリティホールがないかチェックすることができます。
ここでは、予約検索機能を使用して、検索内容やスケジュールを設定し、自動的にウイルスやスパイウェアを検索したり、セキュリティ診断を実行する方法(予約検索)について説明します。
<準備>
【注意】
本製品にインストールされている「ウイルスバスター2010」は、90日無料版です。
90日を経過するとウイルスチェック機能を含めて、すべての機能がご使用できなくなります。
ウイルスチェックがまったく行なわれない状態となりますので、かならず期限切れ前に有料の正規サービスへ登録するか、他の有効なウイルス対策ソフトを導入してください。
※「ウイルスバスター2010」の詳細、お問い合わせ窓口については、以下のリンクを参照してください。
お問い合わせ窓口は、ウイルスバスターサービスセンターになります。
[010494:「ウイルスバスター(TM)2010」について]
操作手順
- [スタート]ボタン
 →[すべてのプログラム]→[ウイルスバスター2010]→[ウイルスバスター2010を起動]をクリックします。
→[すべてのプログラム]→[ウイルスバスター2010]→[ウイルスバスター2010を起動]をクリックします。 - 「ウイルスバスター2010」が起動し、「現在の状況」画面が表示されます。カテゴリボタンの[ウイルス/スパイウェア対策]をクリックします。
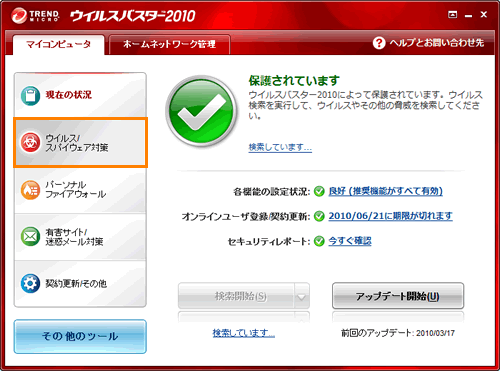 (図1)
(図1)
- 「ウイルス/スパイウェア対策」画面が表示されます。[予約検索/カスタム検索(M)]の[▼]をクリックします。
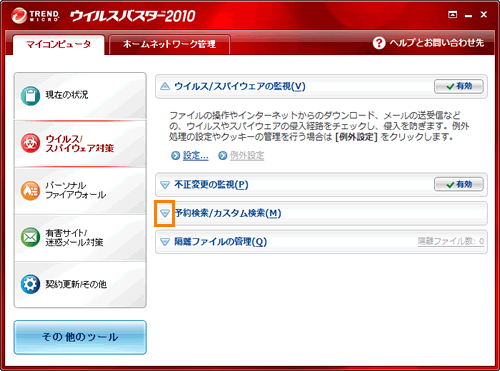 (図2)
(図2)
- [予約検索]をクリックします。
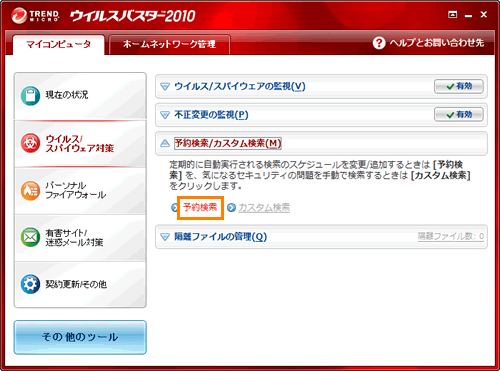 (図3)
(図3)
- 「予約検索」画面が表示されます。新たに検索スケジュールを追加するには、[追加(A)]ボタンをクリックします。
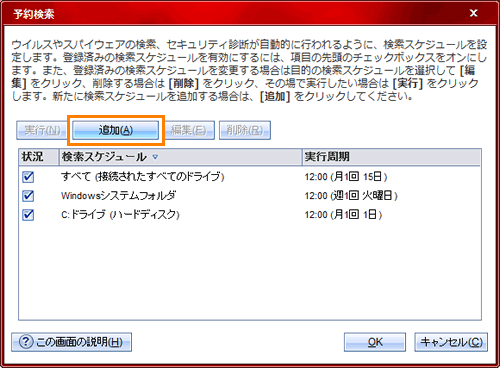 (図4)
(図4)
- 「検索スケジュールの追加」”ステップ1/3 名前と実行周期の設定”画面が表示されます。検索スケジュールの名前と実行周期を設定し、[次へ(N)>>]ボタンをクリックします。
検索スケジュールの追加」画面の設定項目と内容 | 設定項目 | 内容 |
| [□ この検索スケジュールを有効にする(E)] | チェックボックスをオンにすると、現在設定している検索スケジュールが有効になります。チェックが付いていることを確認してください。 |
| 検索スケジュールの名前(A) | 内容がわかるように検索スケジュールの名前を入力します。 |
| 実行周期 | 以下のいずれかを選択します。
・[◎ 毎日(D)]・・・検索内容が毎日実行されます。
・[◎ 週1回(W)]・・・検索内容が週1回実行されます。右側の[▼]をクリックし、検索内容を実行する曜日を選択します。
・[◎ 月1回(M)]・・・検索内容が月1回実行されます。右側の[▼]をクリックし、検索内容を実行する日付を選択します。 |
| 開始時刻 | [▼]をクリックし、検索内容を実行する時刻を設定します。(時:分) |
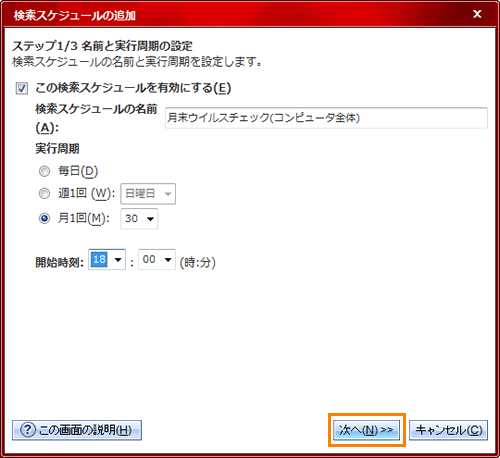 (図5)
(図5)
- ”ステップ2/3 検索場所の設定”画面が表示されます。”検索場所”項目で検索を行なうファイルやフォルダーを指定し、[次へ(N)>>]ボタンをクリックします。
検索スケジュールの追加」画面の設定項目と内容 | 設定項目 | 内容 |
| 検索場所 | 以下のいずれかを選択します。
・[◎ すべて(A)]・・・コンピューター内のすべてのドライブに対して検索を実行します。
・[◎ 選択したファイル/フォルダ(S)]・・・特定のファイル/フォルダーを指定したい場合に選択します。
<特定のファイルを指定したい場合>
a.[ファイルの追加(F)]ボタンをクリックします。
b.「ファイルを開く」画面が表示されます。検索したいファイルを選択します。
c.[開く(O)]ボタンをクリックします。
<特定のフォルダーを指定したい場合>
a.[フォルダの追加(O)]ボタンをクリックします。
b.「コンピューターの参照」画面が表示されます。検索したいフォルダーを選択します。
c.[OK]ボタンをクリックします。 |
 (図6)
(図6)
- ”ステップ3/3 検索対象と処理の選択”画面が表示されます。ウイルス検索するファイルとウイルスが見つかった場合の感染ファイルの処理方法を選択し、[完了(F)]ボタンをクリックします。
※必要に応じて設定を変更してください。
※既定では、以下のように設定されています。
検索スケジュールの追加」画面の設定項目と内容 | 設定項目 | 既定設定 | 内容 |
| 検索対象 | [◎ すべてのファイル(F)] | すべてのファイルが検索対象となります。
最も安全な設定ですが、検索するファイル数が多くなると、ウイルス検索の時間が長くなる場合があります。 |
| [□ Webブラウザのクッキーを検索(E)] | チェックが付いています。Webブラウザーのクッキーを検索します。 |
| [□ 圧縮ファイルを検索(M)] | チェックが付いています。圧縮ファイルの中に含まれるファイルをウイルス検索します。
”圧縮レベル(階層数)(L)”項目は3が指定されています。 |
| 検索処理 | [◎ 推奨の処理(A)] | 見つかったウイルスの種類に応じて、最適な処理を実行します。 |
| [□ 圧縮ファイル内の感染ファイルを処理-圧縮レベル1階層まで(Z)] | チェックが付いています。圧縮ファイルの中でウイルスが見つかった場合に、感染ファイルを処理します。 |
| [□ ウイルスの駆除前にバックアップを作成(K)] | チェックが付いています。ウイルスを駆除すると同時にバックアップを作成し、ウイルス駆除前のファイルを保存します。 |
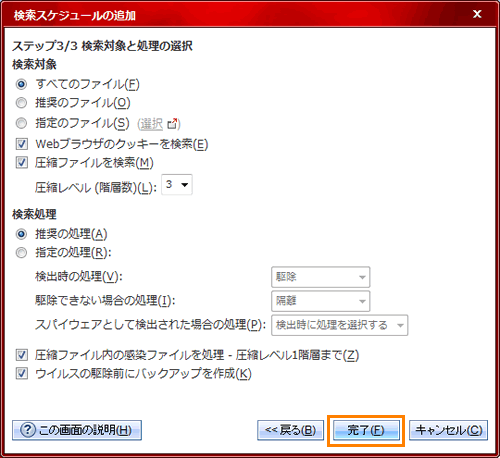 (図7)
(図7)
- 「予約検索」画面に戻ります。設定した検索スケジュールが追加されていることを確認し、[OK]ボタンをクリックします。
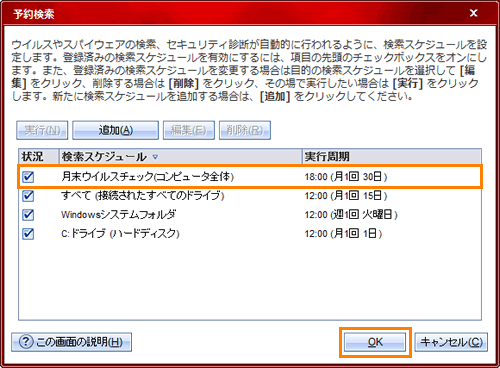 (図8)
(図8)
- 「ウイルス/スパイウェア対策」画面に戻ります。右上の[×]ボタンをクリックして閉じます。
予約検索の設定は以上です。
設定したスケジュールどおりに検索が実行されることを確認してください。
<ウイルス/スパイウェアが検索された場合>
ウイルス感染の拡大や不正アクセスを防ぐためにネットワーク接続を一時的に切断(緊急ロック)してください。
その後、検索結果の画面の指示にしたがって操作を行なってください。緊急ロックの詳細については、以下のリンクを参照してください。
[010504:「ウイルスバスター(TM)2010」ウイルス感染の拡大や不正アクセスを防ぐためにネットワーク接続を一時的に切断(緊急ロック)する方法]
補足
■登録済みの検索スケジュールの設定を変更したい場合
a.上記手順1~4の操作を行ない、「予約検索」画面を表示します。一覧から設定を変更したい検索スケジュールを選択し、[編集(E)]ボタンをクリックします。
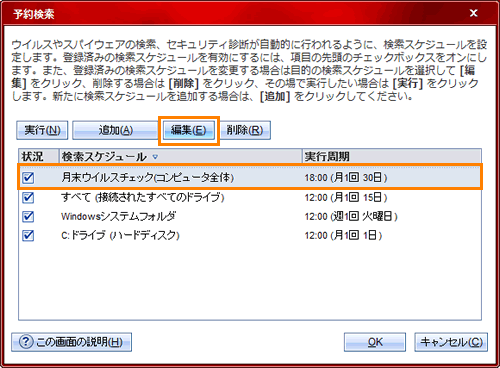 (図9)
(図9)
b.「XXXの編集」(XXXには検索スケジュールの名前が入ります)画面が表示されます。各タブをクリックし、設定を変更してください。
- 「実行周期」タブ
この予約検索の名前と実行スケジュールを設定します。
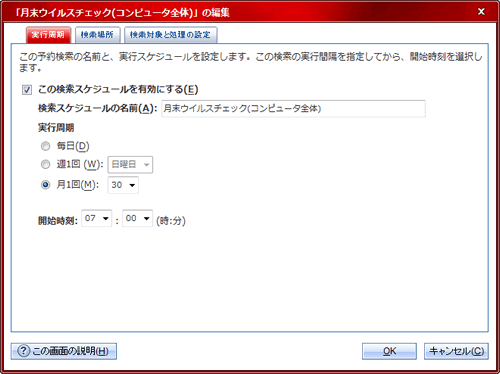 (図10)
(図10)
- 「検索場所」タブ
検索を行なうファイルやフォルダーを指定します。
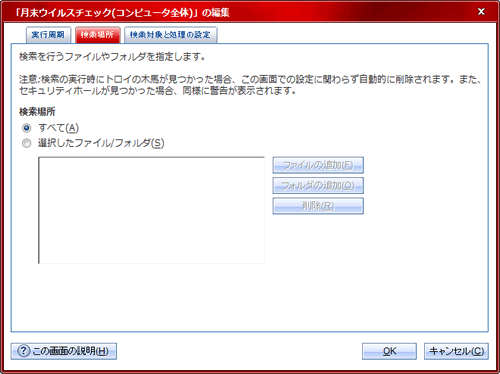 (図11)
(図11)
- 「検索対象と処理の設定」タブ
ウイルス検索するファイルとウイルスが見つかった場合の感染ファイルの処理方法を設定します。
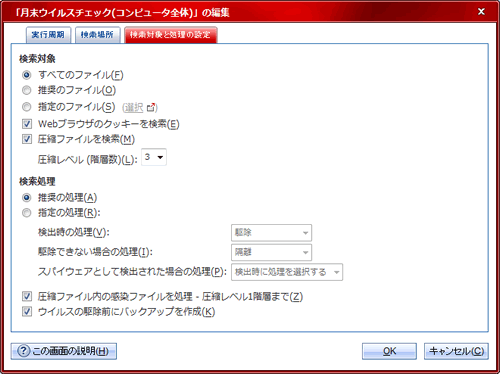 (図12)
(図12)
c.設定の変更が終わりましたら、[OK]ボタンをクリックします。
d.「予約検索」画面に戻ります。[OK]ボタンをクリックします。
e.「ウイルス/スパイウェア対策」画面に戻ります。右上の[×]ボタンをクリックして閉じます。
登録済みの検索スケジュールの設定を変更する操作は以上です。
変更した内容のスケジュールで検索が実行されることを確認してください。
■不要となった検索スケジュールを削除したい場合
a.上記手順1~4の操作を行ない、「予約検索」画面を表示します。一覧から削除したい検索スケジュールを選択し、[削除(R)]ボタンをクリックします。
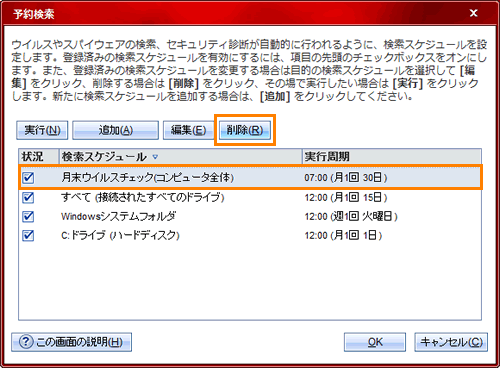 (図13)
(図13)
b.検索スケジュールの一覧から削除されます。[OK]ボタンをクリックし、「予約検索」画面を閉じます。
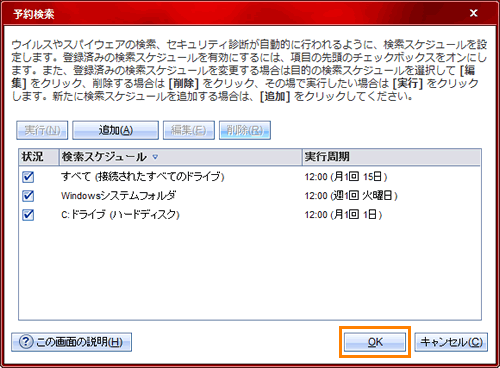 (図14)
(図14)
c.「ウイルス/スパイウェア対策」画面に戻ります。右上の[×]ボタンをクリックして閉じます。
不要となった検索スケジュールを削除する操作は以上です。
関連情報
以上
 →[すべてのプログラム]→[ウイルスバスター2010]→[ウイルスバスター2010を起動]をクリックします。
→[すべてのプログラム]→[ウイルスバスター2010]→[ウイルスバスター2010を起動]をクリックします。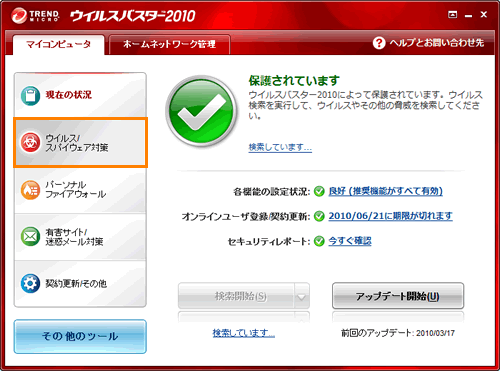 (図1)
(図1)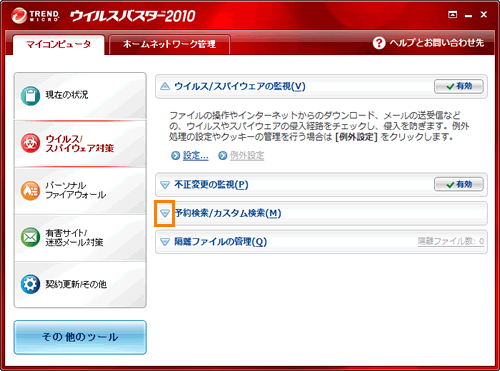 (図2)
(図2)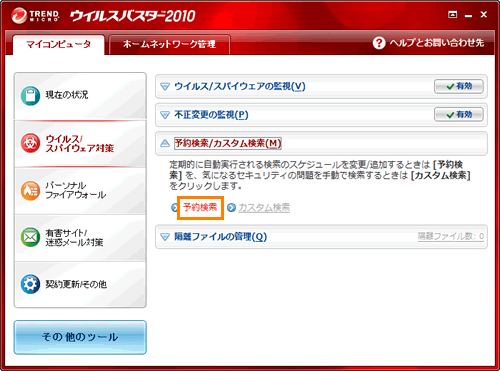 (図3)
(図3)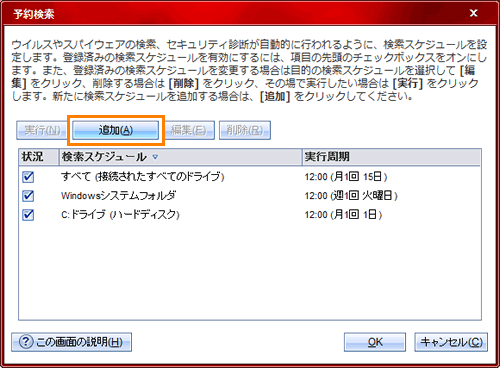 (図4)
(図4)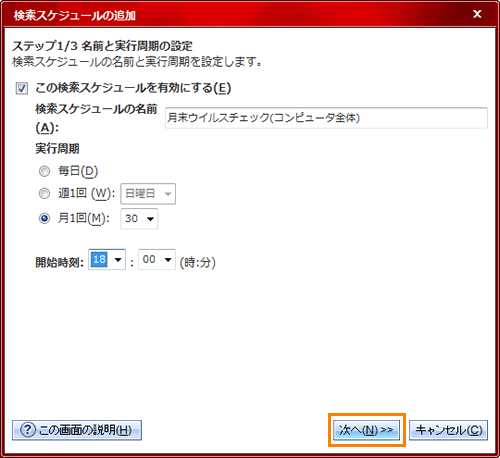 (図5)
(図5) (図6)
(図6)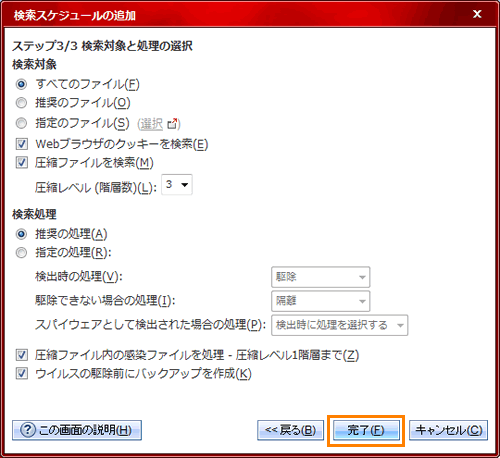 (図7)
(図7)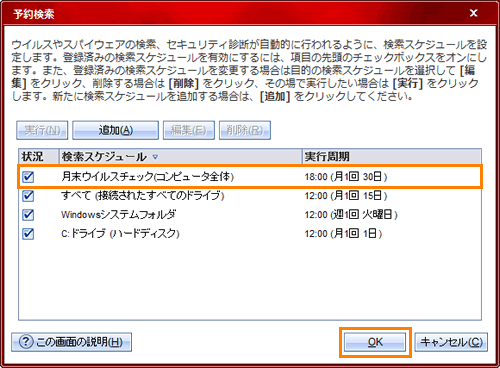 (図8)
(図8)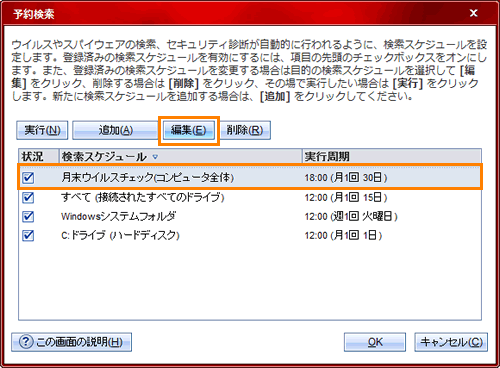 (図9)
(図9)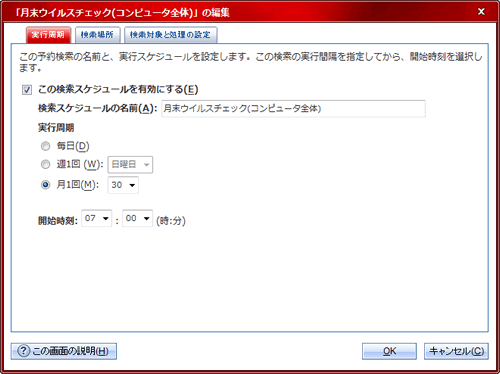 (図10)
(図10)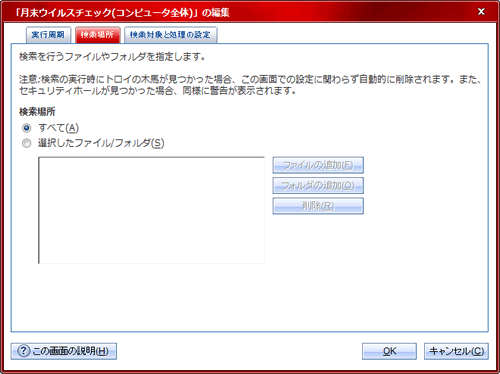 (図11)
(図11)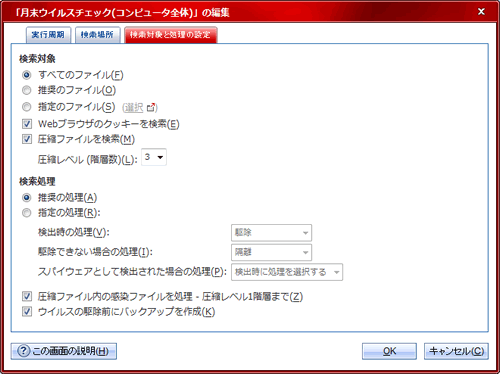 (図12)
(図12)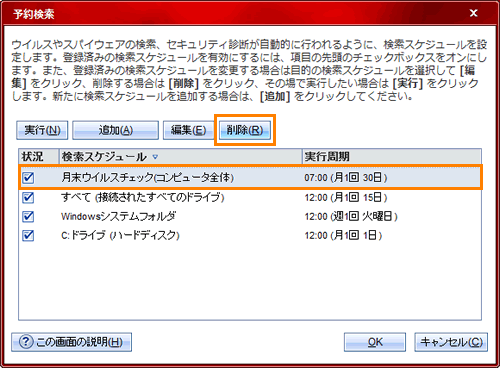 (図13)
(図13)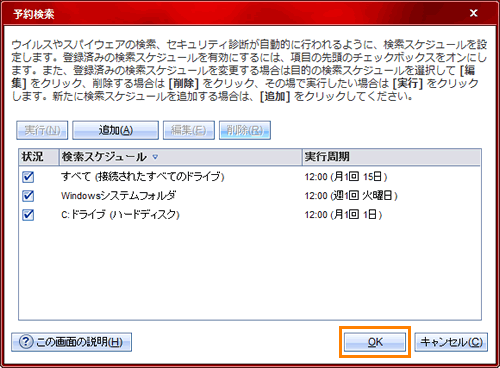 (図14)
(図14)