情報番号:010519 【更新日:2010.06.08】
「ウイルスバスター(TM)2010」「迷惑/詐欺メールの判定」機能の有効/無効を切り替える方法
対応機器・対象OSとカテゴリ
| 対応機種 |
|
| 対象OS |
Windows(R)7 |
| カテゴリ |
ウイルス情報、ウイルス予防/対策、メール |
回答・対処方法
はじめに
「ウイルスバスター2010」は、ウイルスやスパイウェアなどの脅威から、お使いのコンピューターやコンピューターに保存している大切な個人情報などを守ってくれる総合セキュリティ対策ソフトウェアです。
「迷惑/詐欺メールの判定」機能は、受信メールに含まれる用語や出現箇所などを分析し、迷惑/詐欺メールかどうかを判定します。有効にすると、メールソフト「MicrosoftOutlook」に「迷惑メール対策ツールバー」が追加されます。「迷惑メール対策ツールバー」は、迷惑/詐欺メールとして判定されたメールを[迷惑メールフォルダ]という名前のフォルダーに移動します。
※「Microsoft Outlook」のサポート窓口は、マイクロソフトになります。詳しくは、以下のリンクを参照してください。
[009817:Windows(R)7でメールソフトを使用するには]
※「Windows Live メール」は、本機能の対象とはなりませんのであらかじめご了承ください。
ここでは、「迷惑/詐欺メールの判定」機能の有効/無効を切り替える方法について説明します。
【注意】
本製品にインストールされている「ウイルスバスター2010」は、90日無料版です。
90日を経過するとウイルスチェック機能を含めて、すべての機能がご使用できなくなります。
ウイルスチェックがまったく行なわれない状態となりますので、かならず期限切れ前に有料の正規サービスへ登録するか、他の有効なウイルス対策ソフトを導入してください。
※「ウイルスバスター2010」の詳細、お問い合わせ窓口については、以下のリンクを参照してください。
お問い合わせ窓口は、ウイルスバスターサービスセンターになります。
[010494:「ウイルスバスター(TM)2010」について]
操作手順
- [スタート]ボタン
 →[すべてのプログラム]→[ウイルスバスター2010]→[ウイルスバスター2010を起動]をクリックします。
→[すべてのプログラム]→[ウイルスバスター2010]→[ウイルスバスター2010を起動]をクリックします。 - 「ウイルスバスター2010」が起動し、「現在の状況」画面が表示されます。カテゴリボタンから[有害サイト/迷惑メール対策]をクリックします。
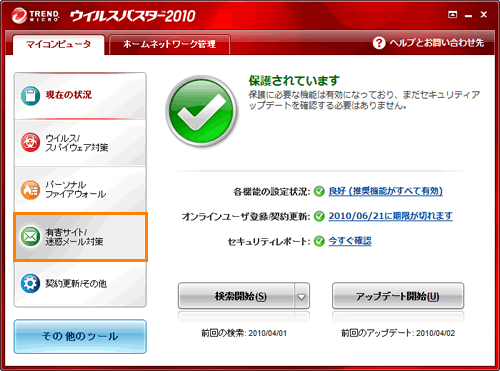 (図1)
(図1)
- 「有害サイト/迷惑メール対策」画面が表示されます。[迷惑/詐欺メールの判定(E)]項目の右側に表示されている[有効]または[無効]ボタンで切り替えます。
◆有効にしたい場合
a.[無効]ボタンをクリックします。
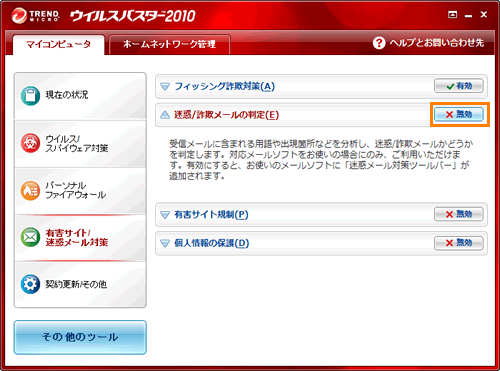 (図2)
(図2)
b.[迷惑/詐欺メールの判定(E)]項目の右側のボタンが[有効]となります。
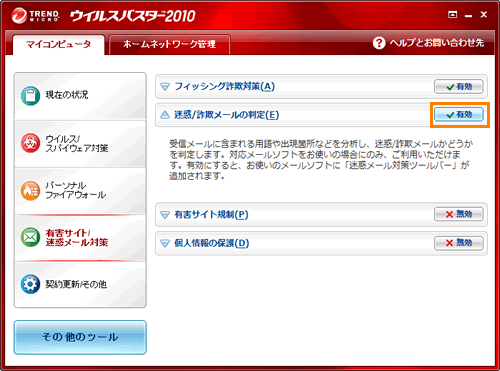 (図3)
(図3)
c.右上の[×]ボタンをクリックして「ウイルスバスター2010」を終了します。
「迷惑/詐欺メールの判定」機能を有効にする操作は以上です。
「Microsoft Outlook」を起動し、「迷惑メール対策ツールバー」が追加されていることを確認してください。
※以下は、例として「Outlook 2007」の図です。
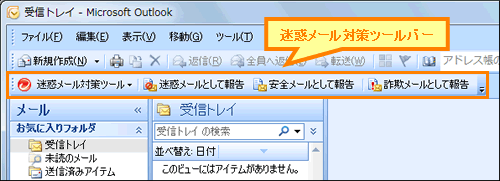 (図4)
(図4)
引き続き、[010520:「ウイルスバスター(TM)2010」「迷惑メール対策ツール」で迷惑/詐欺メールの判定レベルを設定する方法]を参照し、迷惑/詐欺メールの判定レベルを設定してください。
◆無効にしたい場合
a.[有効]ボタンをクリックします。
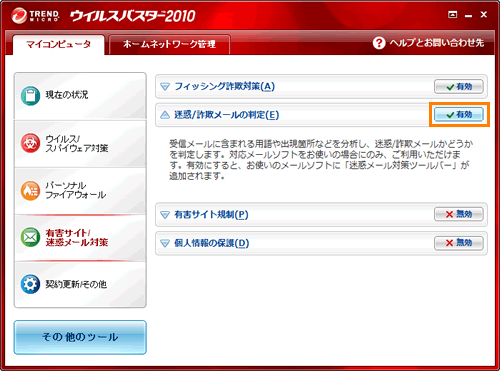 (図5)
(図5)
b.[迷惑/詐欺メールの判定(E)]項目の右側のボタンが[無効]となります。
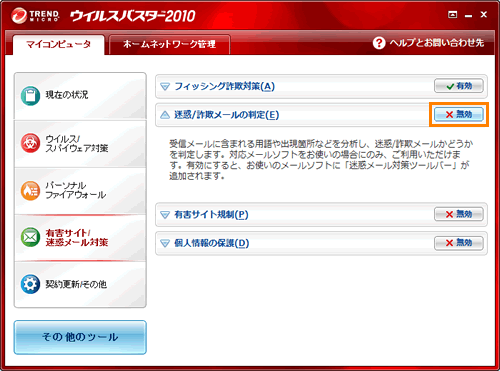 (図6)
(図6)
c.右上の[×]ボタンをクリックして「ウイルスバスター2010」を終了します。
「迷惑/詐欺メールの判定」機能を無効にする操作は以上です。
「Microsoft Outlook」を起動し、「迷惑メール対策ツールバー」が削除されていることを確認してください。
「迷惑/詐欺メールの判定」機能の有効/無効を切り替える操作は以上です。
以上
 →[すべてのプログラム]→[ウイルスバスター2010]→[ウイルスバスター2010を起動]をクリックします。
→[すべてのプログラム]→[ウイルスバスター2010]→[ウイルスバスター2010を起動]をクリックします。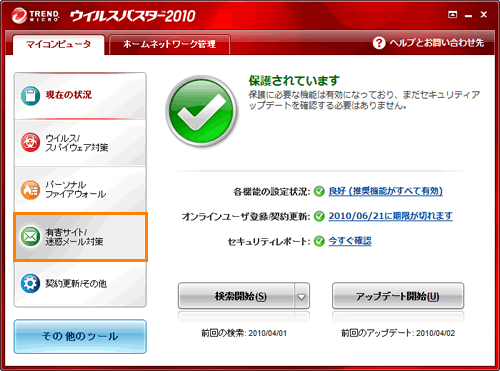 (図1)
(図1)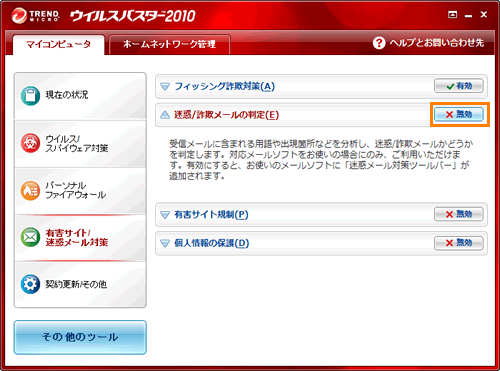 (図2)
(図2)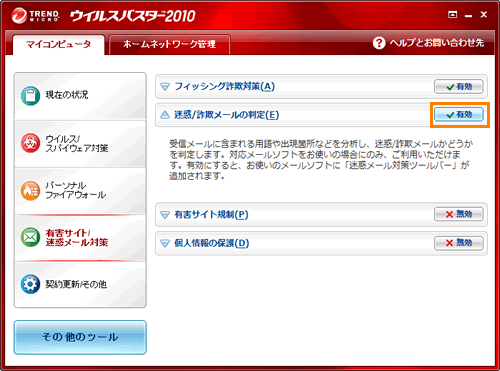 (図3)
(図3)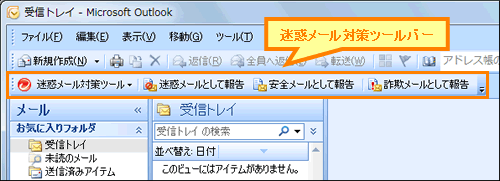 (図4)
(図4)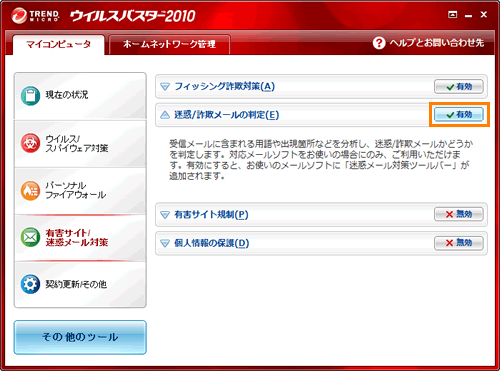 (図5)
(図5)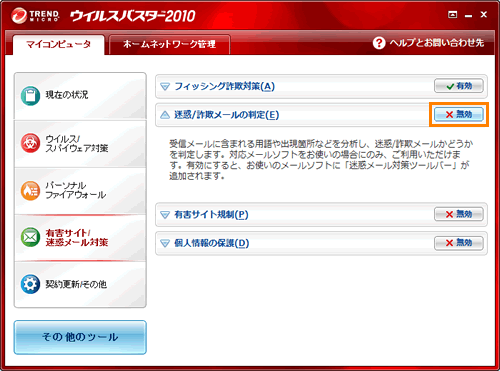 (図6)
(図6)