情報番号:010703 【更新日:2011.10.12】
「ぱらちゃん Version 2」メール着信機能を設定する方法<Windows(R)7>
対応機器・対象OSとカテゴリ
| 対応機種 |
|
| 対象OS |
Windows(R)7 |
| カテゴリ |
その他のプレインストールソフト、メール、メールの便利な使いかた |
回答・対処方法
はじめに
「ぱらちゃん」には、新着メールをぱらちゃんが教えてくれる機能が付いています。
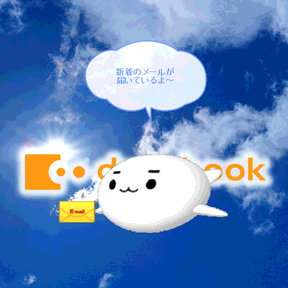 (図1)
(図1)
この機能を使うには、受信メールサーバー設定を行なう必要があります。
以下の操作手順に従って、設定を行なってください。
【注意事項】
- 受信メールサーバの種類はPOP3のみサポートしています。
- インターネットに接続されている場合のみ使用することができます。
- 実際にメールの内容を確認するには、ユーザー自身が「Windows Liveメール」などのメール受信アプリケーションを起動する必要があります。
- 「Windows Liveメール」などのメール受信アプリケーションが起動したままの状態でご利用になると、新着メールの通知ができない場合があります。
- メールサーバーに多数のメールが残っているような場合、メールチェックに時間がかかる場合があります。
※「ぱらちゃん」については、[010722:「ぱらちゃん Version 2」について<Windows(R)7>]を参照してください。
操作手順
- [スタート]ボタン
 →[すべてのプログラム]→[ぱらちゃん]の順にクリックして「ぱらちゃん」を起動します。
→[すべてのプログラム]→[ぱらちゃん]の順にクリックして「ぱらちゃん」を起動します。
※既に「ぱらちゃん」が起動している場合は、手順2から始めてください。
- ”通知領域”の[ぱらちゃん]アイコンをマウスの右ボタンでクリックします。
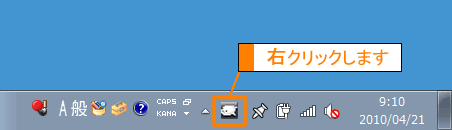 (図2)
(図2)
※”通知領域”に[ぱらちゃん]アイコンがない場合は、 ボタンをクリックしてから[ぱらちゃん]アイコンをマウスの右ボタンでクリックしてください。
ボタンをクリックしてから[ぱらちゃん]アイコンをマウスの右ボタンでクリックしてください。
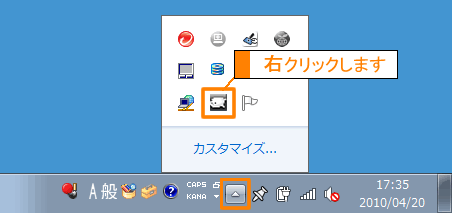 (図3)
(図3)
- メニューが表示されます。[ぱらちゃんの設定]をクリックします。
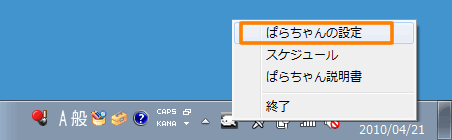 (図4)
(図4)
- 「ぱらちゃんの設定」画面が表示されます。「メール着信」タブをクリックします。
- ”受信メールサーバー設定” 内の以下の項目を入力します。
・”受信メール(POP3)”欄・・・インターネットプロバイダーから提供されたサーバー名をxxxxx部分に入力します。
・”アカウント名”欄・・・インターネットプロバイダーから提供されたユーザー名をxxxxx部分に入力します。
・”パスワード”欄・・・受信メールサーバーにログオンする時のパスワードを入力します。
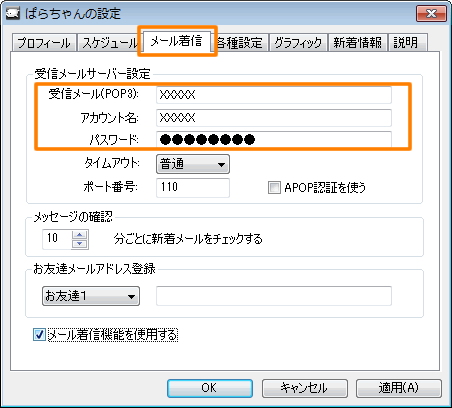 (図5)
(図5)
- [□ メール着信機能を使用する] をクリックしてチェックを付けます。
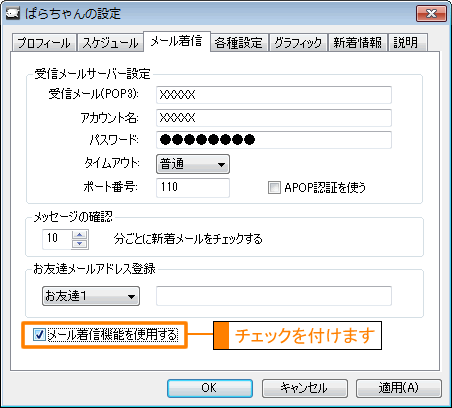 (図6)
(図6)
- [OK]ボタンをクリックして、「ぱらちゃんの設定」画面を閉じます。
以上で設定は終了です。
メール着信時に、ぱらちゃんが新着メールを教えてくれることを確認してください。
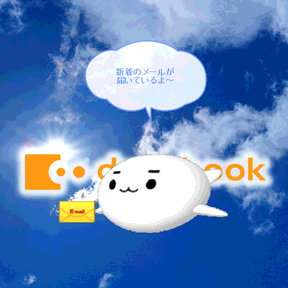 (図7)
(図7)
関連情報
以上
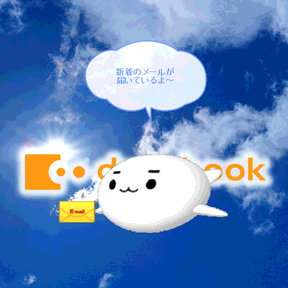 (図1)
(図1) →[すべてのプログラム]→[ぱらちゃん]の順にクリックして「ぱらちゃん」を起動します。
→[すべてのプログラム]→[ぱらちゃん]の順にクリックして「ぱらちゃん」を起動します。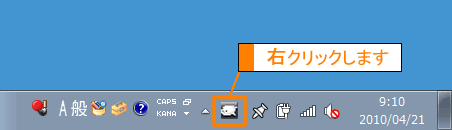 (図2)
(図2) ボタンをクリックしてから[ぱらちゃん]アイコンをマウスの右ボタンでクリックしてください。
ボタンをクリックしてから[ぱらちゃん]アイコンをマウスの右ボタンでクリックしてください。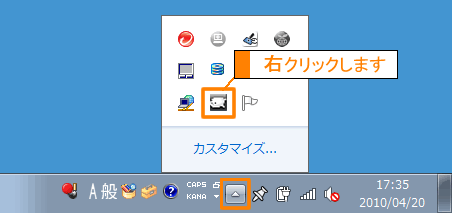 (図3)
(図3)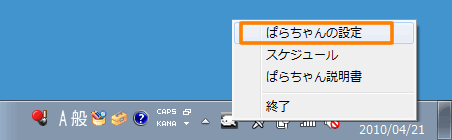 (図4)
(図4)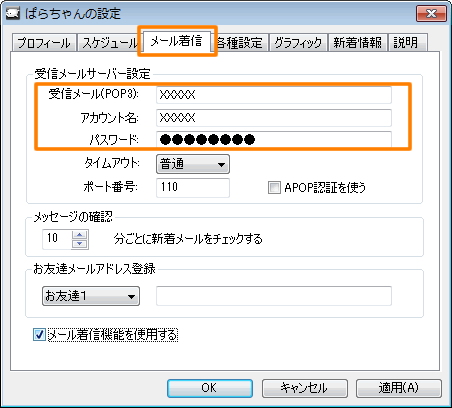 (図5)
(図5)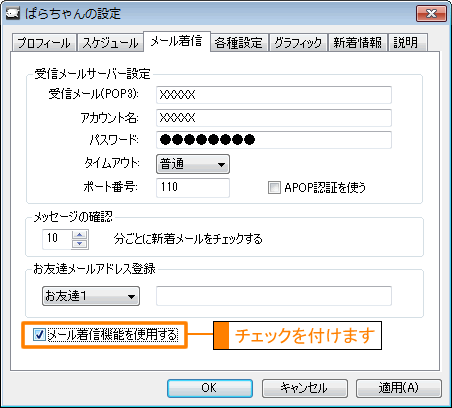 (図6)
(図6)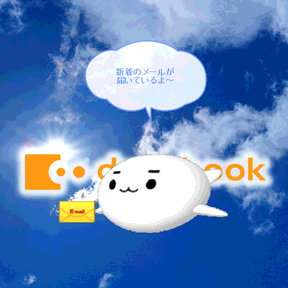 (図7)
(図7)