情報番号:010846 【更新日:2011.05.17】
ガジェットの大きさを変更する方法<Windows(R)7>
対応機器・対象OSとカテゴリ
| 対応機種 |
|
| 対象OS |
Windows(R)7 |
| カテゴリ |
Windowsの操作/設定、Windowsの便利な使いかた、Windowsソフトウェア |
回答・対処方法
はじめに
Windows 7のガジェットでは、サイズを大きくすると機能が増えるガジェットがあります。
ここでは、ガジェットの大きさを変更する方法について説明します。
※ガジェットによっては大きさを変更できないものがあります。また、大きさを変更しても機能が変わらないものもあります。
- 「天気」ガジェットの例
小さいサイズの場合、現在の天気を表示します。
 (図1)
(図1)
大きいサイズの場合、現在の天気(ガジェット内右上)と3日先までの天気予報を表示します。
 (図2)
(図2)
<ガジェットとは?>
デスクトップ上に表示することができる小さなプログラムのことをいいます。詳しくは[010859:ガジェットについて<Windows(R)7>]を参照してください。
操作手順
◆ガジェットのサイズを大きくする方法
- サイズを大きくしたいガジェットにマウスポインターをあわせます。
 (図3)
(図3)
- [大きいサイズ]ボタンをクリックします。
※サイズを変更できないガジェットにはこのボタンが表示されません。
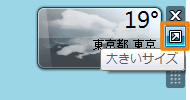 (図4)
(図4)
- ガジェットのサイズが大きくなります。
 (図5)
(図5)
◆ガジェットのサイズを元に戻す方法(小さくする方法)
- サイズを元に戻したいガジェットにマウスポインターをあわせます。
 (図6)
(図6)
- [小さいサイズ]ボタンをクリックします。
※サイズを変更できないガジェットにはこのボタンが表示されません。
 (図7)
(図7)
- ガジェットのサイズが元に戻ります。
 (図8)
(図8)
補足
マウスの右ボタンをクリックして、ガジェットのサイズを変更することもできます。
- サイズを変更したいガジェットをマウスの右ボタンでクリックします。
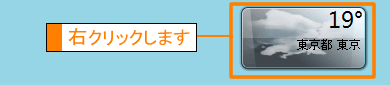 (図9)
(図9)
- ショートカットメニューが表示されます。[サイズ(Z)]にマウスポインターをあわせます。
- さらにメニューが表示されます。[小さいサイズ]または[大きいサイズ]のどちらかをクリックして選択します。
※チェックマークが付いている項目が現在選択されているサイズです。
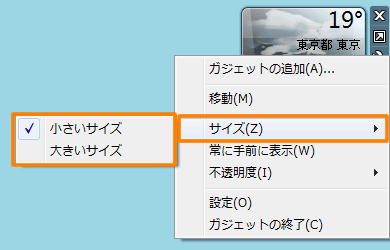 (図10)
(図10)
以上で終了です。
選択したサイズに変更されたことを確認してください。
関連情報
以上
 (図1)
(図1) (図2)
(図2) (図3)
(図3)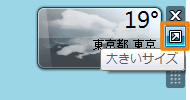 (図4)
(図4) (図5)
(図5) (図6)
(図6) (図7)
(図7) (図8)
(図8)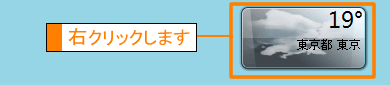 (図9)
(図9)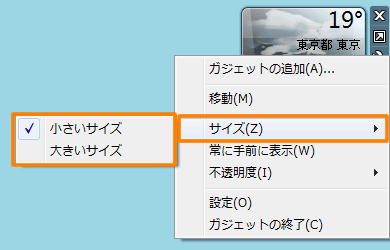 (図10)
(図10)