情報番号:010958 【更新日:2010.11.30】
印刷ジョブを削除しても、ジョブが消えない<Windows(R)7>
対応機器・対象OSとカテゴリ
| 対応機種 |
|
| 対象OS |
Windows(R)7 |
| カテゴリ |
Windowsのトラブル、使用中のトラブル、周辺機器、プリンター/印刷 |
 →[コントロールパネル]をクリックします。
→[コントロールパネル]をクリックします。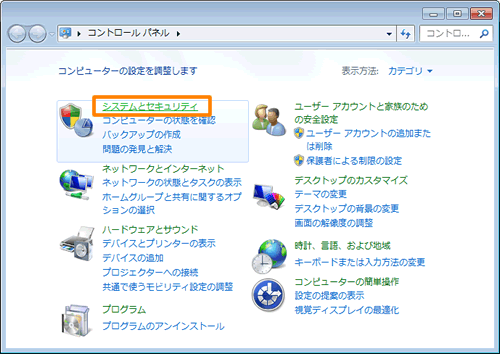 (図1)
(図1)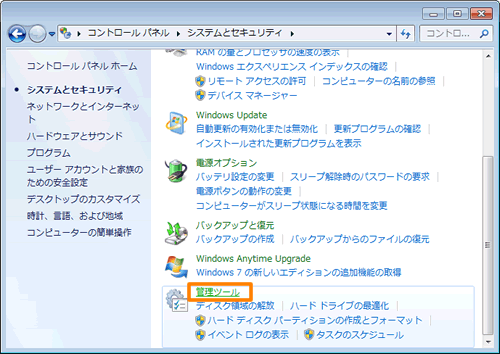 (図2)
(図2)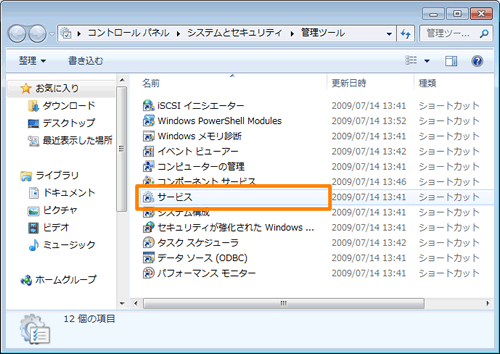 (図3)
(図3)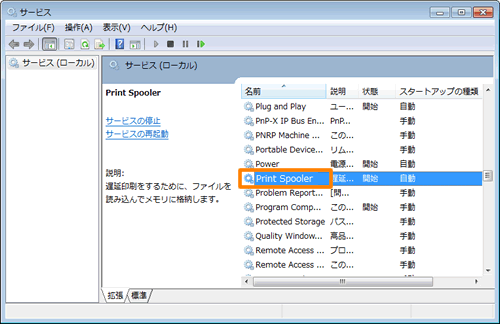 (図4)
(図4)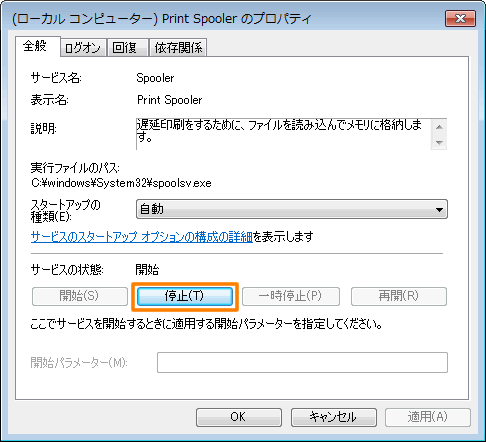 (図5)
(図5)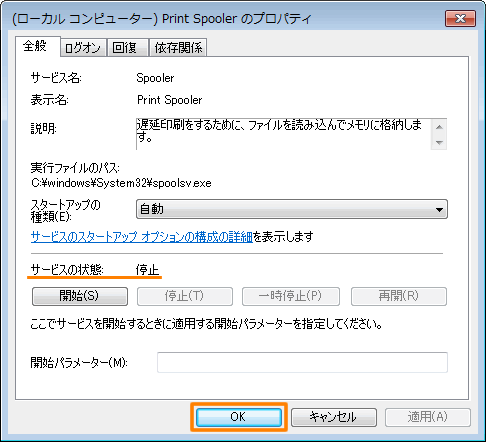 (図6)
(図6) →[コンピューター]→[Cドライブ]→[Windows]フォルダー→[System32]フォルダー→[spool]フォルダーの順に開いてください。
→[コンピューター]→[Cドライブ]→[Windows]フォルダー→[System32]フォルダー→[spool]フォルダーの順に開いてください。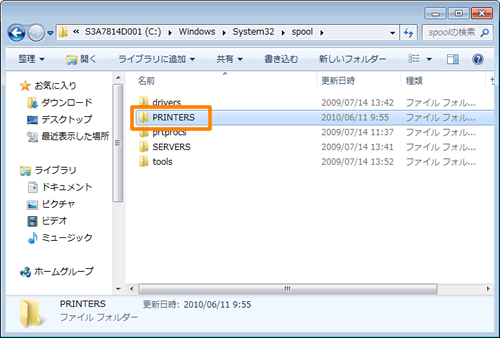 (図7)
(図7)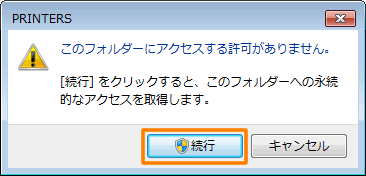 (図8)
(図8)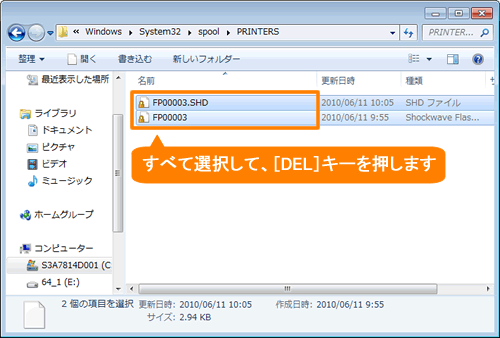 (図9)
(図9)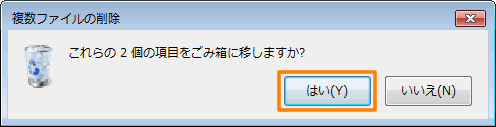 (図10)
(図10)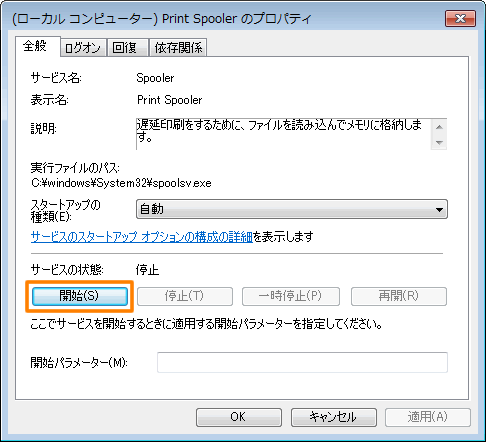 (図11)
(図11)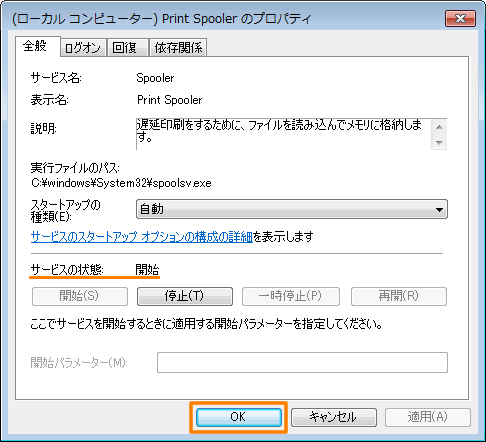 (図12)
(図12) →[デバイスとプリンター]をクリックします。
→[デバイスとプリンター]をクリックします。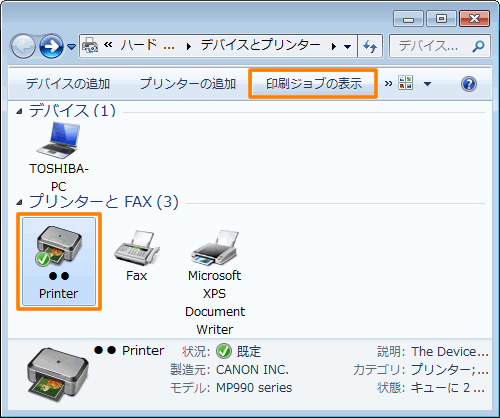 (図13)
(図13) (図14)
(図14)